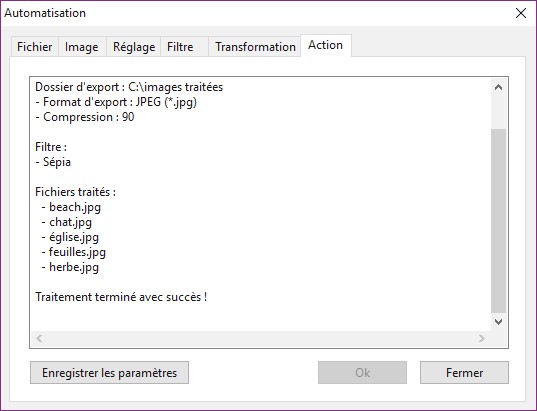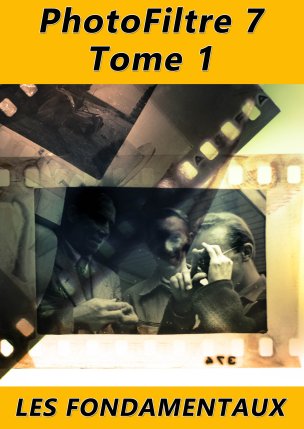Cette section va vous montrer comment appliquer un même filtre à plusieurs images en une seule opération. En utilisant la même technique, vous pourriez également modifier la taille, la luminosité, le contraste, la saturation ou encore l’orientation des images.
Lancez la commande Automatisation dans le menu Outils. La boîte de dialogue Automatisation s’affiche. Sous l’onglet Fichier, cliquez sur l’icône qui suit la zone de texte Dossier source et désignez le dossier qui contient les images à traiter. Les images contenues dans ce dossier sont listées dans la zone de liste Images :
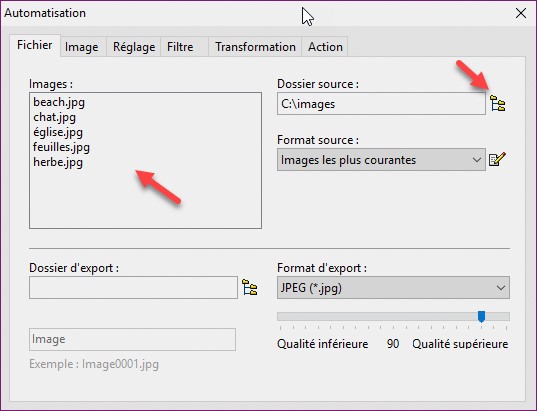
Si vous ne souhaitez pas appliquer le filtre à toutes les images, cochez la case Sélection personnalisée et sélectionnez les images à traiter dans la zone de liste Images en maintenant la touche Contrôle du clavier enfoncée.
Si vous laissez la case Sélection personnalisée décochée, toutes les images seront traitées.
Cliquez sur l’icône qui suit la zone de texte Dossier d’export et désignez le dossier dans lequel seront sauvegardées les images traitées.
Choisissez le format des fichiers traités dans la liste déroulante Format d’export : jpg, bmp, gif, tga, png ou tiff. Si vous choisissez le format jpg, ajustez le curseur Qualité entre 80 et 90 pour avoir un bon ratio qualité/poids de l’image :
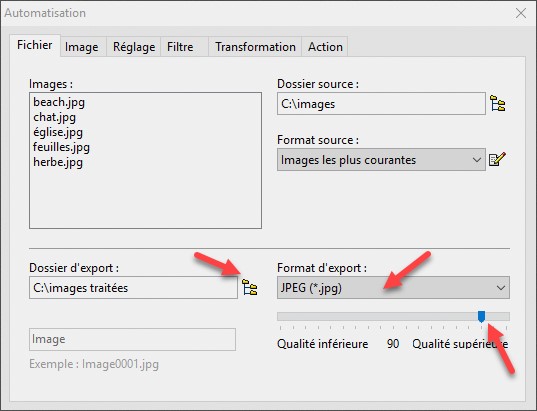
A titre d’exemple, nous allons appliquer un filtre Sépia aux images sélectionnées. Basculez sur l’onglet Filtre et cochez la case Sépia :
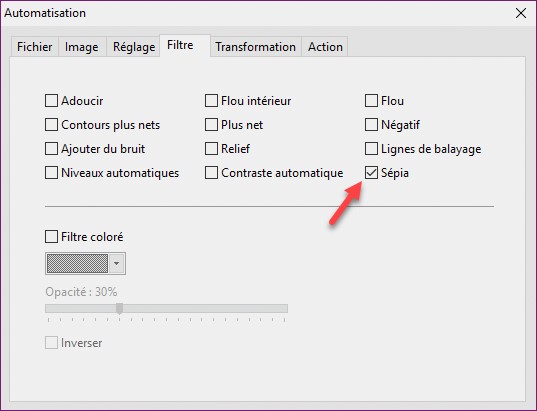
Basculez sur l’onglet Action pour avoir un résumé du traitement. Si nécessaire, cliquez sur Enregistrer les paramètres pour enregistrer la configuration pour d’autres traitements à venir. Cliquez enfin sur OK pour lancer le traitement :
Quelques instants plus tard, la boîte de dialogue Automatisation dresse la liste des fichiers traités et indique que le traitement est terminé. Cliquez sur Fermer pour fermer la boîte de dialogue Automatisation :