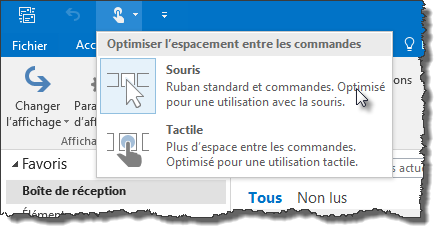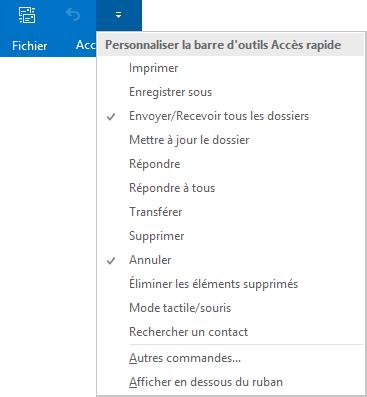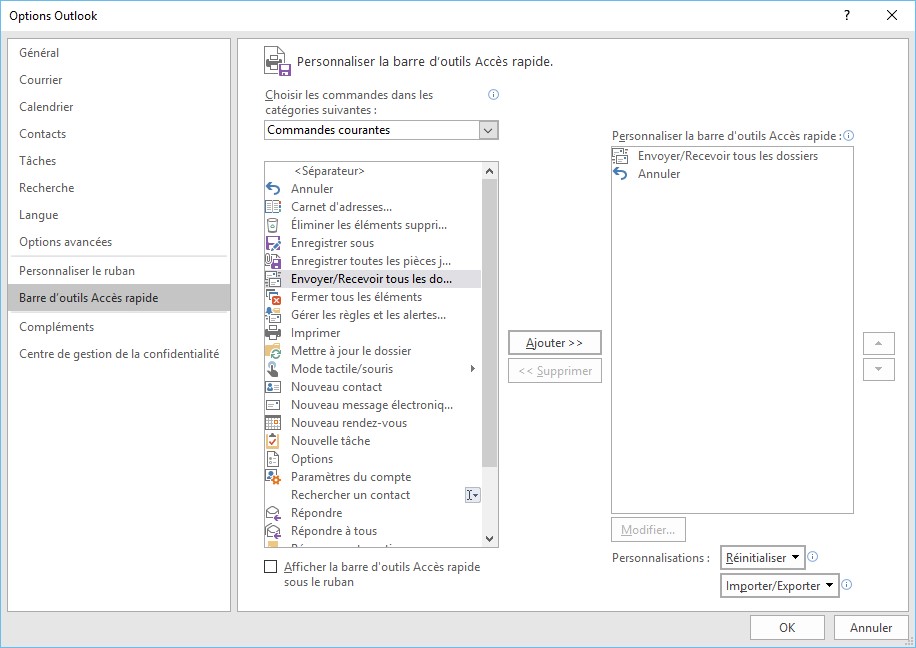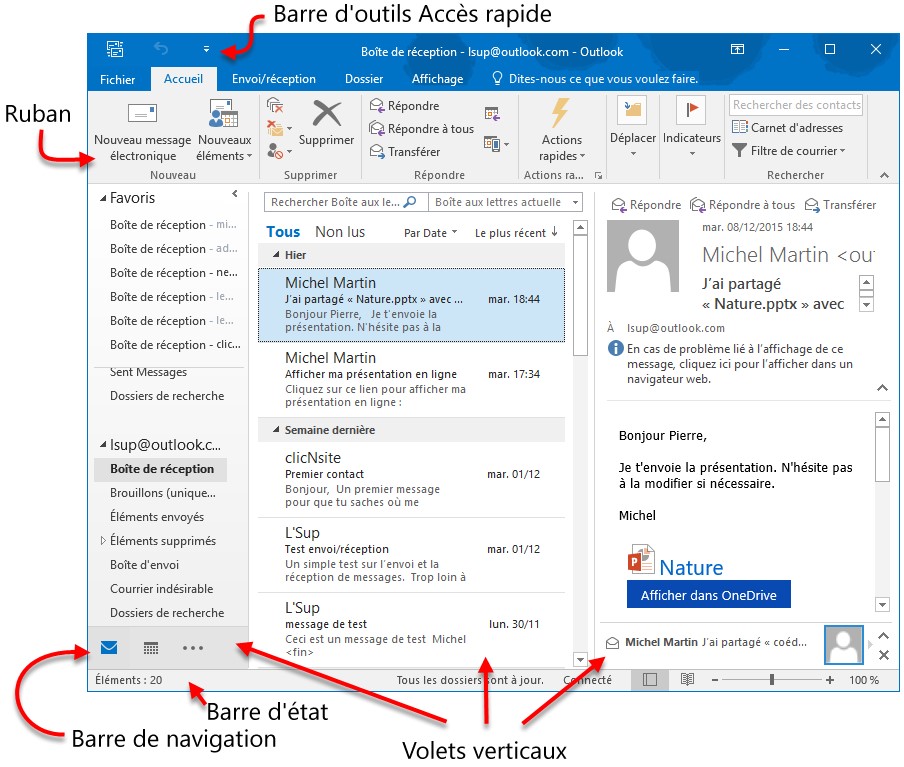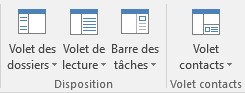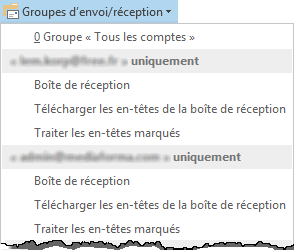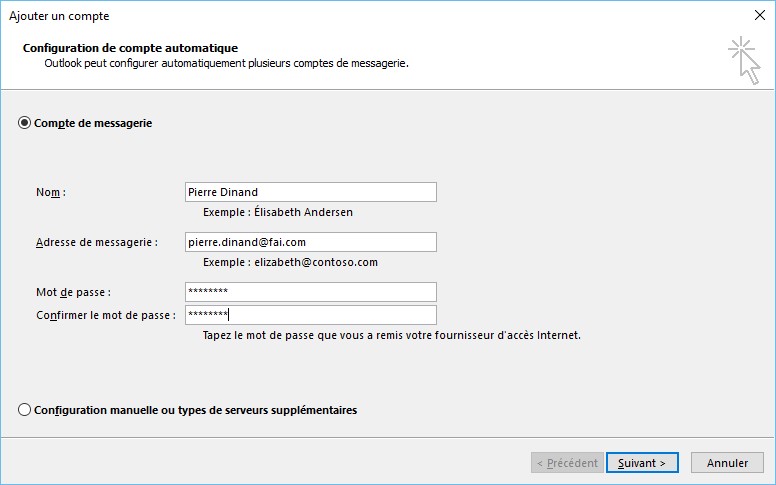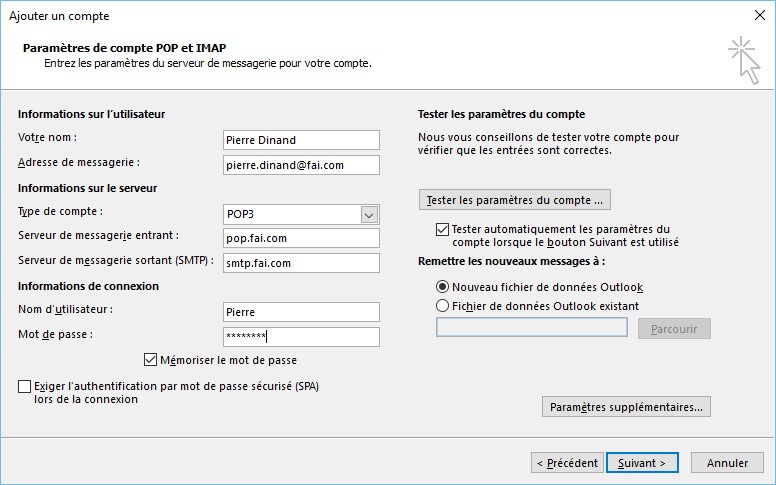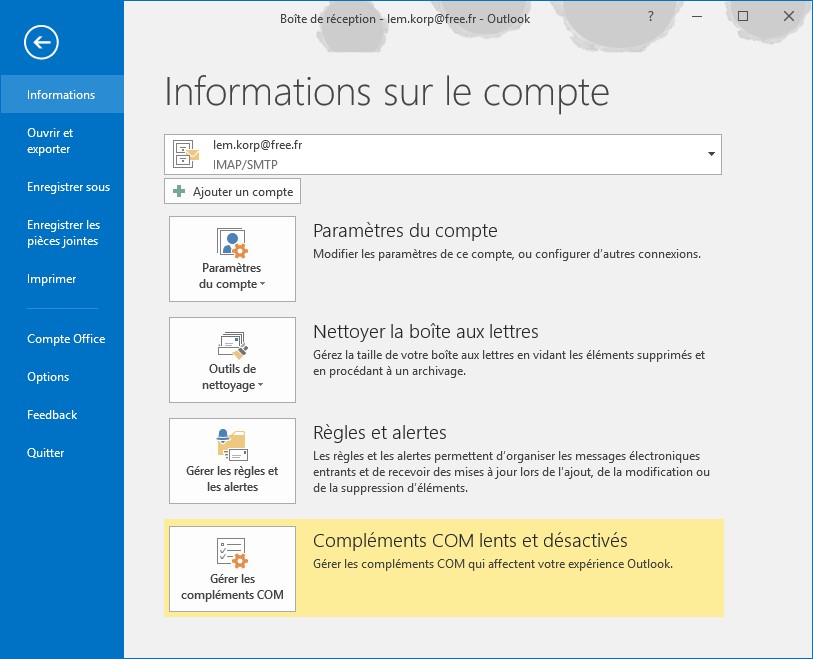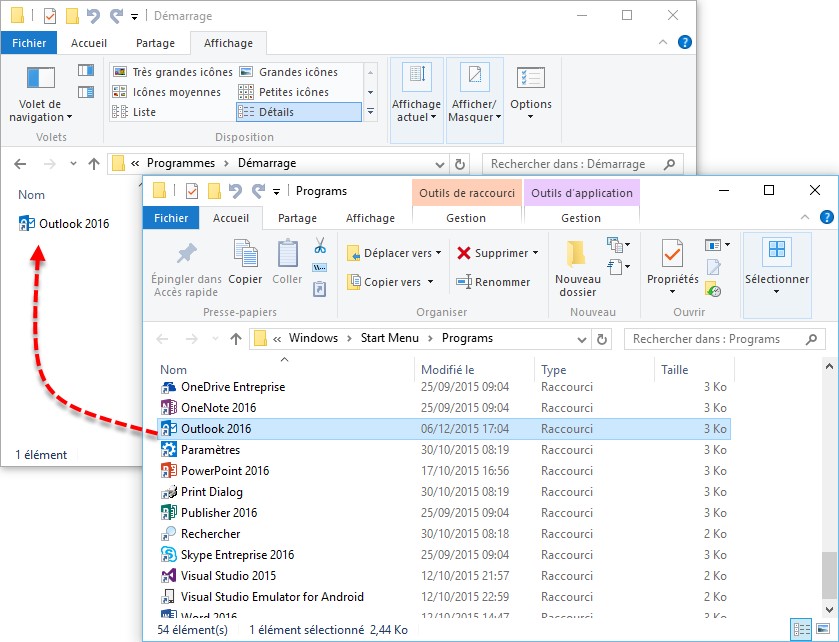Si vous utilisez Windows 10 sur un ordinateur tactile dont le clavier est extractible (un Surface 3 ou 4 par exemple), la fonctionnalité Continuum de Windows détecte automatiquement la présence d’un clavier et d’une souris. A chaque changement, l’affichage bascule en conséquence sur le mode classique ou sur le mode tablette. Les applications de la suite Office 2016 adaptent alors leur interface pour améliorer l’expérience des utilisateurs. En mode tablette, les icônes du ruban et de la barre de navigation ont une taille plus importante qu’en mode classique, afin de faciliter leur manipulation.
Si vous le souhaitez, vous pouvez forcer le mode d’affichage classique ou tactile d’Outlook. Le plus simple consiste à utiliser la barre d’outils Accès rapide. Cliquez sur l’icône Personnaliser la barre d’outils Accès rapide, puis sélectionnez Mode tactile/souris dans le menu :
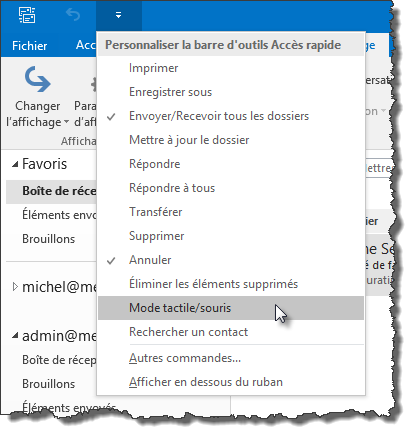
L’icône Mode tactile/souris est ajoutée à la barre d’outils Accès rapide. Pour choisir un mode d’affichage, cliquez dessus et choisissez une entrée dans la liste :