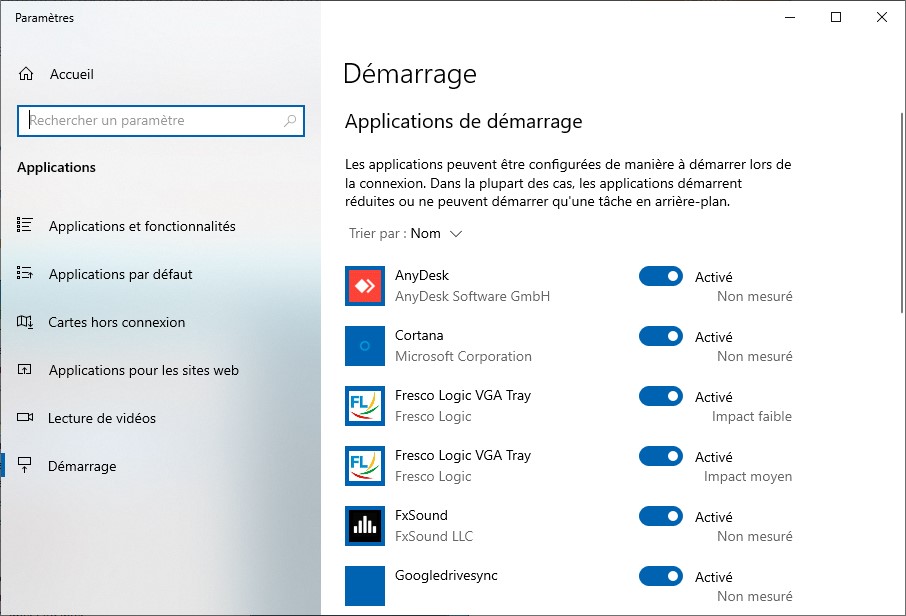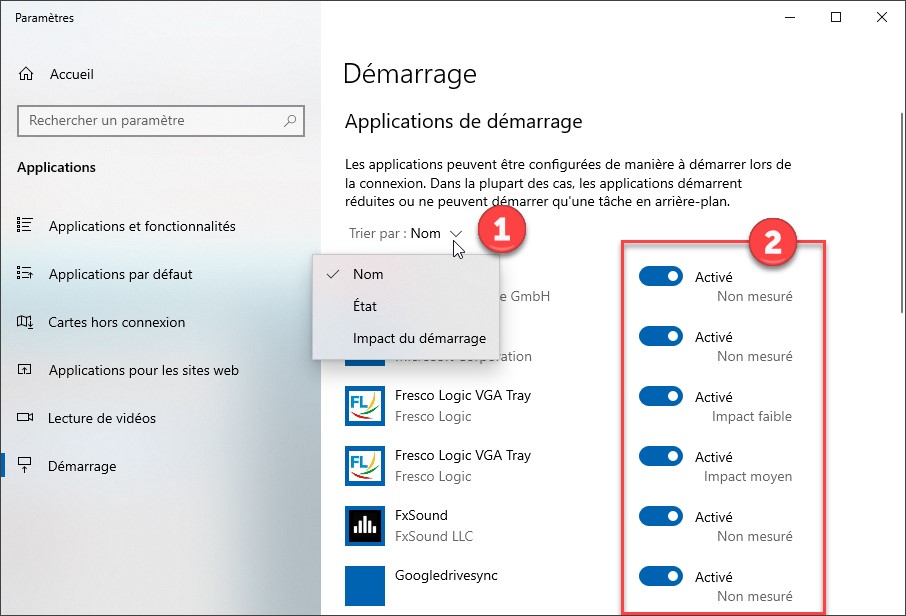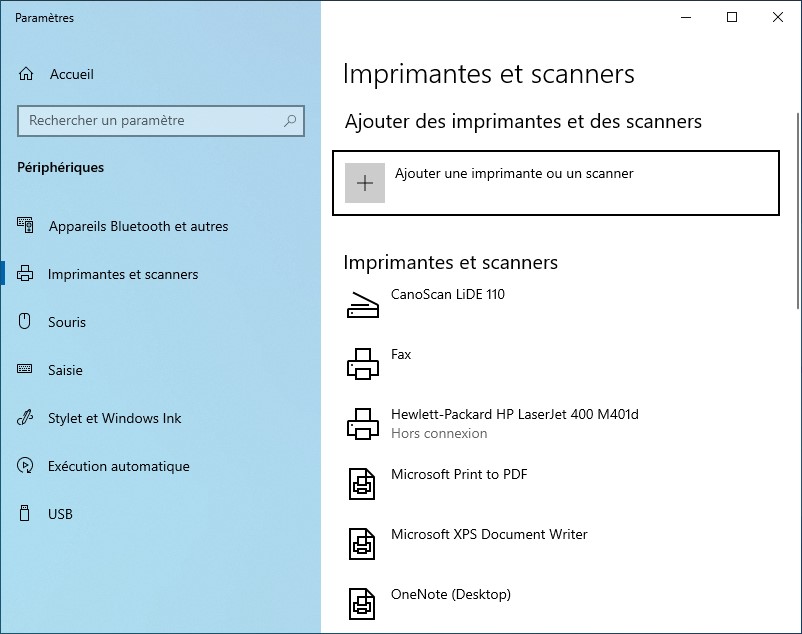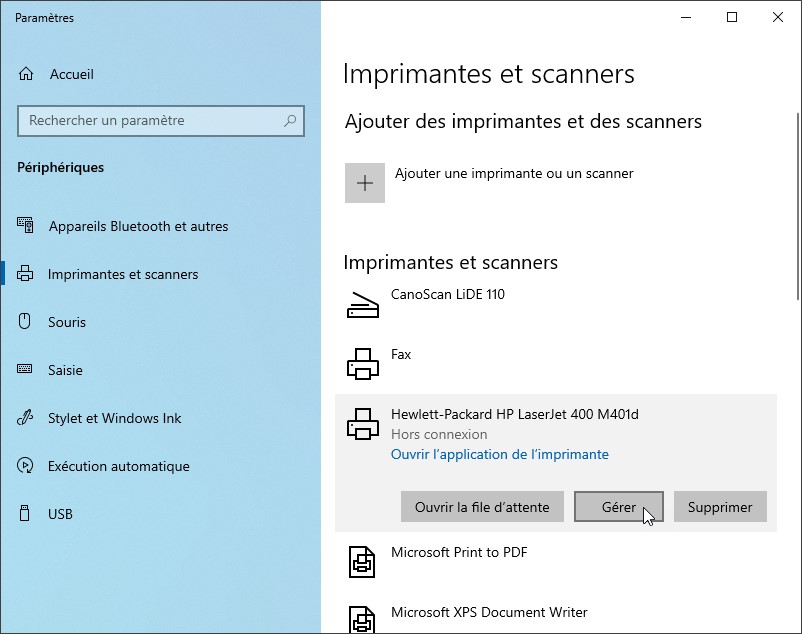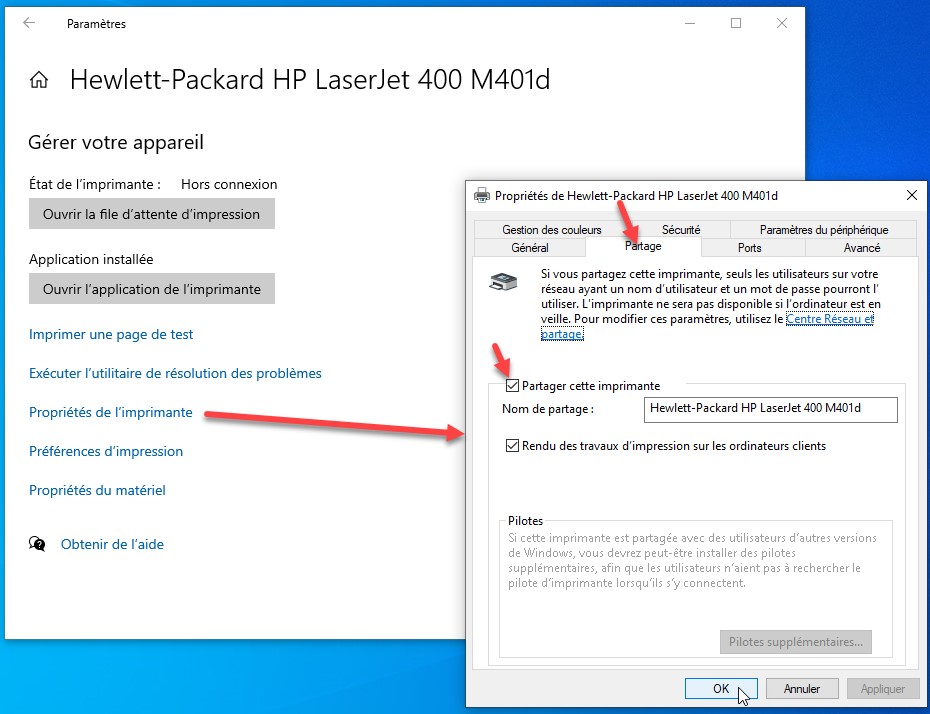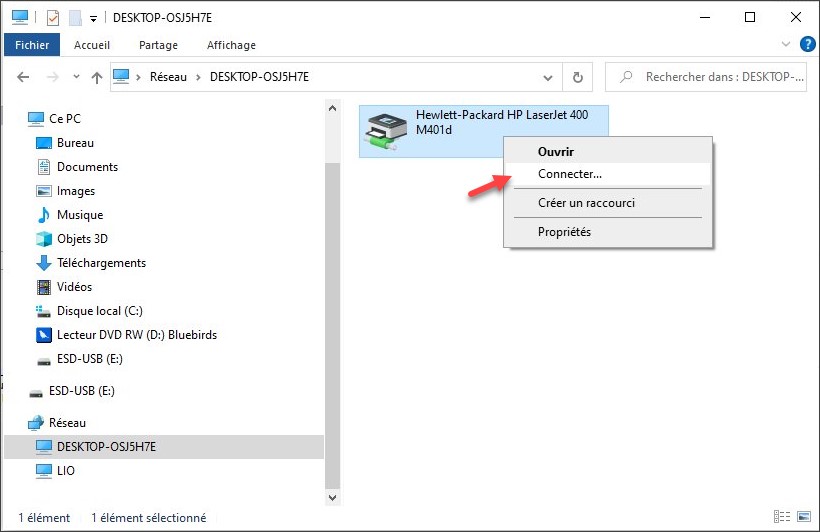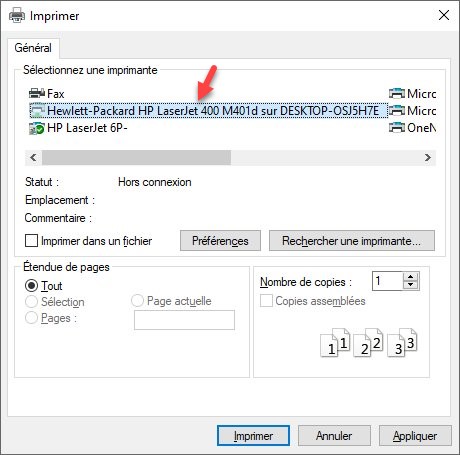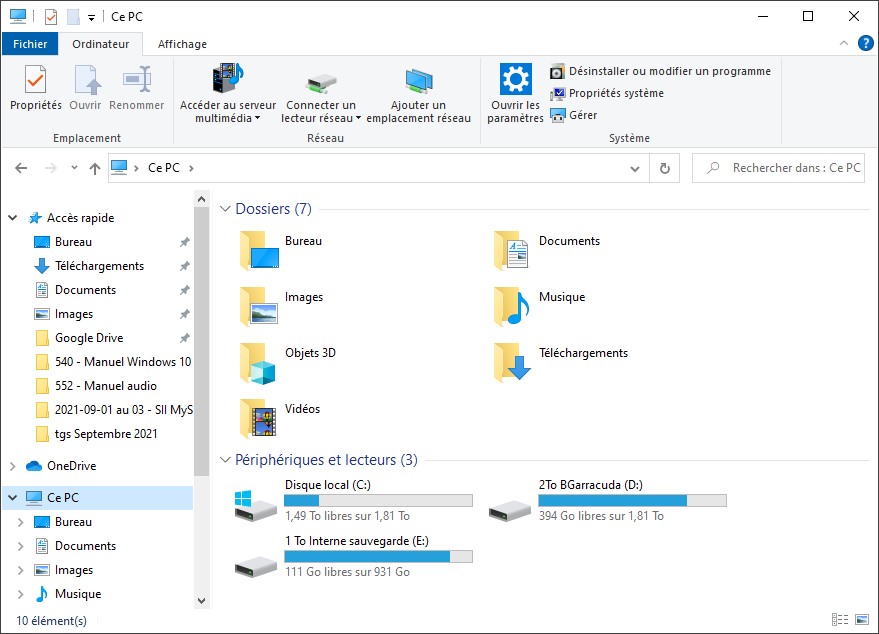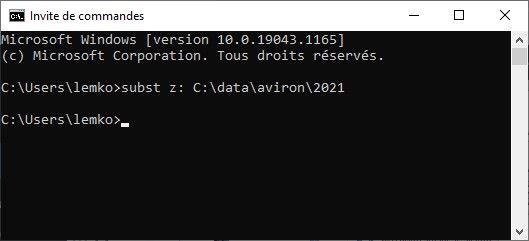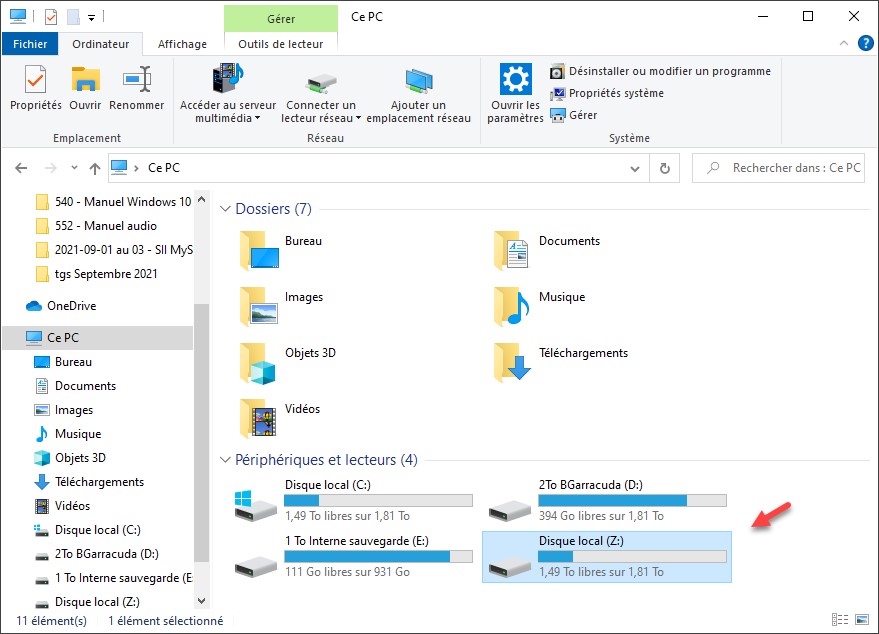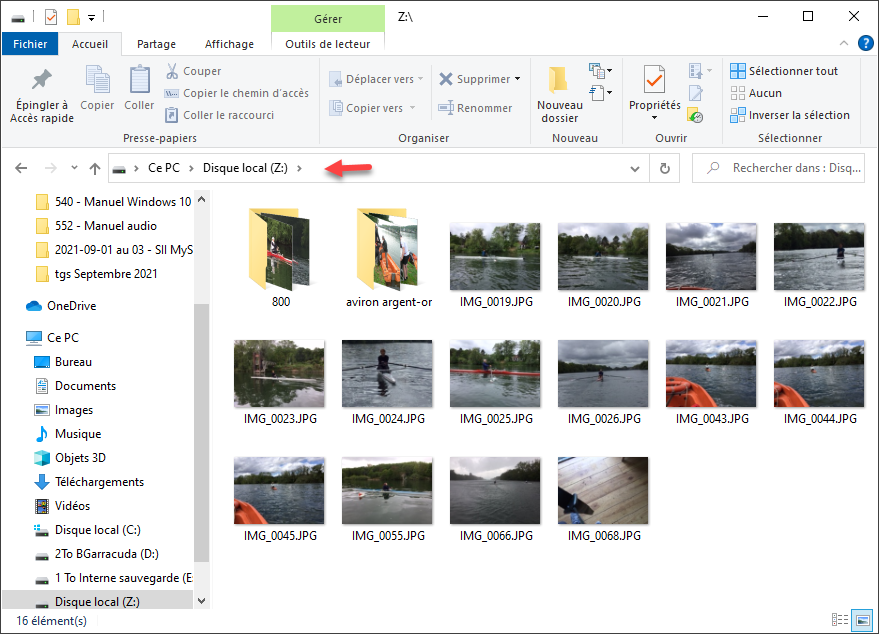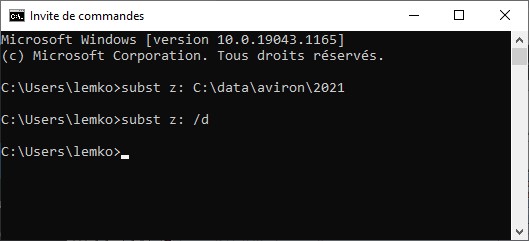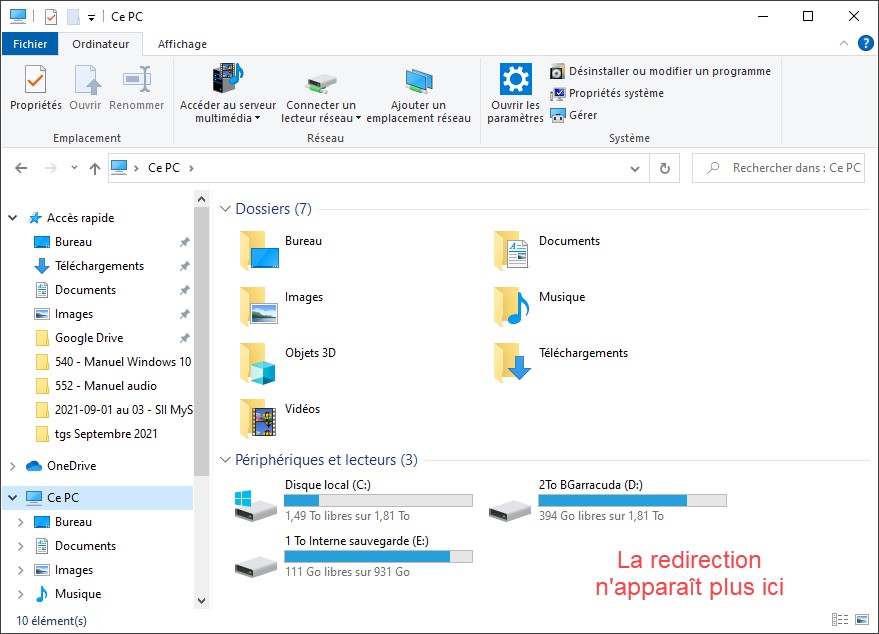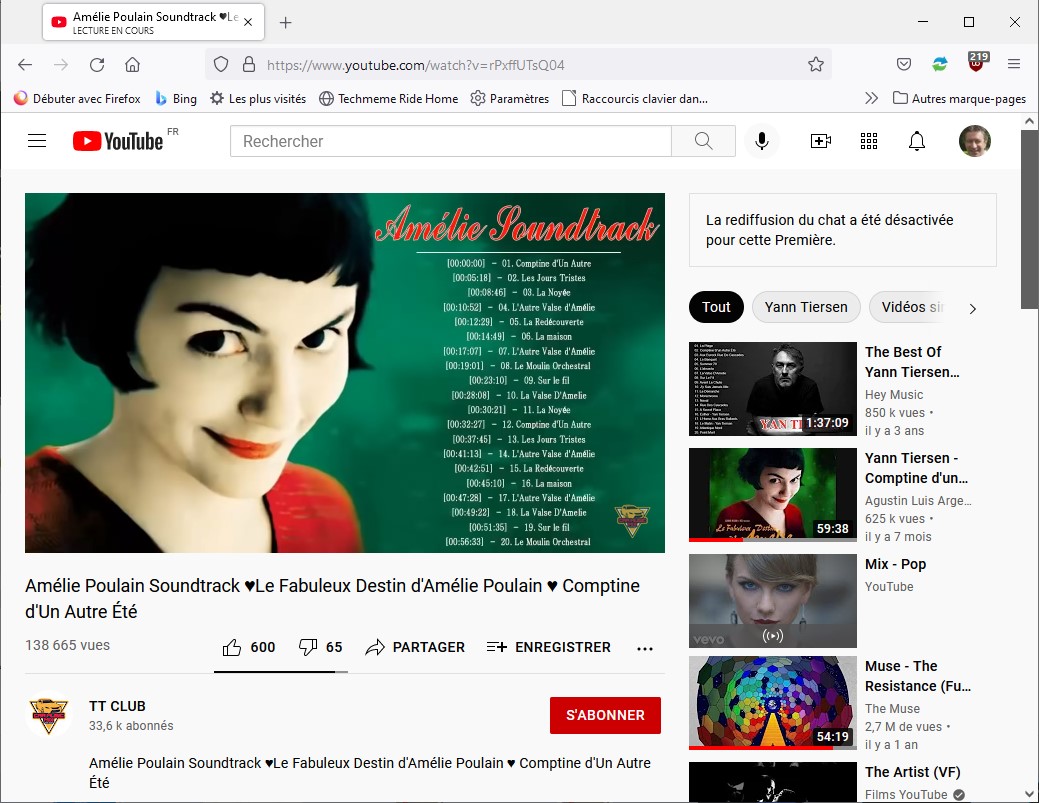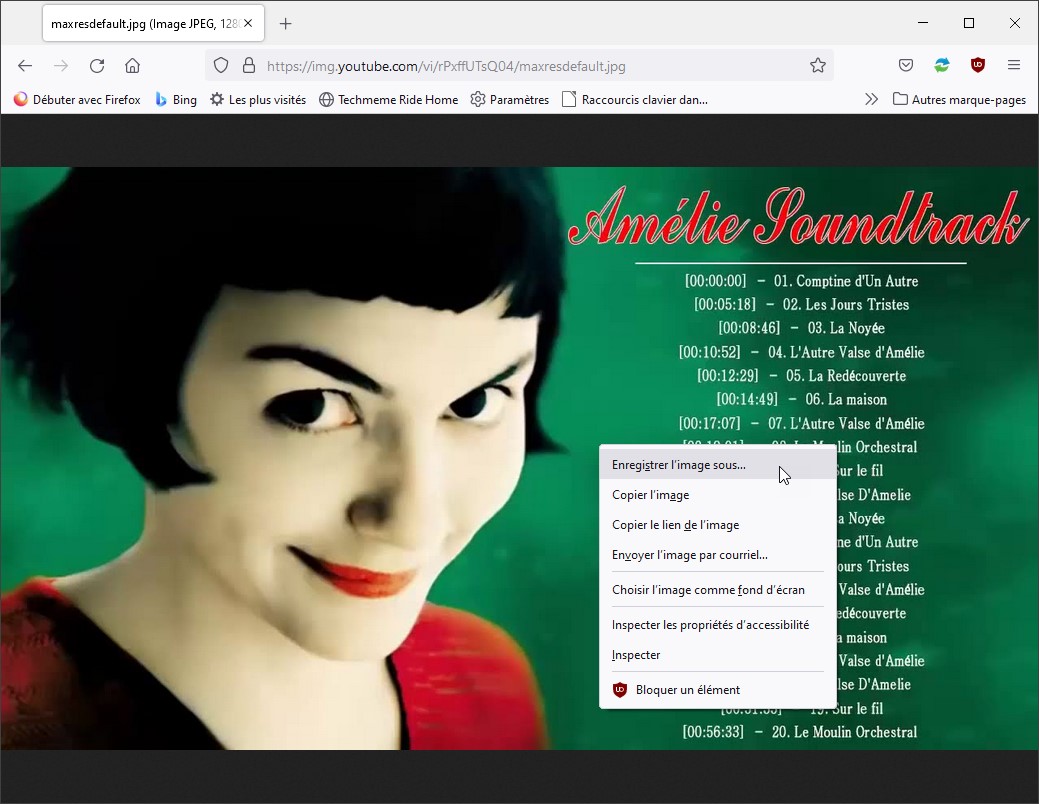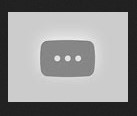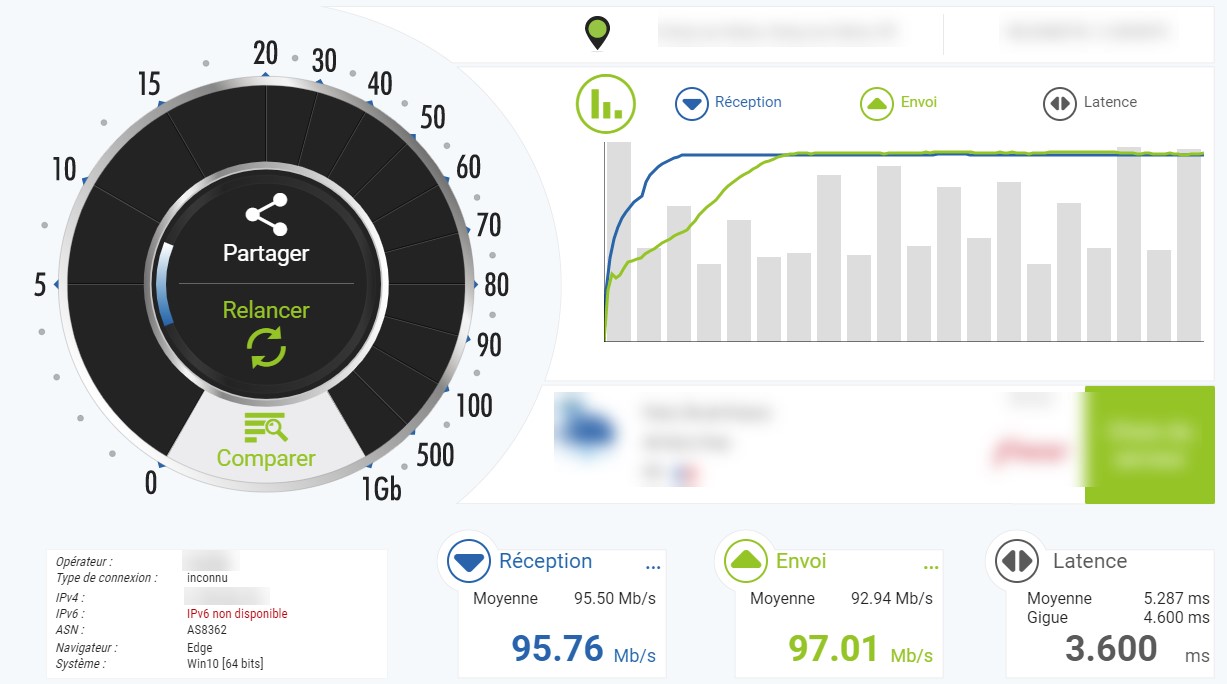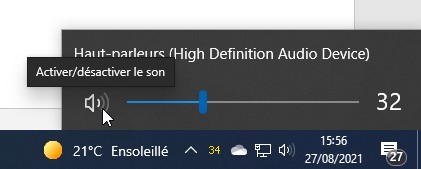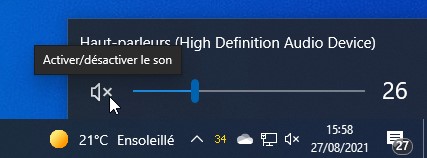Si votre ordinateur se connecte à Internet en Wi-Fi, cet article va vous montrer comment créer un rapport complet sur votre connexion. Sans rien installer, vous pourrez obtenir des informations sur l’adaptateur réseau utilisé, sur l’heure de début et de fin de la connexion, sur les erreurs qui se sont produites, etc.
Ouvrez une fenêtre Invite de commandes en mode administrateur. Pour cela, cliquez sur Démarrer, tapez cmd, cliquez droit sur Invite de commandes dans la partie supérieure du menu Démarrer et sélectionnez Exécuter en tant qu’administrateur dans le menu contextuel.
Tapez la commande suivante dans la fenêtre Invite de commandes :
netsh wlan show wlanreport
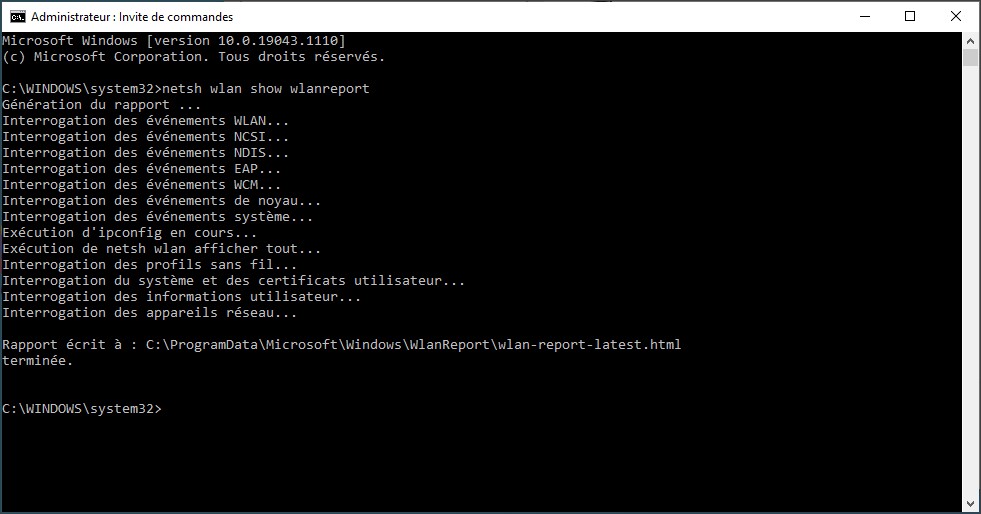
Le rapport est créé dans le dossier c:\ProgramData\Microsoft\Windows\WlanReport. Il a pour nom wlan-report-latest.html. Sélectionnez ce chemin dans la fenêtre Invite de commandes et placez-le dans le presse-papier en appuyant sur Contrôle + C. Ouvrez votre navigateur Web et collez le contenu du presse-papiers dans la barre d’adresse avec le raccourci clavier Contrôle + V. Voici ce que vous allez obtenir :
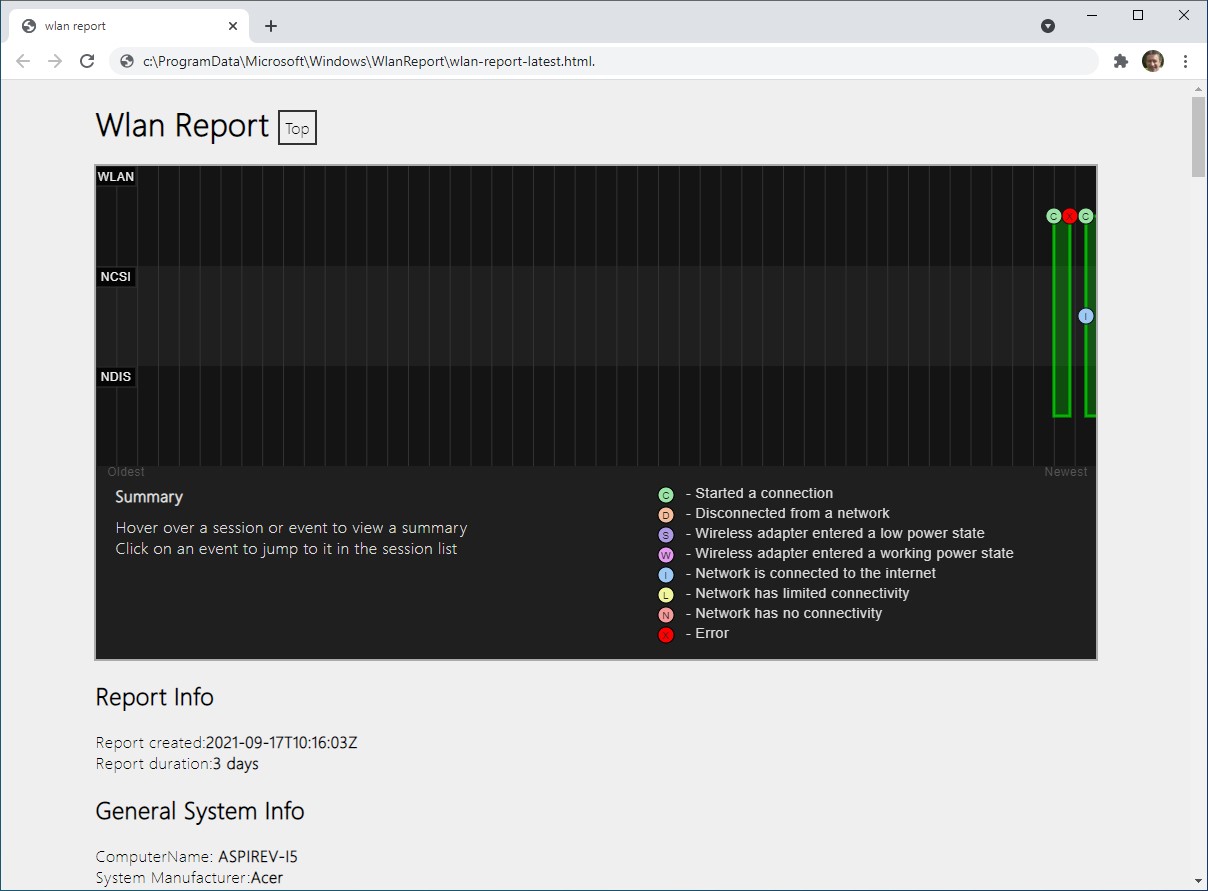
Le graphique affiché dans la partie supérieure de la page donne un aperçu de ce qui s’est passé au niveau du Wi-Fi durant les trois derniers jours. Vous pouvez pointer une des zones représentées dans le graphique pour en connaître le détail.
Viennent ensuite des informations sur l’ordinateur, sur l’utilisateur et sur l’adaptateur réseau.
Vous pouvez également consulter dans plusieurs zones scrollables le résultat des commandes
ipconfig /all, netsh wlan show all
et plusieurs autres.
Le rapport se termine par la liste des réussites et les échecs de sessions, les raisons des déconnexions et la durée des sessions.