Plusieurs techniques permettent d’insérer une illustration dans un message e-mail.
Première technique
L’illustration peut être transférée via le presse-papiers. Elle peut donc provenir de n’importe quelle application Windows capable de manipuler des images et de les copier dans le presse-papiers. Ici par exemple, une image est ouverte dans Paint. Une partie de l’image est sélectionnée, puis copiée dans le presse-papiers.
Une fois l’image placée dans le presse-papiers, basculez sur la fenêtre de composition de messages, sélectionnez l’onglet Message dans le ruban et cliquez sur l’icône Coller, dans le groupe Presse-papiers.
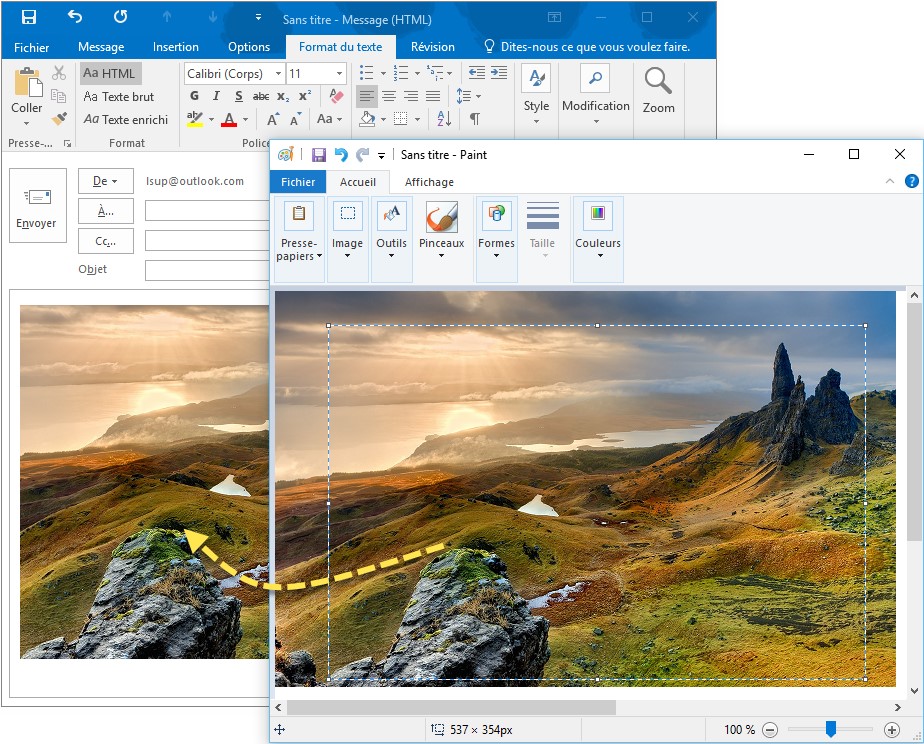
Deuxième technique
Sélectionnez l’onglet Insertion dans le ruban, puis cliquez sur l’icône Images dans le groupe Illustrations. Désignez l’image que vous voulez insérer, puis cliquez sur Insérer.
Troisième technique
Sélectionnez l’onglet Insertion dans le ruban, puis cliquez sur l’icône Images en ligne dans le groupe Illustrations. Cette action fait apparaître la boîte de dialogue Insérer des images.
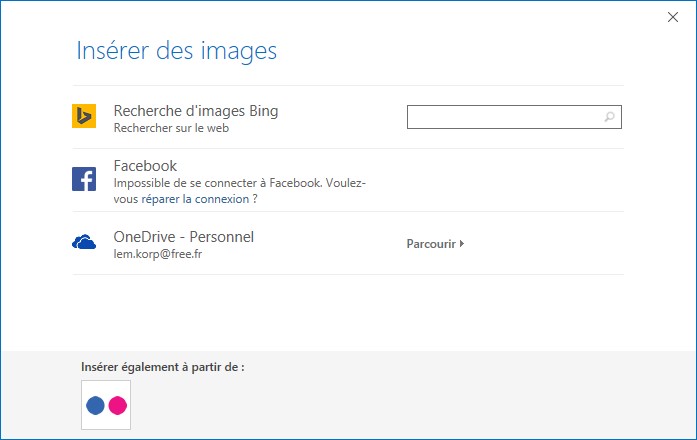
Comme vous pouvez le voir, les images peuvent provenir de différentes sources : Bing, OneDrive, Facebook et Flickr. Pour accéder aux trois derniers emplacements, vous devez connecter Outlook à votre espace OneDrive, à Facebook et à Flickr. Si nécessaire, cliquez sur les icônes correspondantes sous Insérer également à partir de. Dans cet exemple, les comptes OneDrive et Facebook ont déjà été connectés à Outlook. Les images et photos qui y sont stockées sont donc directement accessibles.
Supposons que vous souhaitiez insérer une image à partir de Bing. Cliquez dans la zone de texte Rechercher, en face de Recherche d’images Bing. Indiquez ce que vous recherchez, puis appuyez sur la touche Entrée du clavier. Un bandeau de couleur jaune indique que certaines images sont sous licence Creative Commons et que vous devez prendre connaissance de la licence relative à chaque image. Cliquez sur Afficher tous les résultats web, puis fermez le bandeau jaune en cliquant sur sa case de fermeture. Sélectionnez l’une des vignettes puis cliquez sur Insérer pour insérer l’image correspondante dans la feuille de calcul.
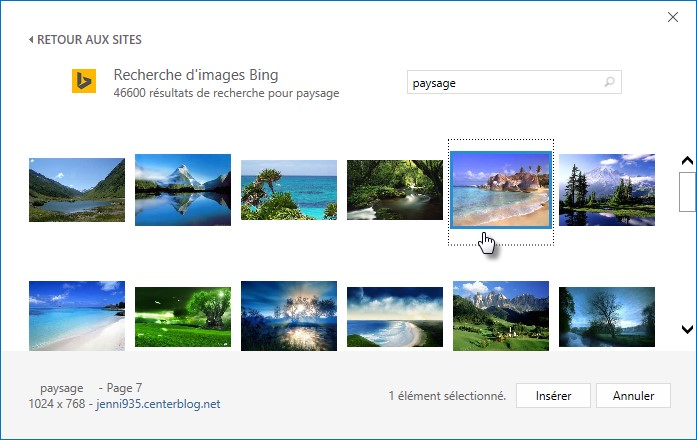
Supposons maintenant que vous vouliez insérer une image de votre espace OneDrive. Basculez sur l’onglet Insertion du ruban puis cliquez sur l’icône Images en ligne dans le groupe Illustrations. Cliquez sur OneDrive. Double-cliquez sur un dossier de votre espace OneDrive pour l’ouvrir. Sélectionnez une vignette, puis cliquez sur Insérer. Après un court instant, l’image correspondante est insérée dans le message.
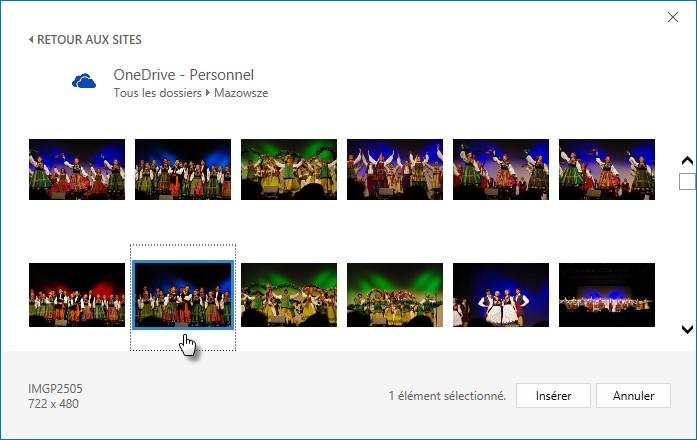
Quatrième technique
Les illustrations peuvent également être envoyées en tant que pièces jointes. Dans ce cas, il suffit de les glisser-déposer depuis l’Explorateur de fichiers sur le corps du message. Leur nom apparaît alors à la suite du libellé Joint.
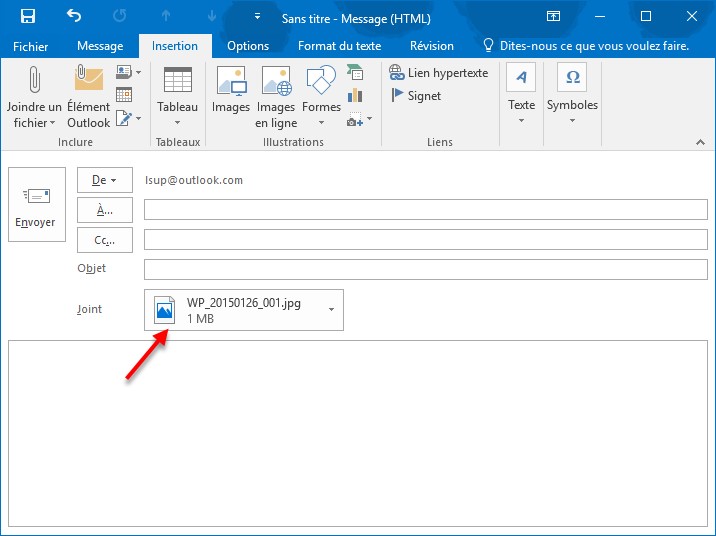




comment mettre un gif animé sur une photo ou image dans Outlook
merci de me donnez réponse si vous avez la solution
Amicalement