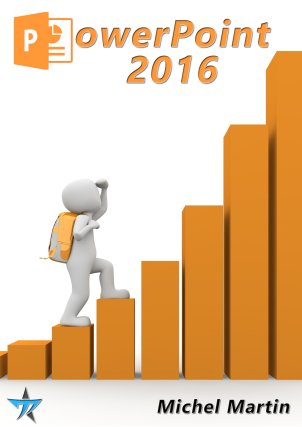Tous les objets placés dans une diapositive PowerPoint peuvent être redimensionnés en utilisant la technique décrite dans cette rubrique. Ici, nous allons nous focaliser sur le redimensionnement d’une image, mais vous pouvez redimensionner un objet texte, un graphique, une forme, un objet SmartArt, etc. en procédant de la même façon.
Cliquez sur l’image pour la sélectionner. Huit poignées de redimensionnement entourent l’image. Pointez-cliquez-glissez l’une d’entre elles pour obtenir le redimensionnement souhaité. Si nécessaire, appuyez sur la touche Ctrl pour maintenir le centre de l’image au même endroit pendant le redimensionnement.

Pour faire pivoter une image, pointez sa poignée de rotation, maintenez le bouton gauche de la souris enfoncé et faites tourner l’image dans le sens et selon l’angle désiré.

Pour réduire la taille d’une l’image, vous pouvez aussi la rogner, c’est-à-dire raccourcir un ou plusieurs de ses côtés. Sous l’onglet Outils Image/Format, dans le groupe Taille, cliquez sur l’icône Rogner.
Pour rogner un côté, faites glisser une poignée de rognage de côté vers l’intérieur de l’image.
Pour rogner deux côtés opposés conjointement, maintenez la touche Ctrl enfoncée et faites glisser une poignée de rognage de côté vers l’intérieur.
Pour rogner les quatre côtés de façon conjointe, appuyez et maintenez la touche Ctrl enfoncée pendant que vous faites glisser une poignée de rognage d’angle vers l’intérieur.