Certaines applications nécessitent d’être lancées en mode administrateur, sans quoi, elles refusent de démarrer. C’est en particulier le cas des applications qui touchent aux réglages système. Pour lancer ces applications, vous pouvez cliquer du bouton droit sur leur icône et choisir Exécuter en tant qu’administrateur dans le menu.
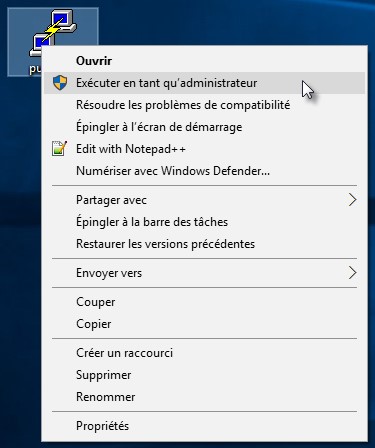
Pour faciliter les choses, vous pouvez demander l’ouverture systématique de l’application en tant qu’administrateur. Cliquez du bouton droit sur l’icône de l’application et choisissez Propriétés dans le menu. La boîte de dialogue des propriétés s’affiche. Basculez sur l’onglet Compatibilité. Dans le groupe d’options Paramètres, cochez la case Exécuter ce programme en tant qu’administrateur et validez en cliquant sur OK :
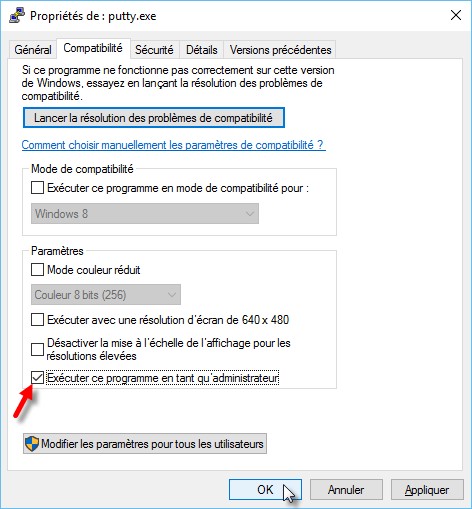
Désormais, l’application se lancera systématiquement en tant qu’administrateur.

