Pour sauvegarder le classeur en cours d’édition, basculez sur l’onglet Fichier du ruban puis cliquez sur Enregistrer. Vous pouvez également appuyer sur Ctrl + S pour parvenir au même résultat. Si vous enregistrez ce classeur pour la première fois, la commande Enregistrer sous est automatiquement sélectionnée dans la vue Backstage. Double-cliquez sur la destination de la sauvegarde : votre espace OneDrive ou Ce PC pour accéder aux mémoires de masse de l’ordinateur. Choisissez le dossier, le nom et le format du fichier, puis cliquez sur Enregistrer. Lorsque le classeur sera à nouveau sauvegardé, vous n’aurez plus à fournir ces informations.
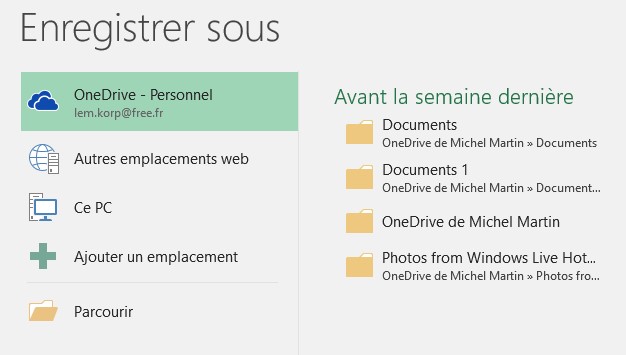

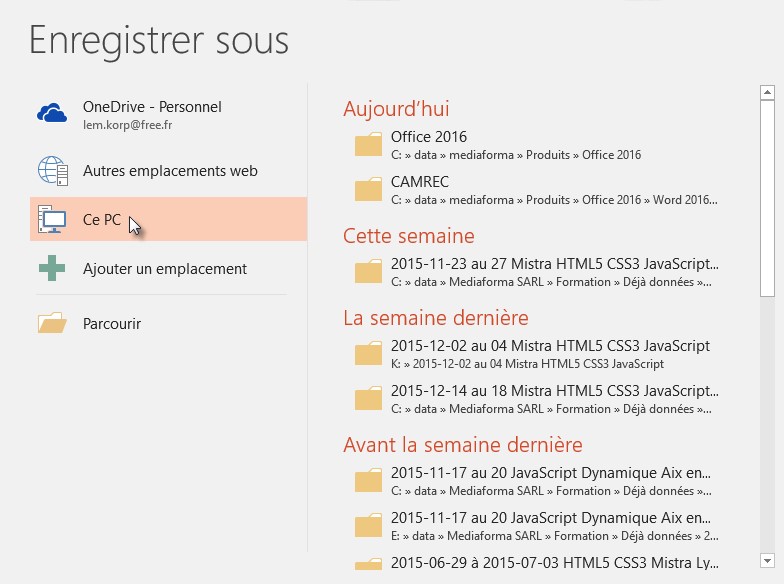
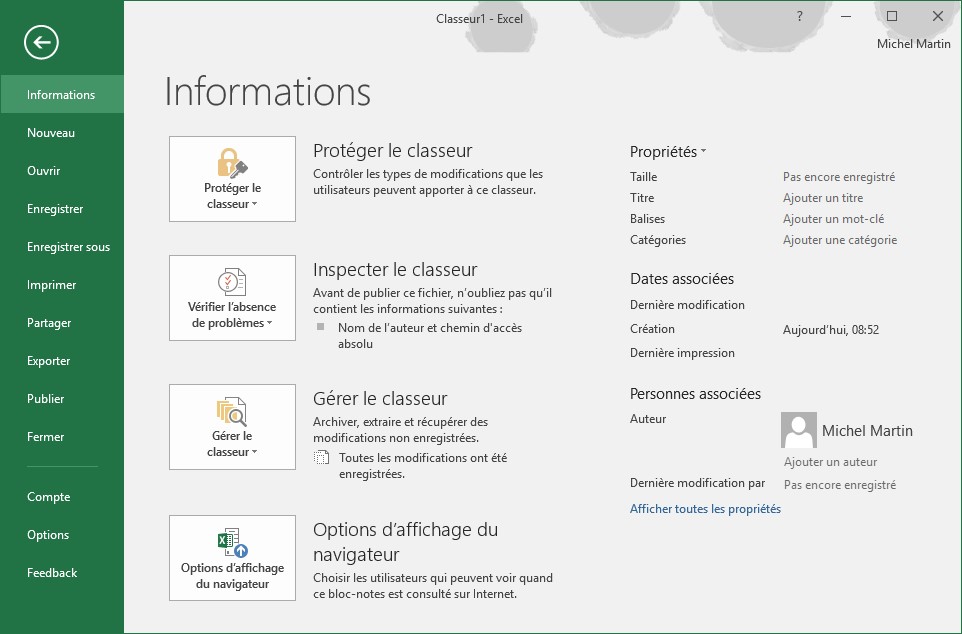
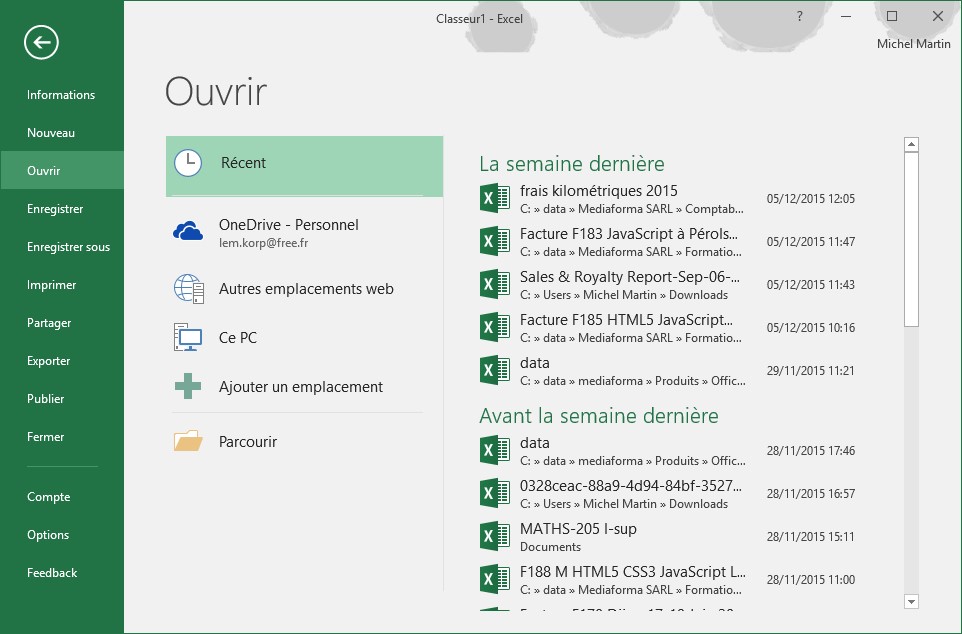
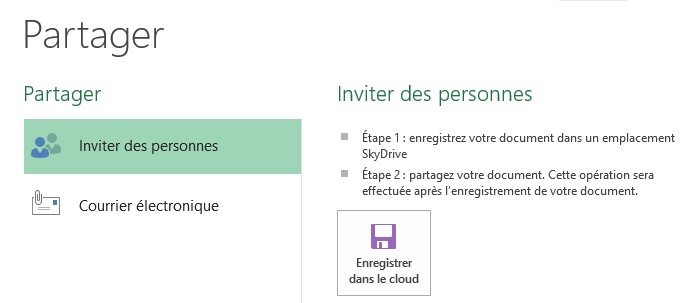
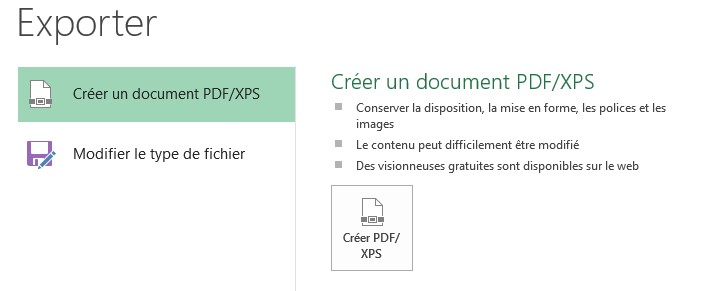
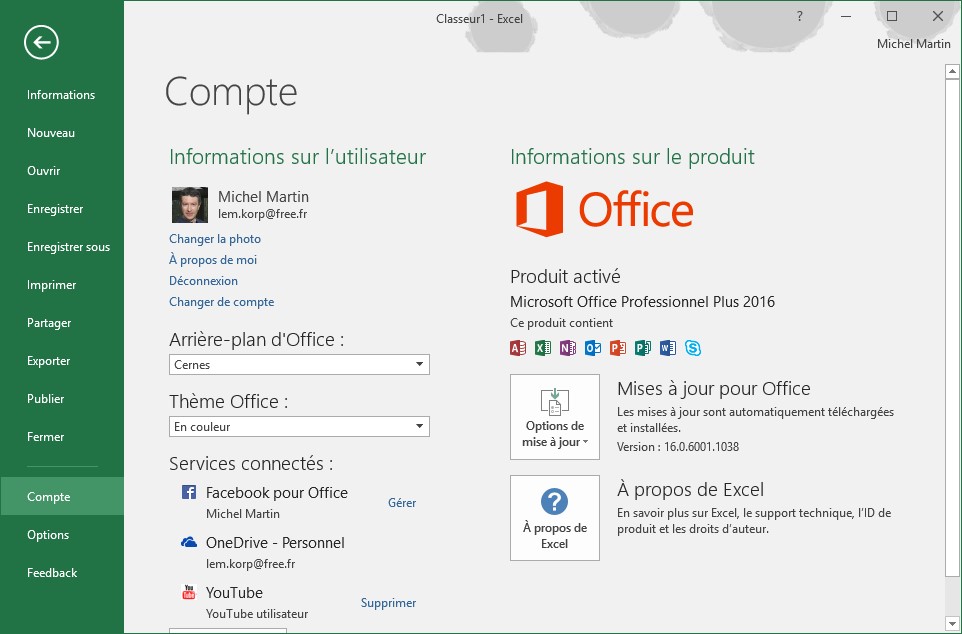
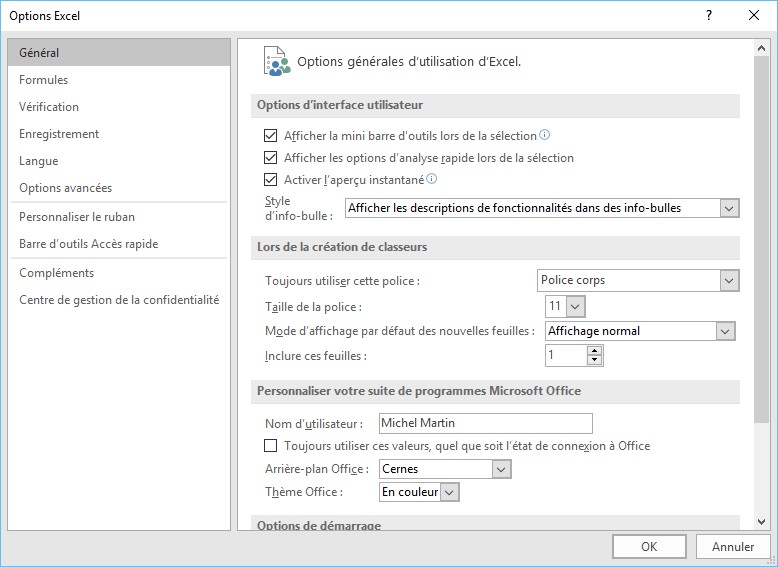
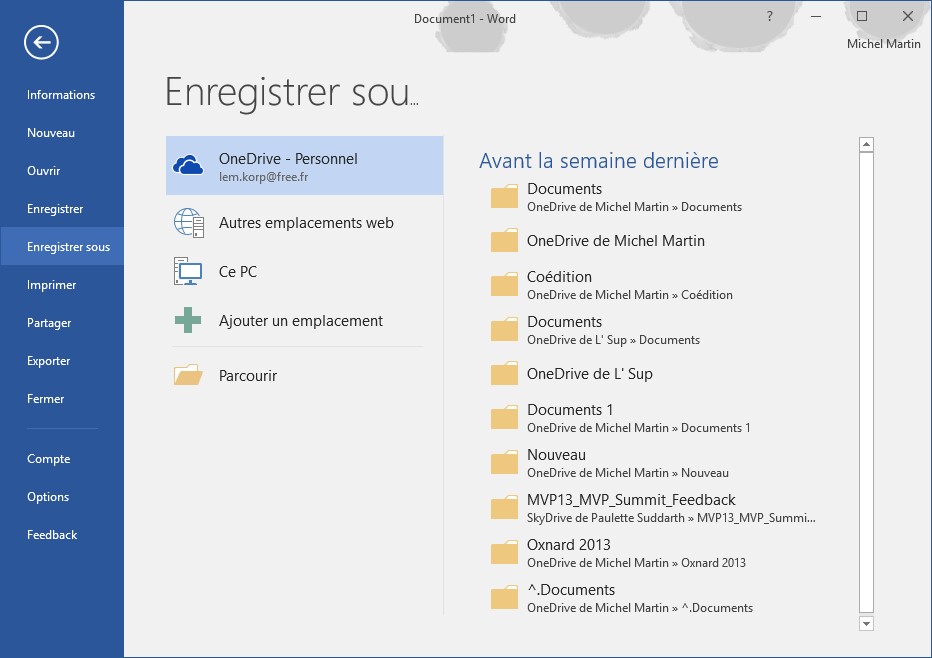

PowerPoint 2016 – Enregistrer un commentaire audio
Pour enregistrer un commentaire vocal dans une diapositive, procédez comme suit :
Une icône représentant un haut-parleur apparaît sur la diapositive. Pour entendre le commentaire audio lors de la présentation, il suffit de cliquer sur le haut-parleur.
Vous pouvez également faire en sorte que le son soit lu dès l’affichage de la diapositive : cliquez sur le haut-parleur, basculez sur l’onglet Outils audio/Lecture et sélectionnez Automatiquement dans la liste déroulante Début (groupe Options audio).