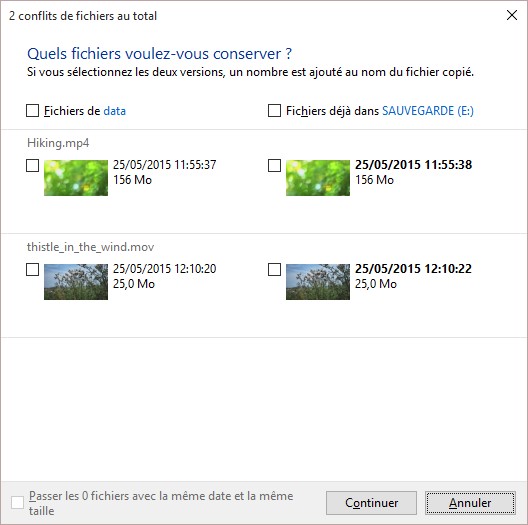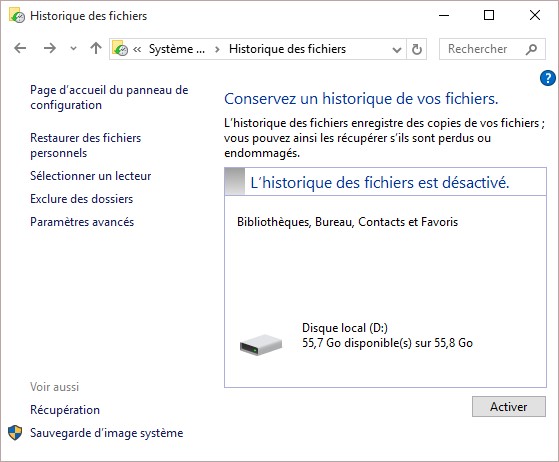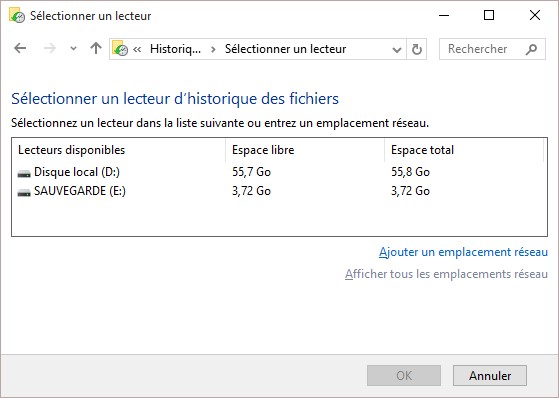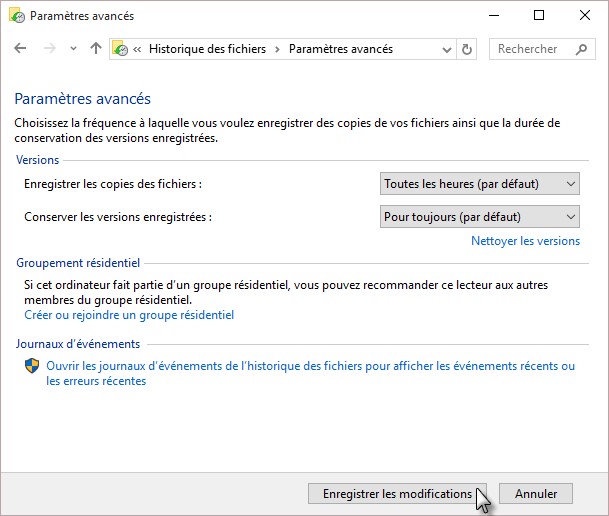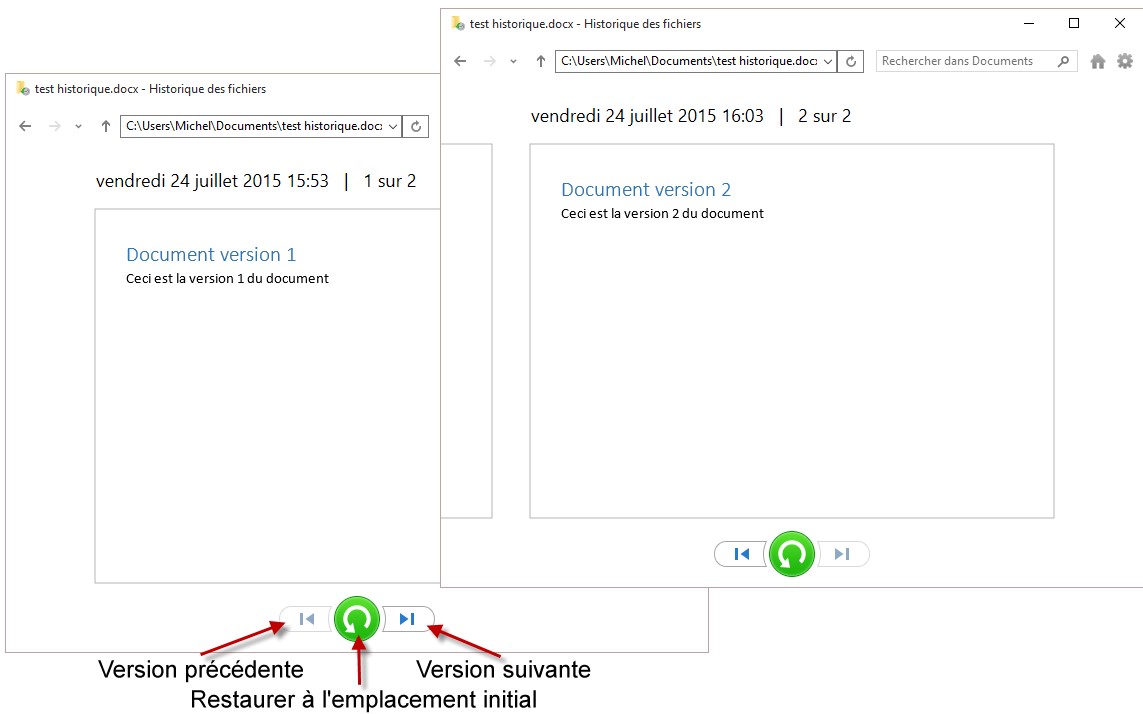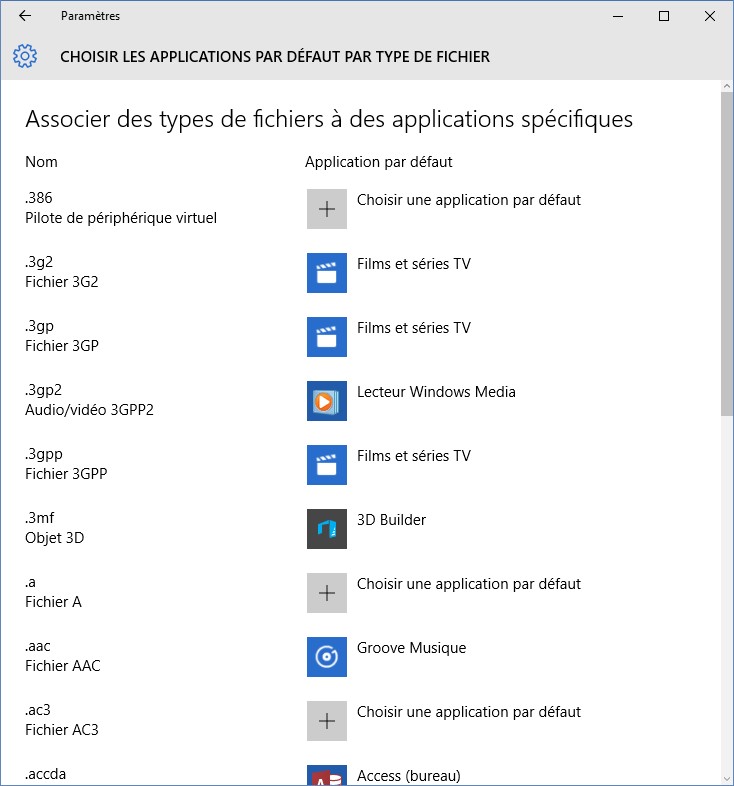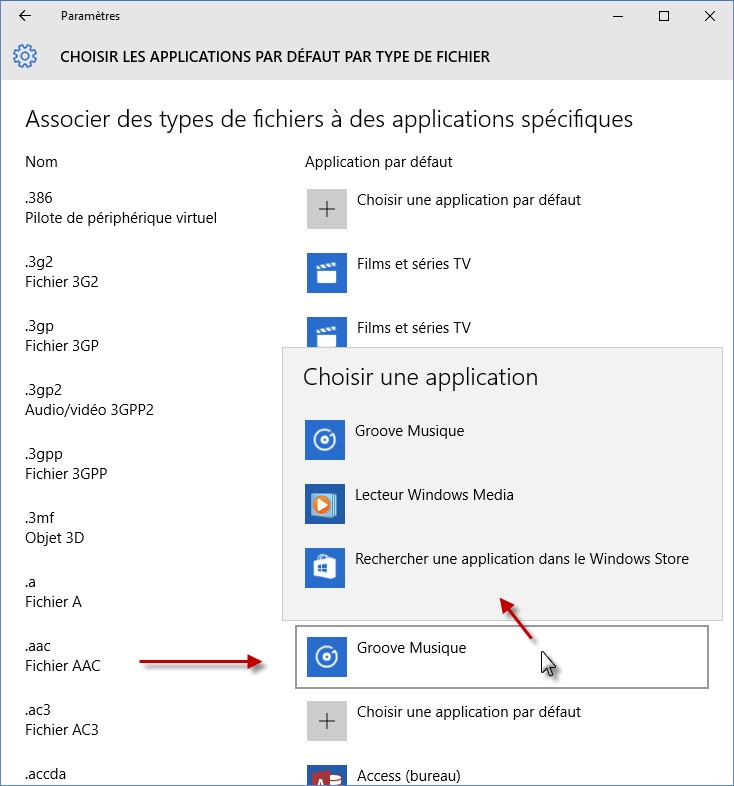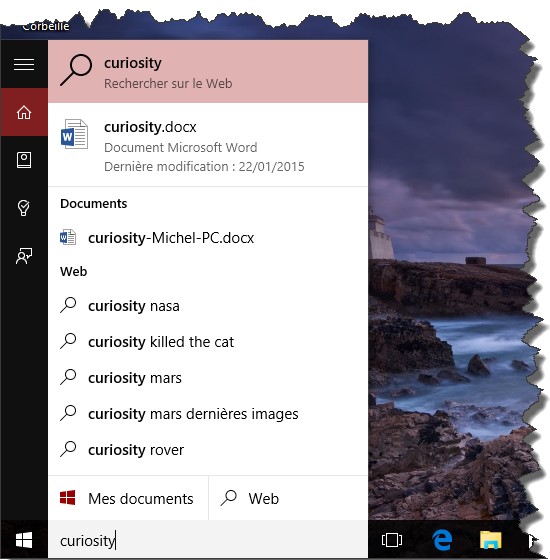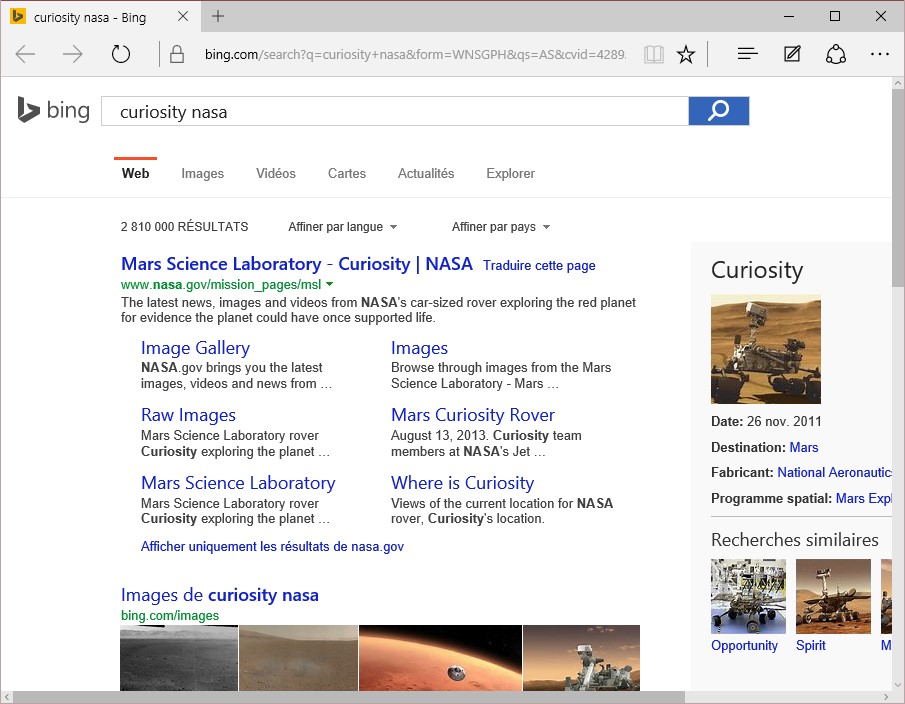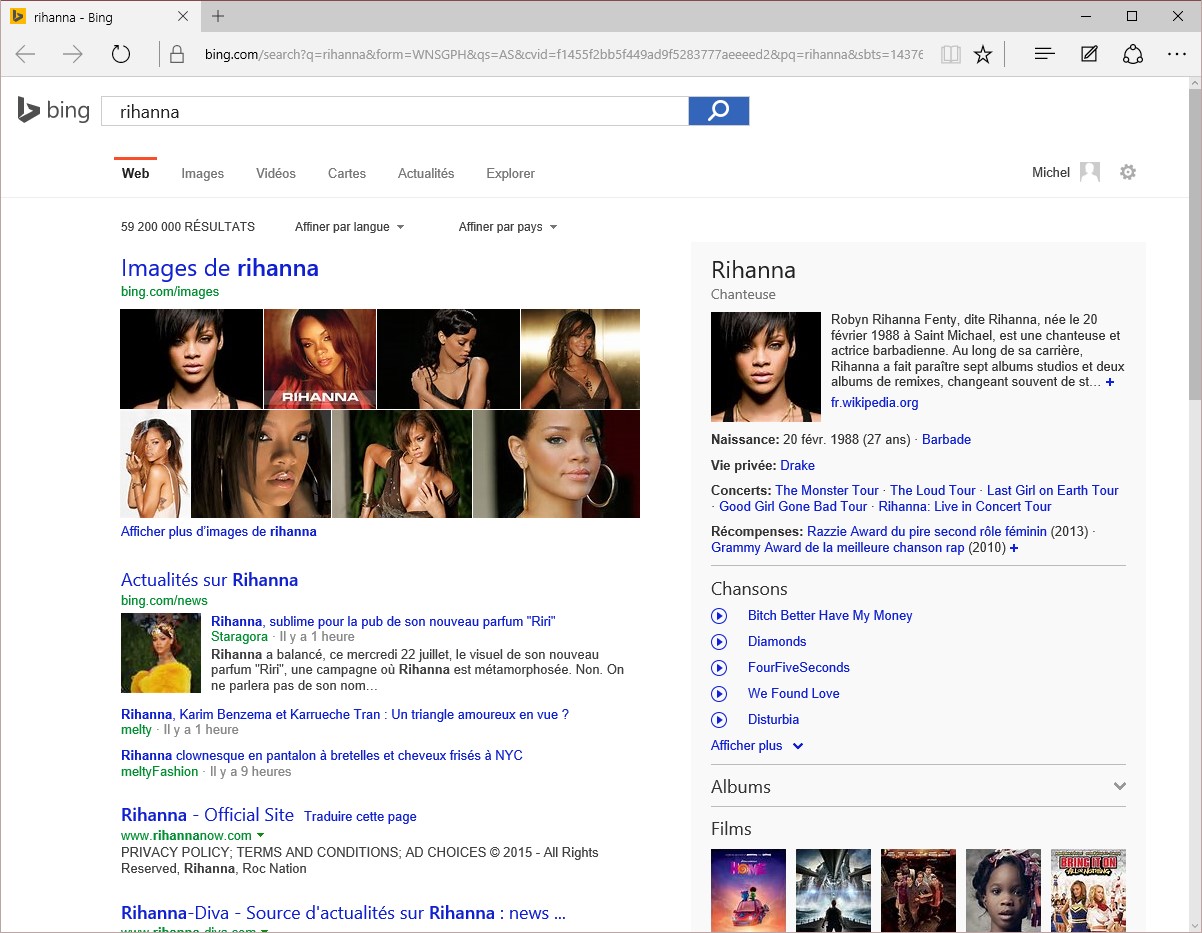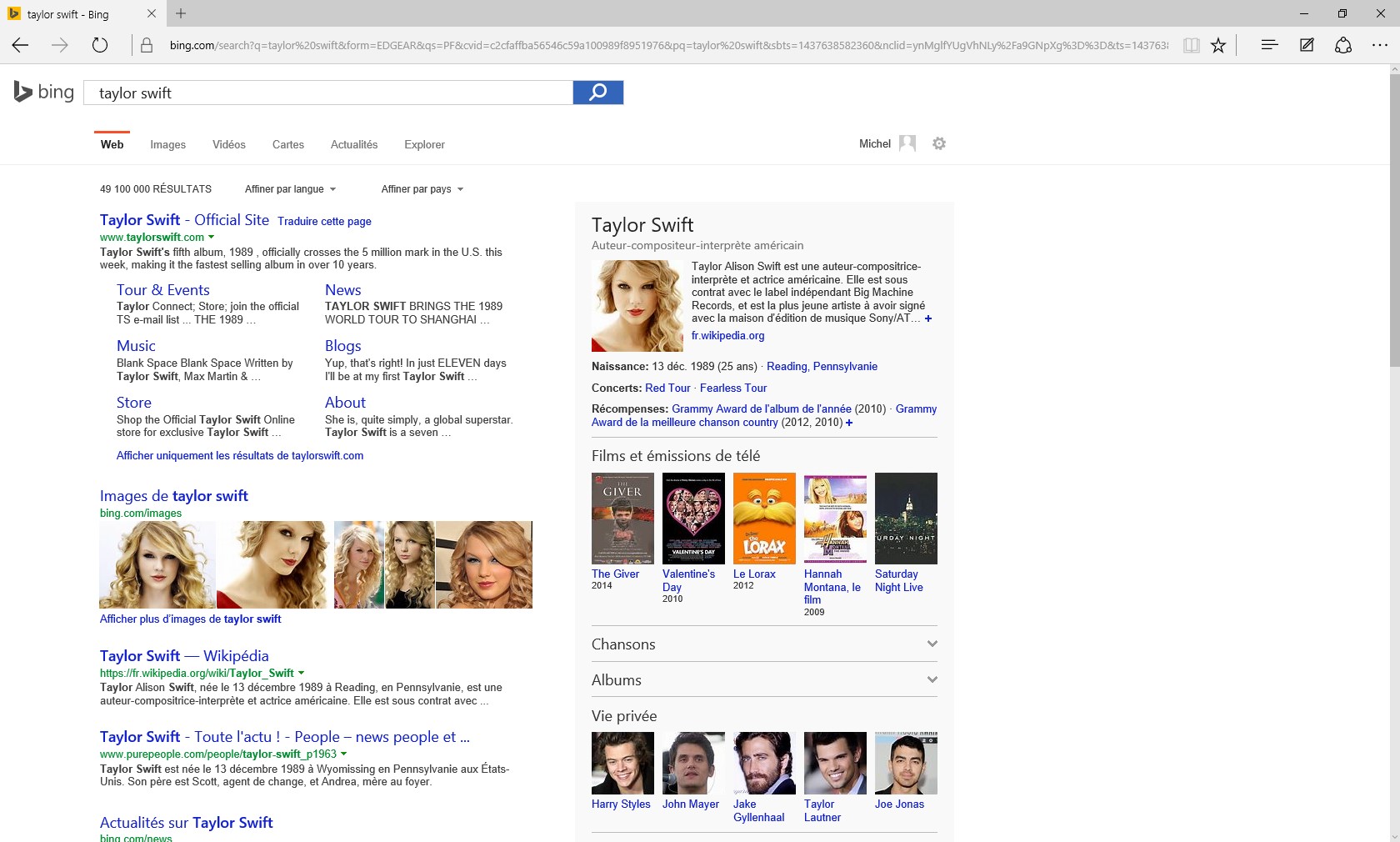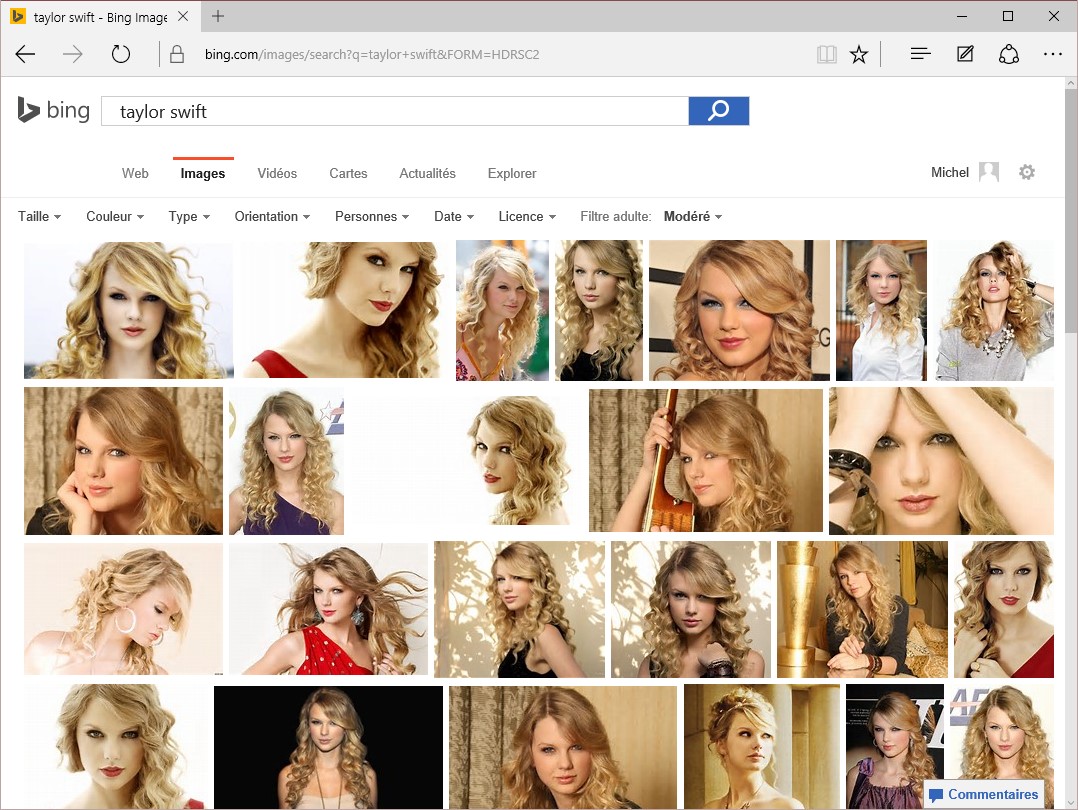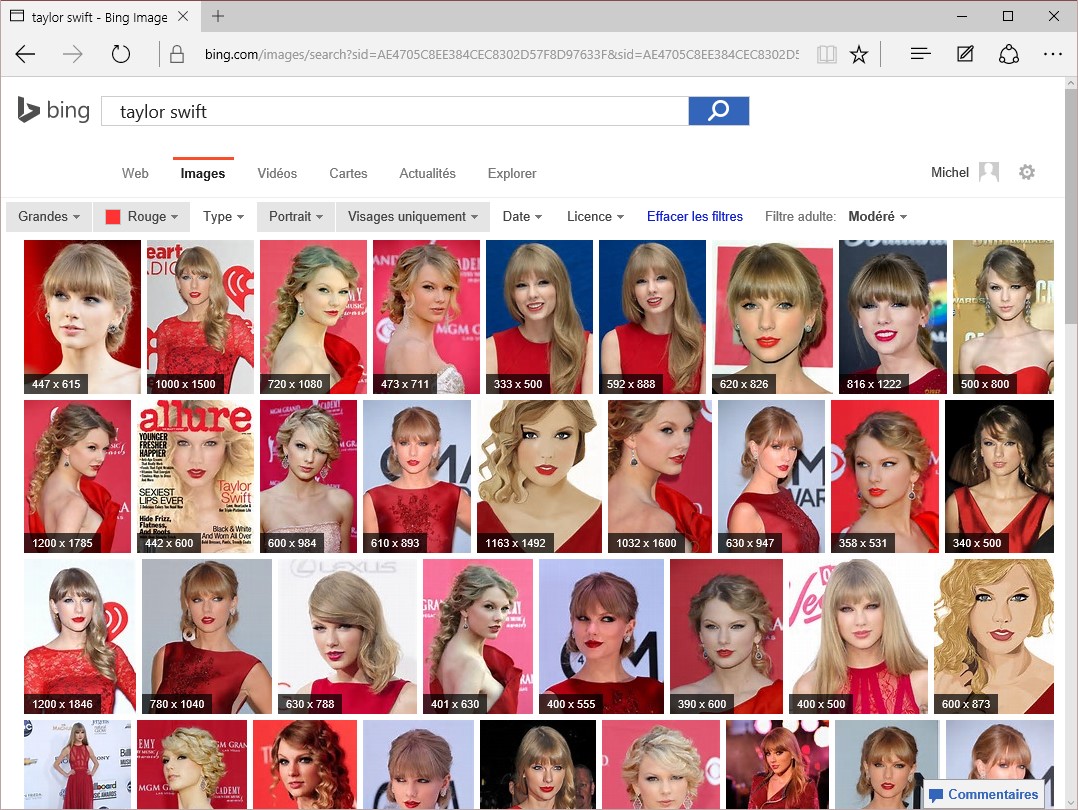L’Explorateur de fichiers est très performant en ce qui concerne la copie de fichiers. En particulier, la copie multiple et la copie de fichiers de grande taille.
Lorsque vous copiez des fichiers, une boîte de dialogue très conventionnelle est affichée. Cliquez sur Plus de détails. Une courbe vous renseigne sur la vitesse de la copie. Si vous lancez plusieurs copies en même temps, une courbe indique la vitesse de transfert de chaque copie. Si vous le souhaitez, il est possible de mettre en pause une ou plusieurs copies pour accélérer les autres.
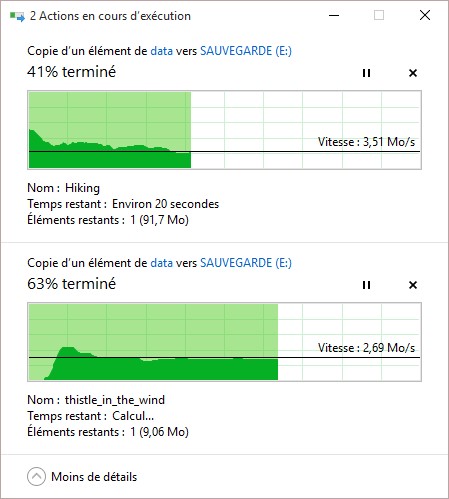
Si vous tentez de copier des fichiers dans un dossier qui contient des fichiers de même nom, la boîte de dialogue Remplacer ou ignorer les fichiers s’affiche. Vous pouvez :
- Conserver les fichiers existants ;
- Ecraser les fichiers existants ;
- Indiquer quels fichiers doivent être écrasés et quels fichiers doivent être conservés.
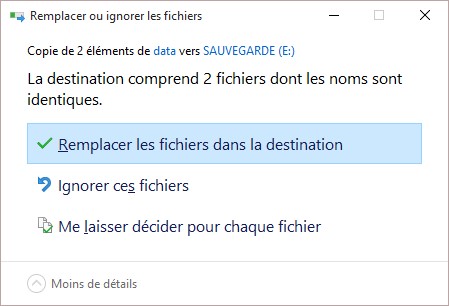
Si vous cliquez sur Me laisser décider pour chaque fichier, une nouvelle boîte de dialogue s’affiche. A vous de décider quels fichiers vous voulez conserver et quels fichiers vous voulez écraser.