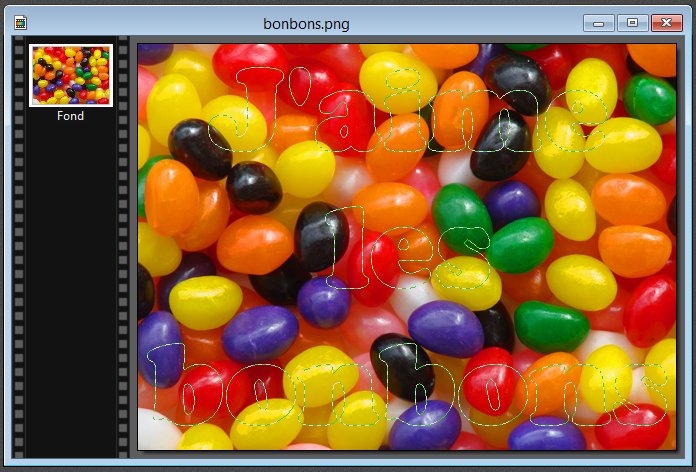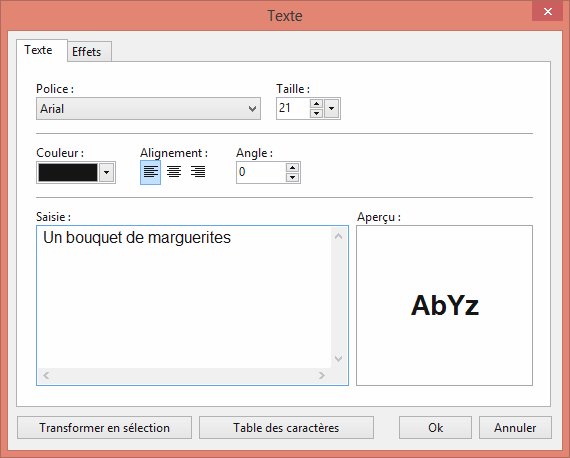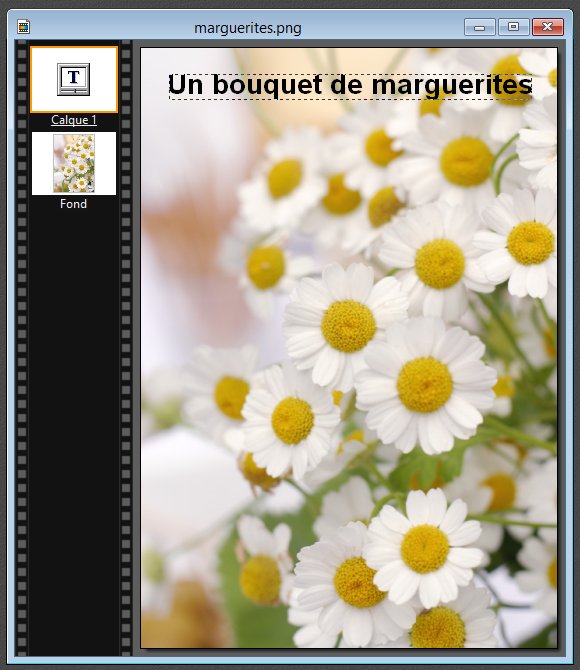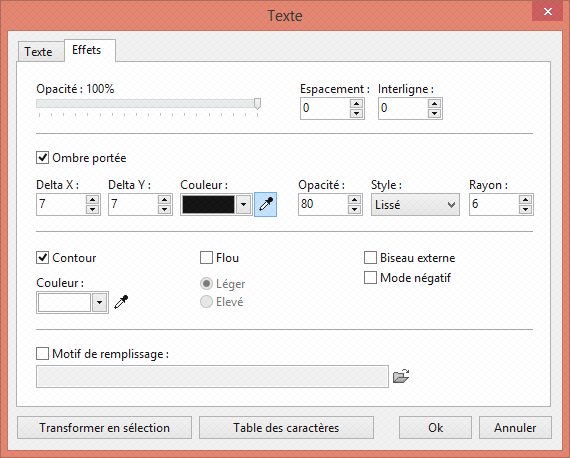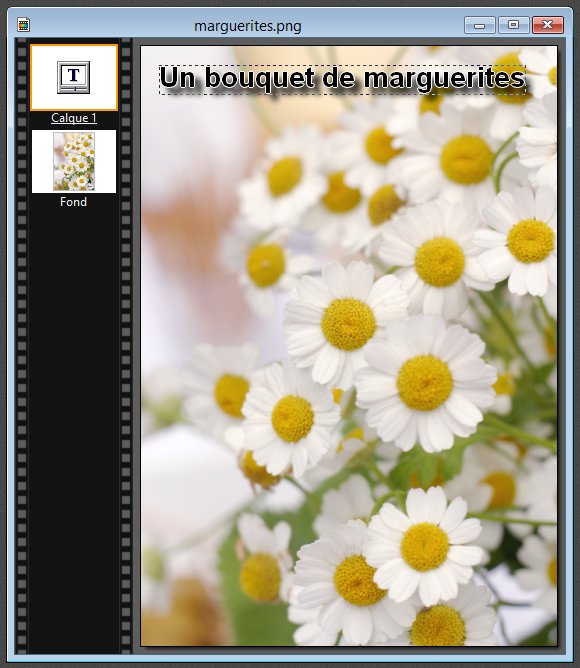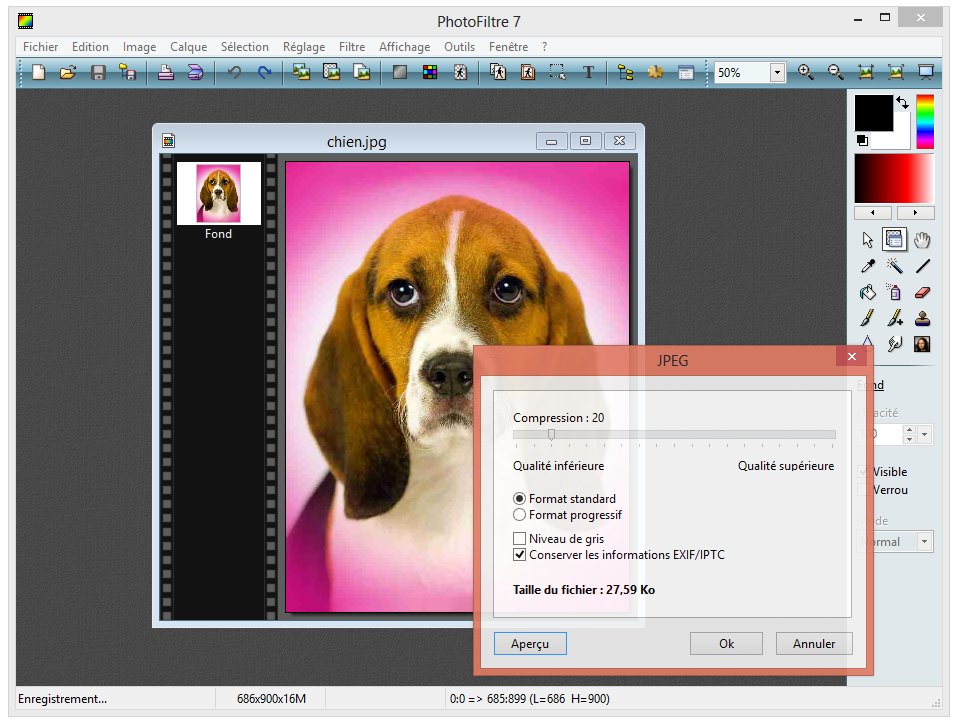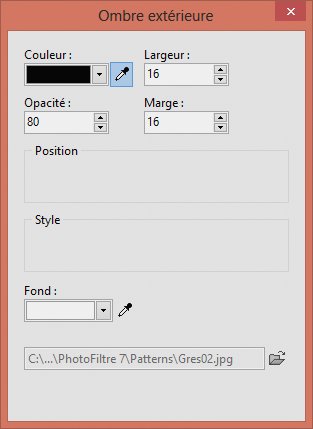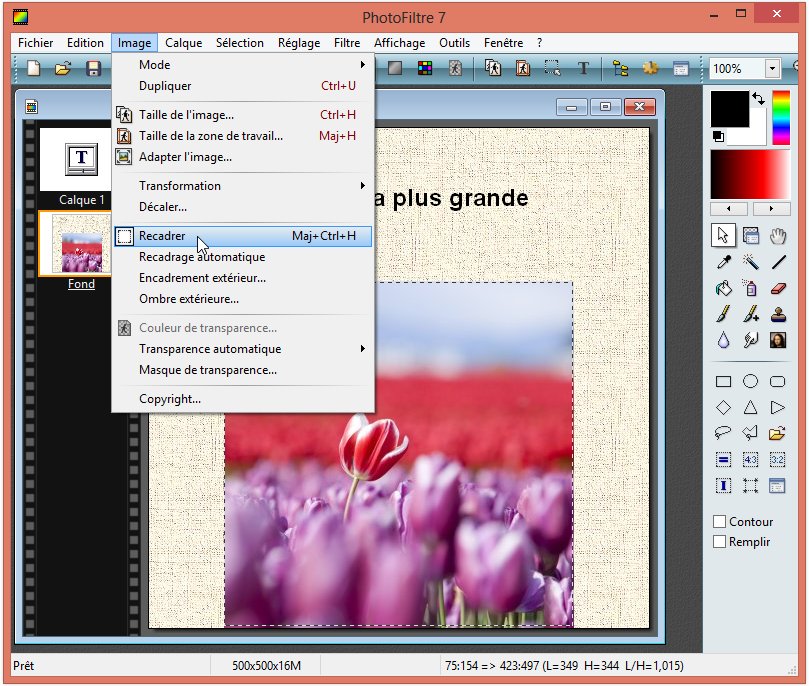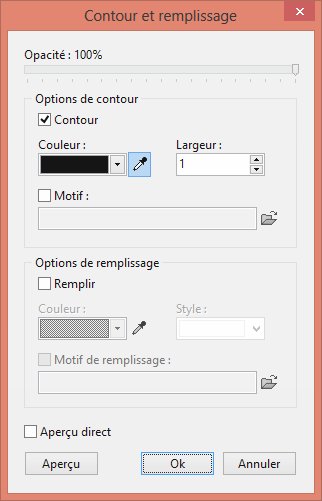Pour créer une nouvelle image, lancez la commande Nouveau dans le menu Fichier, cliquez sur l’icône Nouveau de la barre d’outils ou utilisez le raccourci clavier Ctrl+N. Quelle que soit la technique utilisée, la boîte de dialogue Nouveau s’affiche. Définissez les dimensions et la résolution de l’image. SI vous le préférez, vous pouvez choisir une taillé prédéfinie dans la liste. L’arrière-plan peut être coloré avec une couleur unie, transparent ou utiliser un motif de fond. Dans le premier cas, choisissez la couleur d’arrière-plan dans la liste Fond. Dans le deuxième cas, cochez la case Transparence automatique. Enfin, dans le troisième cas, décochez la case Transparence automatique, cochez la case Motif de fond et faites votre choix dans la liste déroulante.
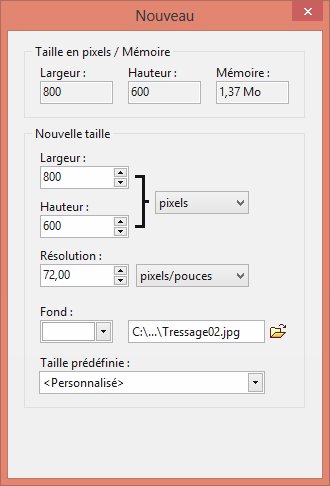
Remarque
PhotoFiltre mémorise les réglages effectués dans la boîte de dialogue Nouveau et les propose par défaut lorsque vous créez une nouvelle image.