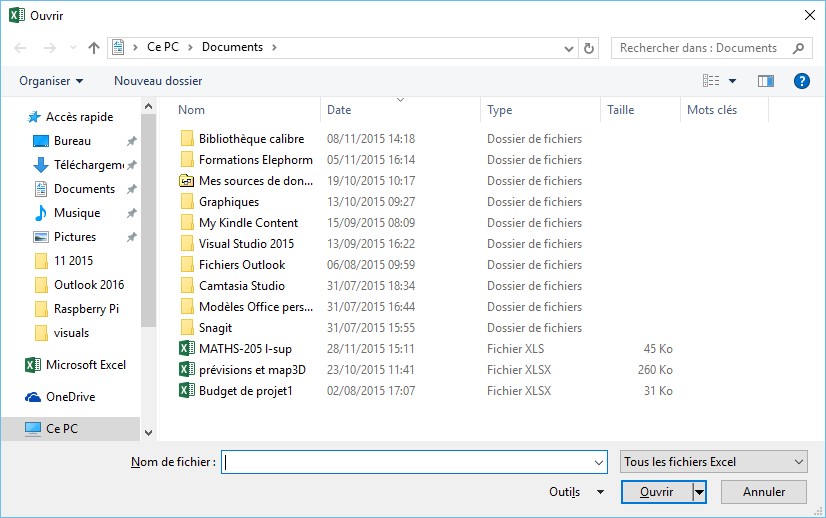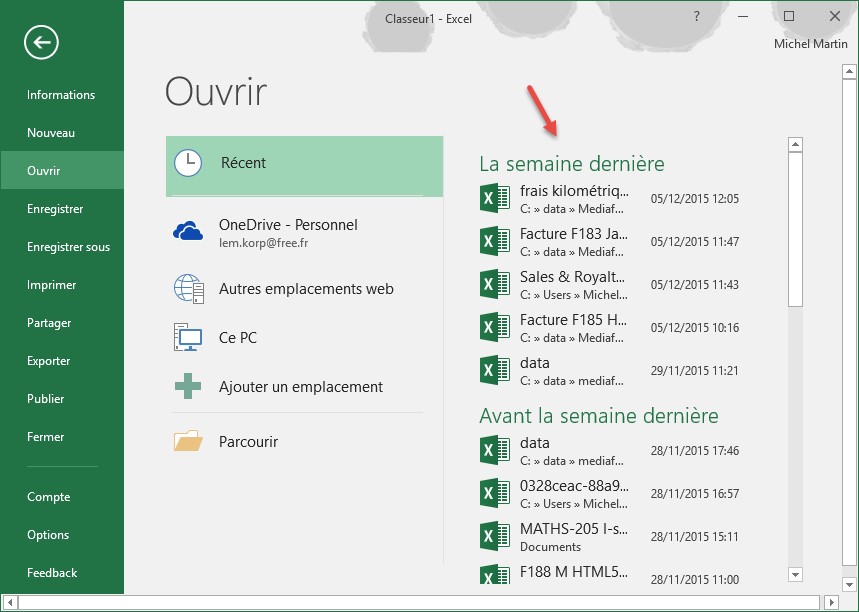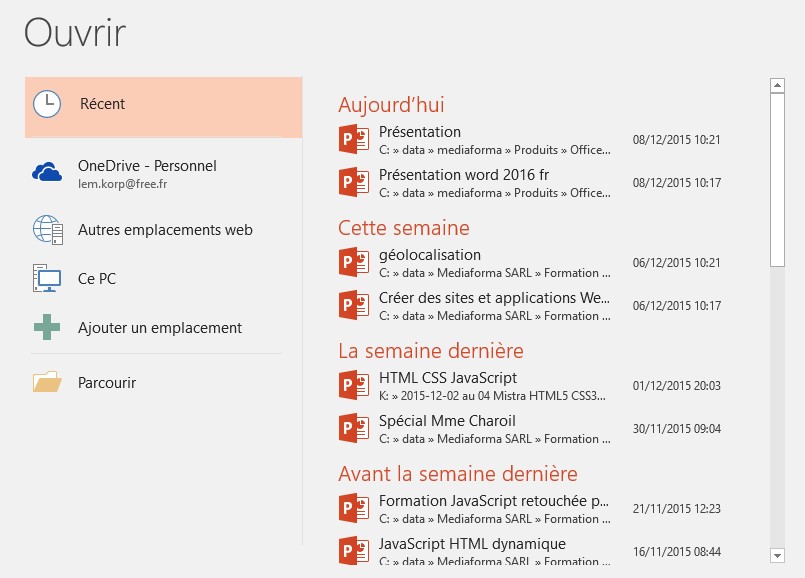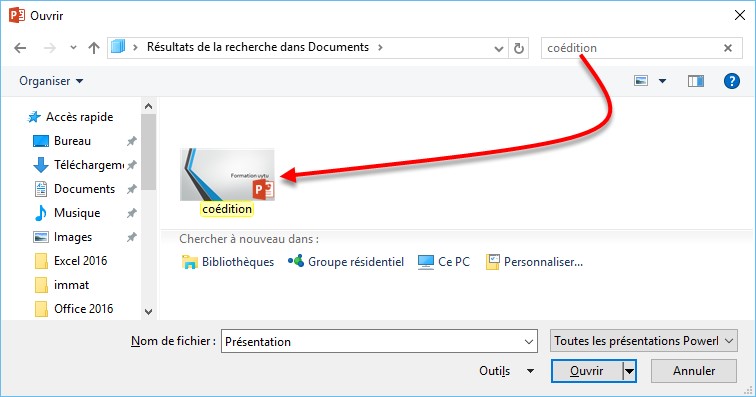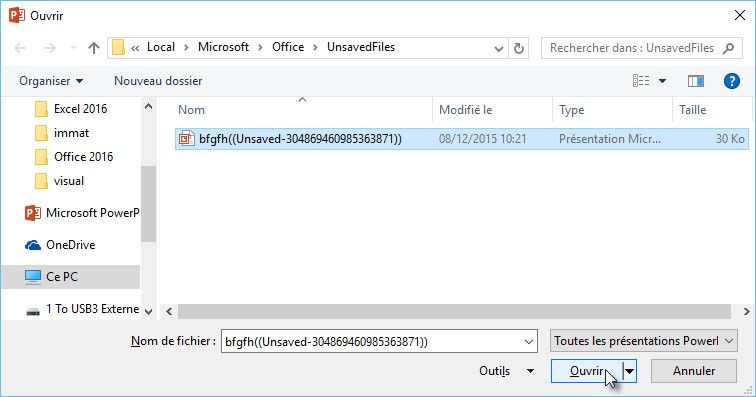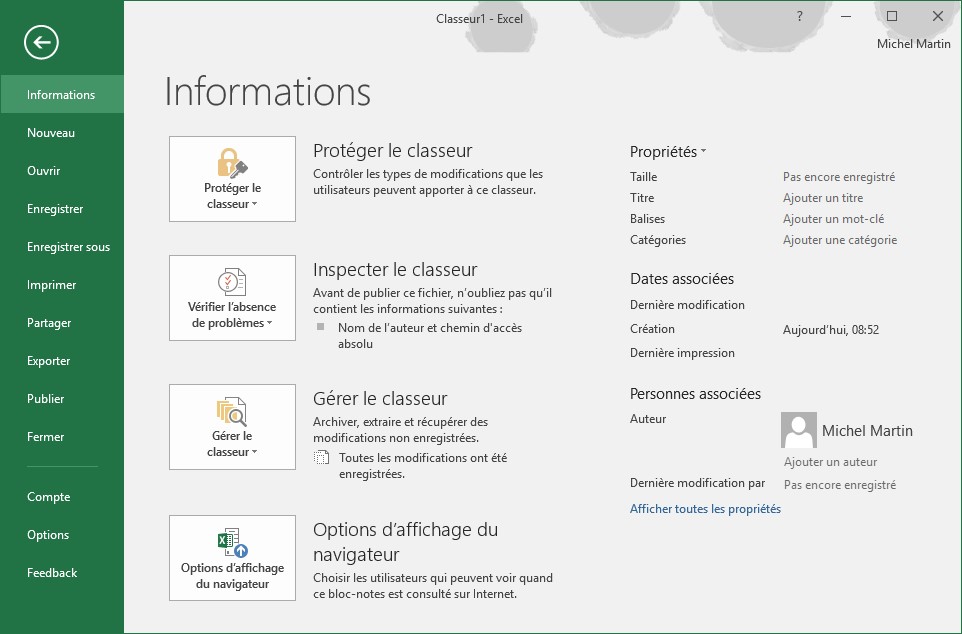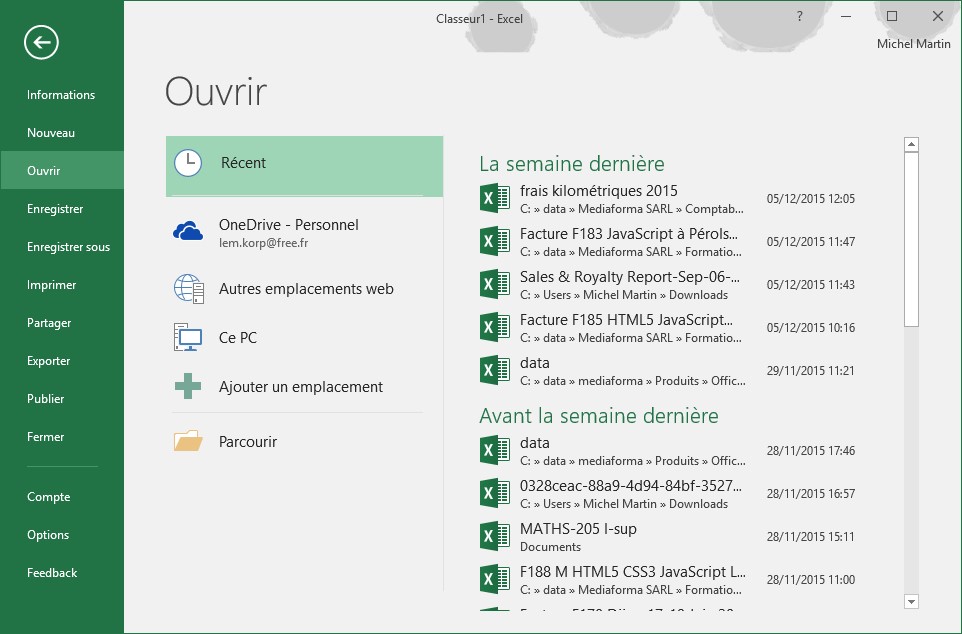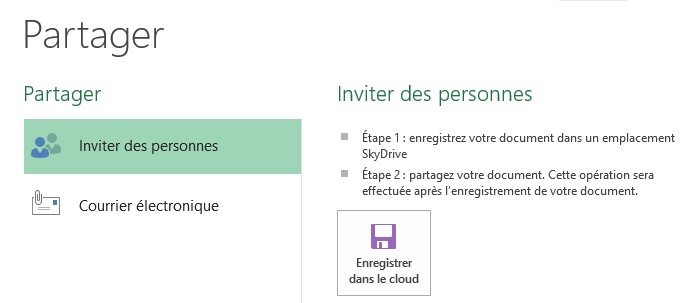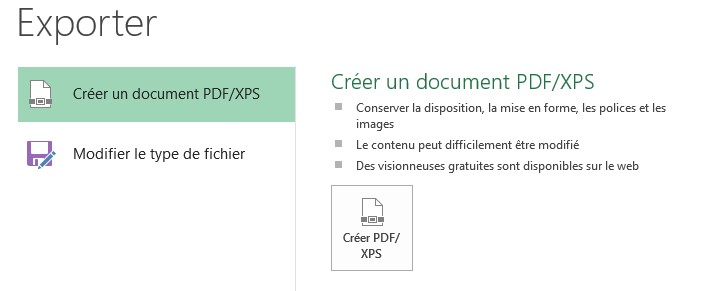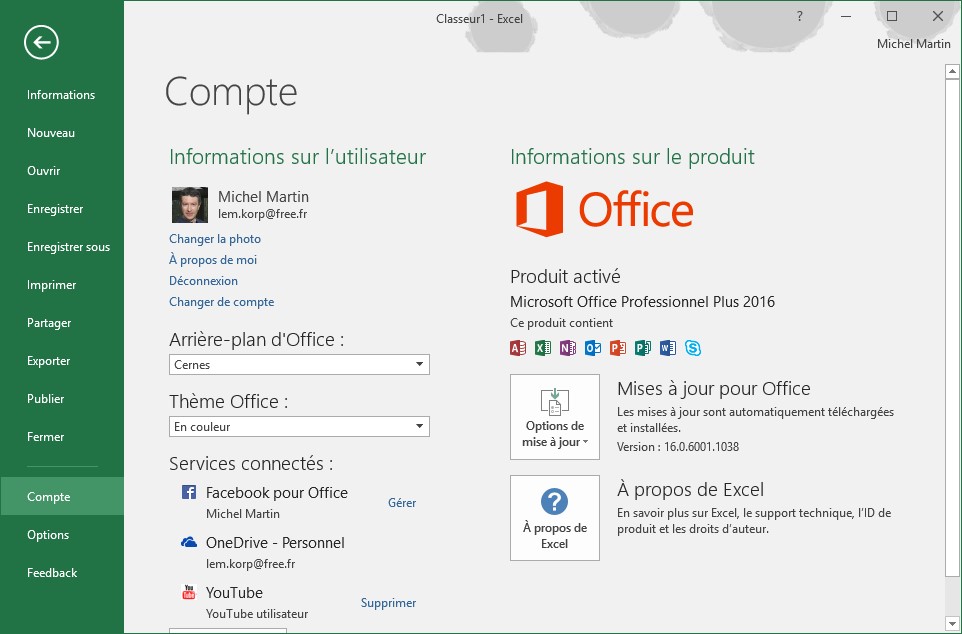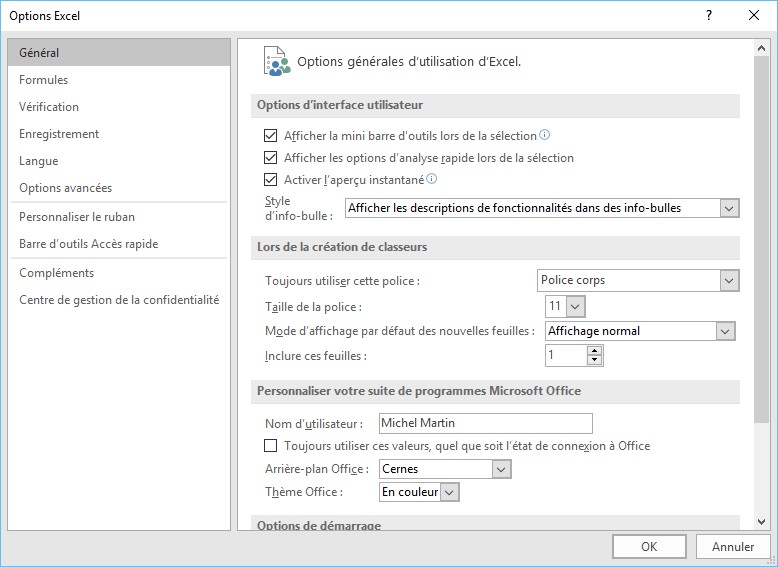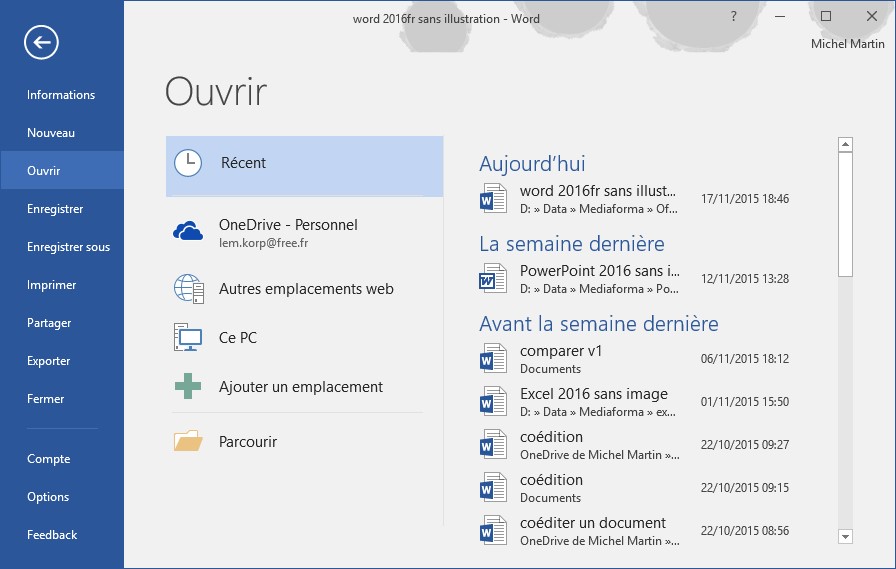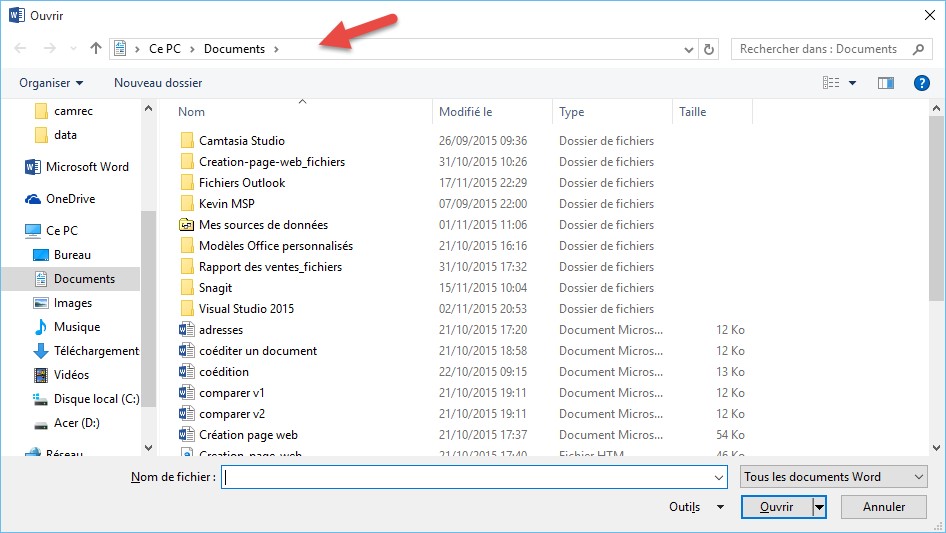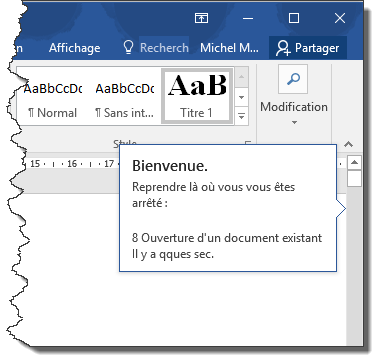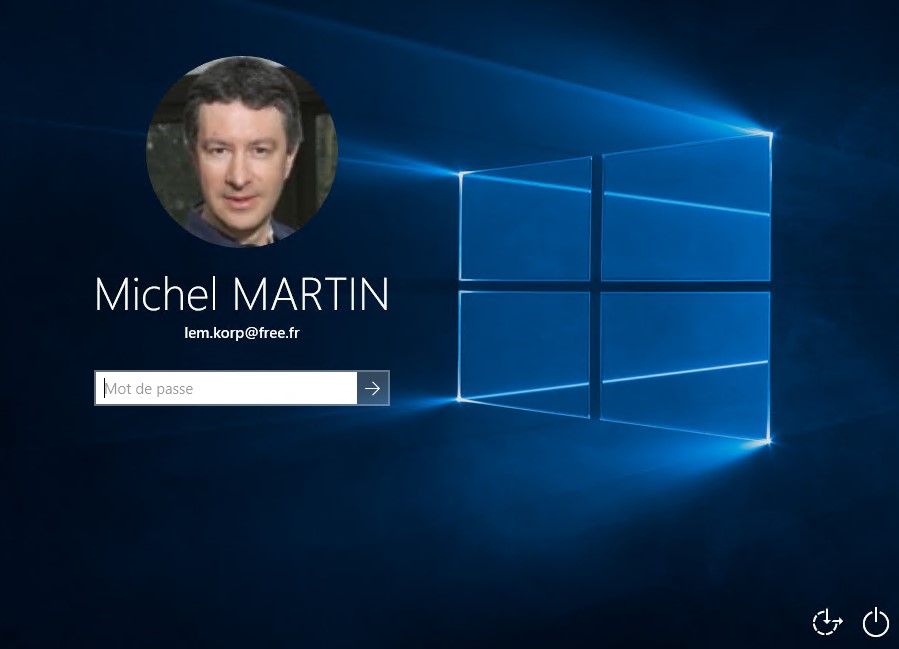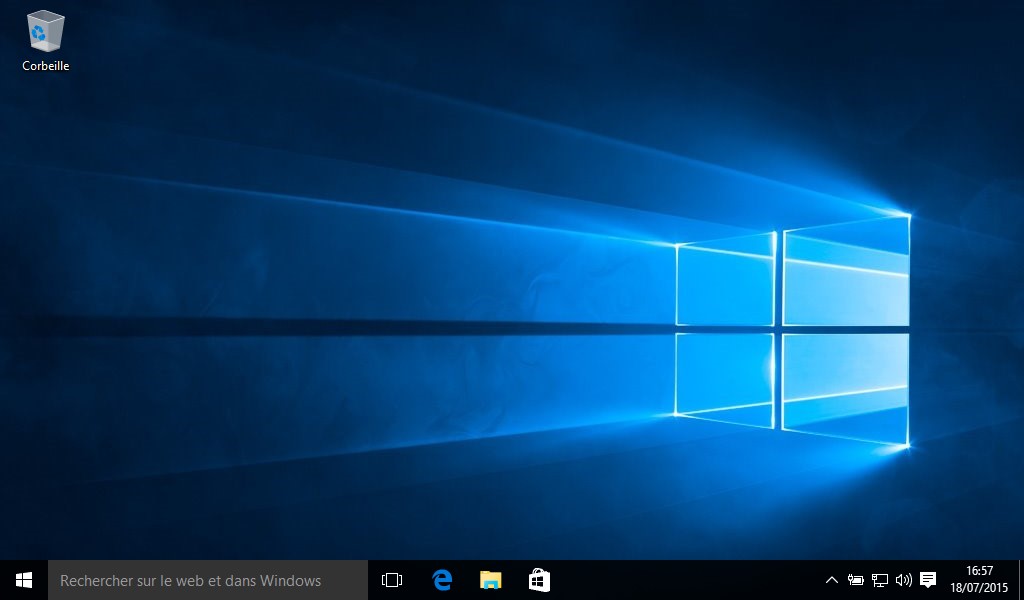Pour ouvrir un classeur existant, sélectionnez l’onglet Fichier dans le ruban puis cliquez sur Ouvrir. Vous pouvez également appuyer sur Ctrl + O pour parvenir au même résultat. Double-cliquez sur OneDrive pour ouvrir un document stocké dans votre espace OneDrive ou sur Ce PC pour ouvrir un document stocké dans les mémoires de masse de l’ordinateur ou accessible sur le réseau local.
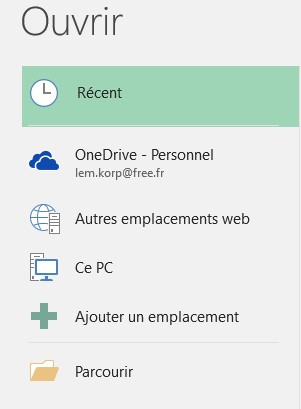
La boîte de dialogue Ouvrir s’affiche. Elle affiche tous les classeurs contenus dans le dossier courant. Si nécessaire, désignez un autre dossier en utilisant la barre d’adresse, le volet gauche ou le volet central de la boîte de dialogue, ou encore, la zone de texte Rechercher, dans l’angle supérieur droit de la boîte de dialogue. Quelle que soit la méthode utilisée, double-cliquez sur le classeur que vous voulez ouvrir lorsqu’il apparaît dans la partie centrale de la boîte de dialogue.
Excel 2016 mémorise automatiquement la dernière cellule active lorsque vous sauvegardez un classeur. Lorsque le classeur est rouvert, cette cellule est sélectionnée par défaut.
Si la boîte de dialogue Ouvrir vous semble plus pratique, vous pouvez appuyer sur Ctrl + F12 pour court-circuiter la vue Backstage et afficher directement la boîte de dialogue Ouvrir.