Pour faciliter la manipulation de vos DVD vidéo, vous voudrez peut-être les « ripper » pour obtenir des fichiers MP4 ou DIVX. Cette opération est possible avec VLC, quoique parfois aléatoire. Plusieurs techniques sont utilisables.
Première technique : rapide mais à l’aveuglette
Insérez le DVD dans le lecteur, puis exécutez VLC. Lancez la commande Convertir / Enregistrer dans le menu Média ou appuyez sur Contrôle + R. La boîte de dialogue Ouvrir un média s’affiche. Basculez sur l’onglet Disque. Sélectionnez l’option DVD. Le DVD vidéo apparaît dans la liste déroulante Périphérique disque.
Le DVD sera ripé en utilisant la langue par défaut. Si plusieurs langues et/ou pistes de sous-titres sont disponibles, vous pouvez les choisir dans le groupe d’options Audio et sous-titres. Malheureusement, les informations apparaissent de façon numérique et il est difficile d’établir des correspondances fiables.
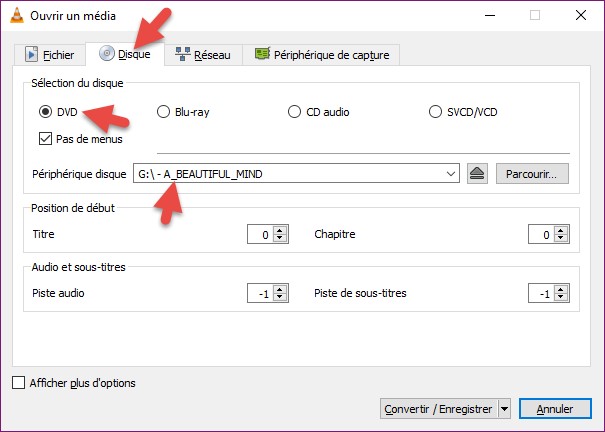
Si les options par défaut ne conviennent pas, vous devrez utiliser la seconde technique. Si les options par défaut conviennent, cliquez sur Convertir / Enregistrer.
Une deuxième boîte de dialogue s’affiche. Choisissez le format du fichier dans la liste déroulante Profil, cliquez sur Parcourir et désignez le dossier dans lequel le fichier sera sauvegardé, puis cliquez sur Démarrer :
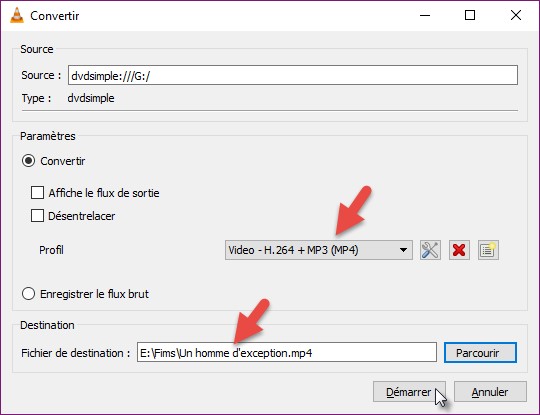
VLC n’a plus besoin de vous. Vous pouvez utiliser une ou plusieurs autres applications sur votre ordinateur. Attention toutefois, car le processus de copie est très demandeur au niveau du processeur. Si vous utilisez une autre application qui demande beaucoup de ressources, elle risque d’être ralentie.
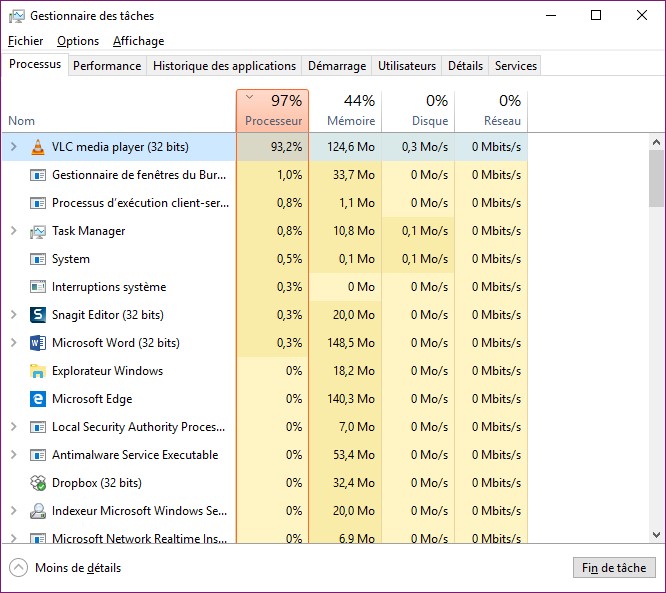
Seconde technique : lente mais précise
La première technique ne donne pas toujours les résultats attendus au niveau des pistes audio et des sous-titres. De plus, elle introduit parfois des décalages entre la vidéo et l’audio. Je vous propose une seconde technique, plus lente que la première, mais également plus souple et sans décalage.
Insérez le DVD dans le lecteur, puis exécutez VLC. Si nécessaire, lancez la commande Contrôles avancés dans le menu Vue pour accéder au bouton Enregistrer dans la partie inférieure de la fenêtre :
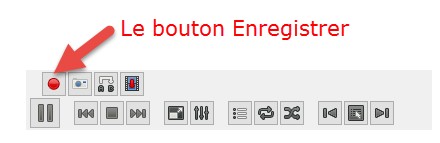
Lancez la commande Ouvrir un disque dans le menu Média ou appuyez sur Contrôle + D. La boîte de dialogue Ouvrir un média s’affiche, onglet Disque sélectionné. Le DVD vidéo apparaît dans la liste déroulante Périphérique disque. Cliquez sur Lire pour déclencher la lecture du disque. Le menu du DVD s’affiche. Si une option de langue vous est proposée, faites votre choix :
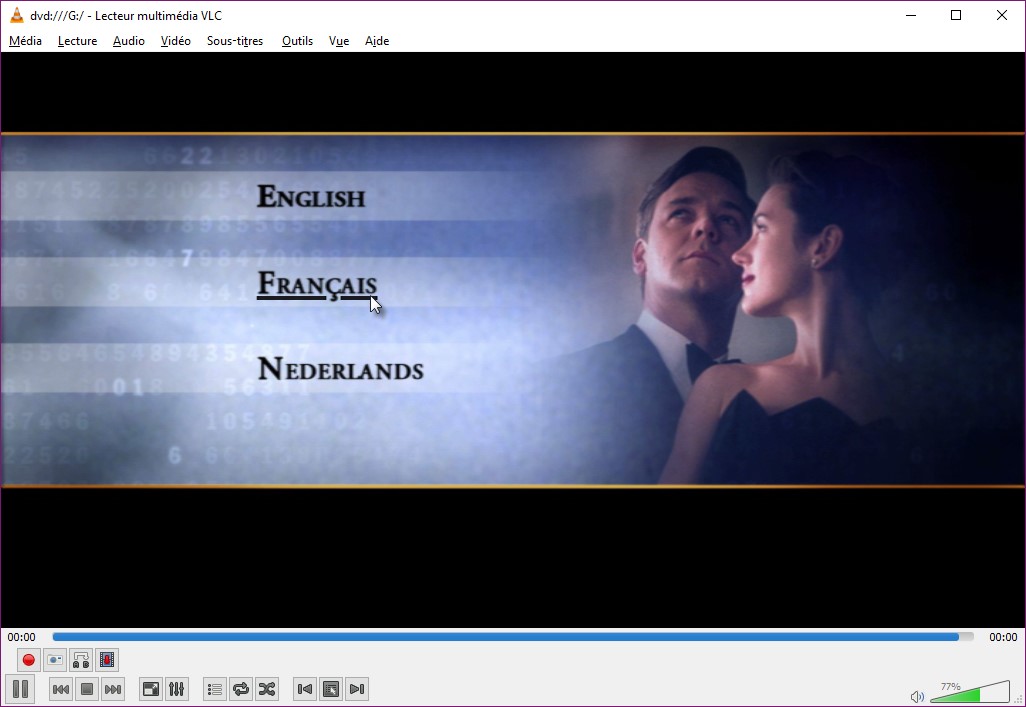
Vous accédez alors au menu général du DVD. Choisissez une piste audio et éventuellement une piste de sous-titres en cliquant sur les menus correspondants :
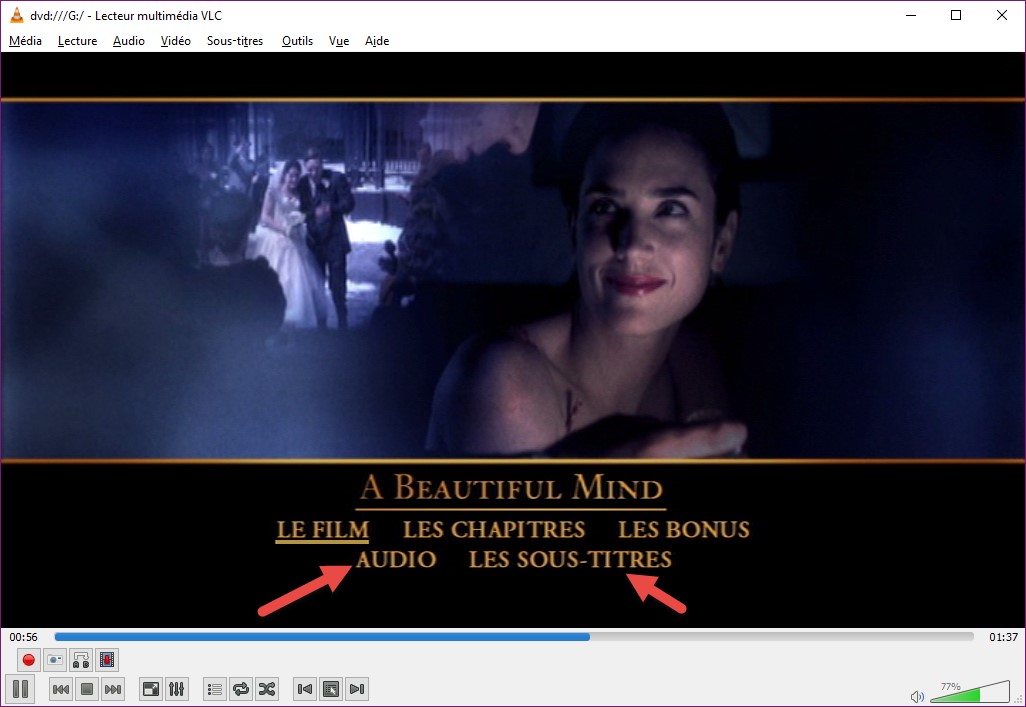
Déclenchez alors la lecture du DVD en cliquant sur LE FILM (ou équivalent).
Cliquez sur le bouton Enregistrer dans la partie inférieure de la fenêtre pour lancer l’enregistrement de la vidéo. La durée de l’enregistrement est celle du film. Cliquez à nouveau sur le bouton Enregistrer pour stopper l’enregistrement. Le film est enregistré au format MPG. Le fichier obtenu est assez volumineux : environ 3 Go par heure de film.
Pour visionner le film, double-cliquez dessus.
Si vous avez enregistré des sous-titres, vous pouvez les afficher avec la commande Piste de sous-titres dans le menu Sous-titres :
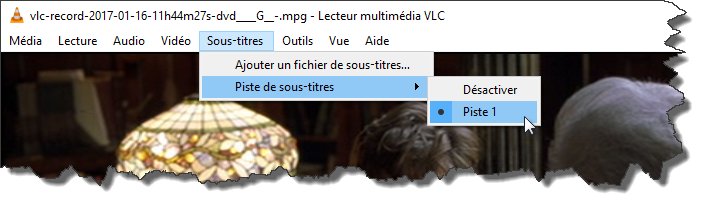
Par la suite, vous souhaiterez transformer le fichier MPG en quelque chose de plus compact. Un fichier MP4 ou WebM par exemple. Pour cela, lancez la commande Convertir / Enregistrer dans le menu Média ou appuyez sur Contrôle + R. Désignez le fichier à convertir dans la boîte de dialogue Ouvrir un média et cliquez sur Convertir / Enregistrer :
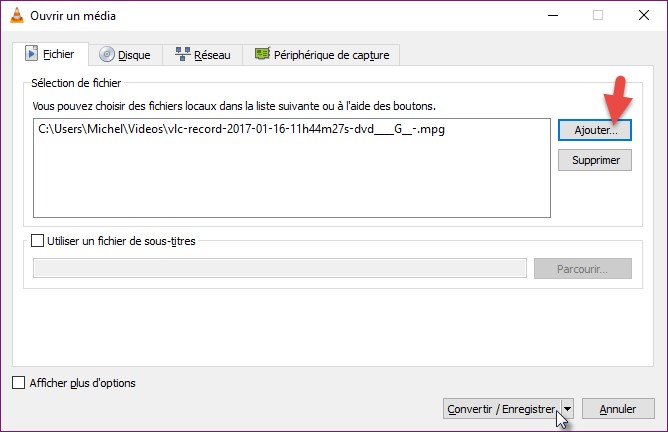
Une nouvelle boîte de dialogue s’affiche. Choisissez le format du fichier à obtenir dans la liste déroulante Profil, indiquez le chemin et le nom du fichier converti en cliquant sur Parcourir puis cliquez sur Démarrer pour lancer la conversion :
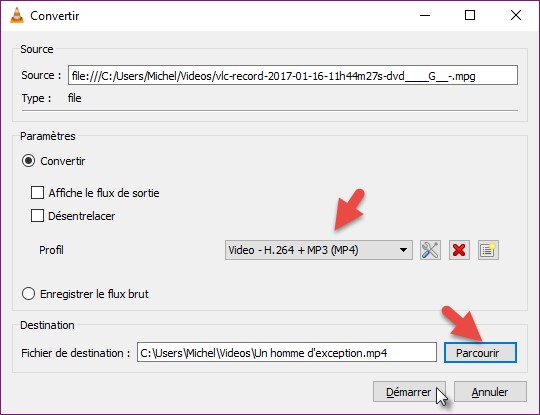



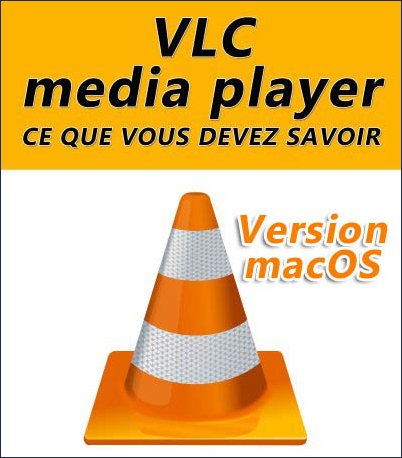
Bonjour,
En suivant votre tuto VLC, J’ai en cours la conversion d’un fichier mpg de 5 Go en mp4.
J’en suis à + de 24h de « moulinage » et la barre d’avancement de VLC est à un peu plus de la moitié.
C’est normal, ou bien …
Merci, néanmoins pour votre tuto.
Cdlt RM