Votre ordinateur est équipé de plusieurs disques durs ou SSD ? Saviez-vous qu’il est possible de choisir le ou les disques sur lesquels seront stockés les points de restauration. Cela peut s’avérer très pratique si vous voulez « économiser » l’espace occupé sur un disque en particulier. Un SSD par exemple.
Si vous ne savez pas ce que sont les points de restauration, je vous suggère de lire ces articles : Définir un point de restauration et Restauration système.
Ce que vous devez savoir avant de commencer
Il n’est pas possible de supprimer la création de points de restauration sur le disque système. Si vous le faites, vous ne pourrez pas activer la restauration système sur un ou plusieurs des autres disques. Si votre disque système est un SSD dont l’espace disque est réduit, je vous conseille de limiter l’espace réservé aux points de restauration au strict minimum, soit 1% de l’espace disque total.
Cliquez sur Démarrer, tapez restauration et cliquez sur Créer un point de restauration dans la partie supérieure du menu Démarrer. La boîte de dialogue Propriétés système s’affiche, onglet Protection du système sélectionné. Sélectionnez votre disque système dans la zone de liste Paramètres de protection (1), puis cliquez sur Configurer (2). La boîte de dialogue Protection système pour s’affiche. Sélectionnez l’option Activer la protection système (3) et amenez le curseur Utilisation max à son extrême gauche (4) pour limiter l’espace réservé aux points de restauration à 1% de l’espace disque total :
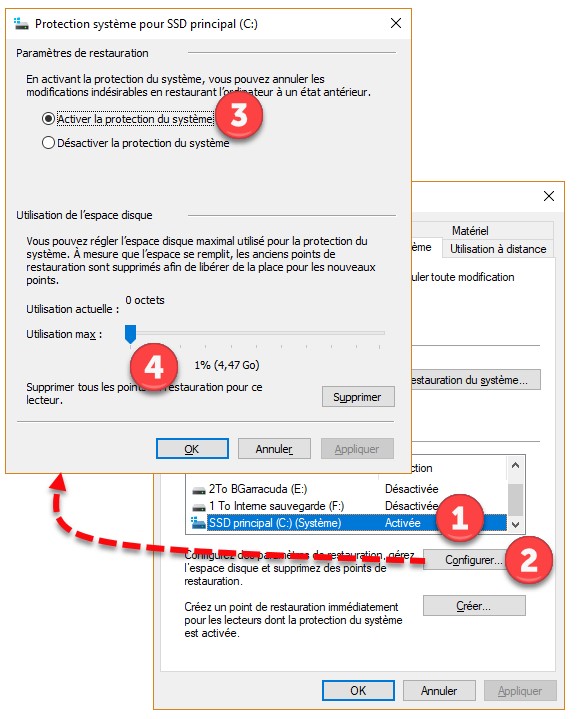
Validez en cliquant sur OK.
Désactivation des points de restauration sur un disque
Supposons que vous vouliez désactiver la création de points de restauration sur le disque D:.
Sélectionnez ce disque dans la zone de liste Paramètres de protection (1) puis cliquez sur Configurer (2) :
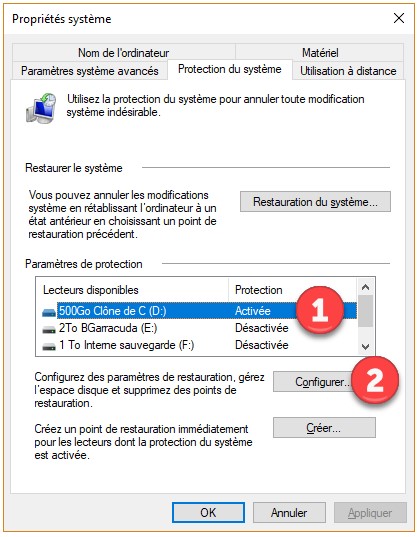
La boîte de dialogue Protection système pour s’affiche. Sélectionnez l’option Désactiver la protection du système (1) et validez en cliquant sur OK :
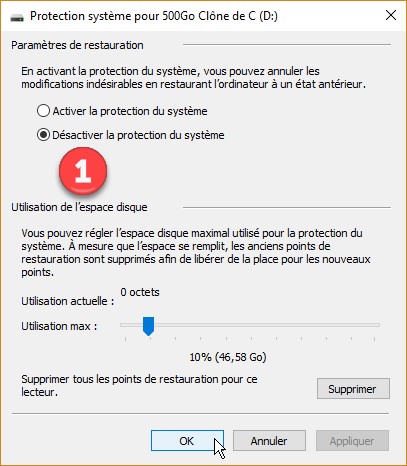
Une boîte de dialogue d’avertissement s’affiche :

Elle indique que les points de restauration qui ont été créés sur ce disque vont être supprimés et qu’aucun point de restauration ne pourra être créé sur ce disque à l’avenir. Validez en cliquant sur Oui.
Comme vous pouvez le constater, la protection du système est désactivée sur le disque D:, mais pas sur le disque système C:.
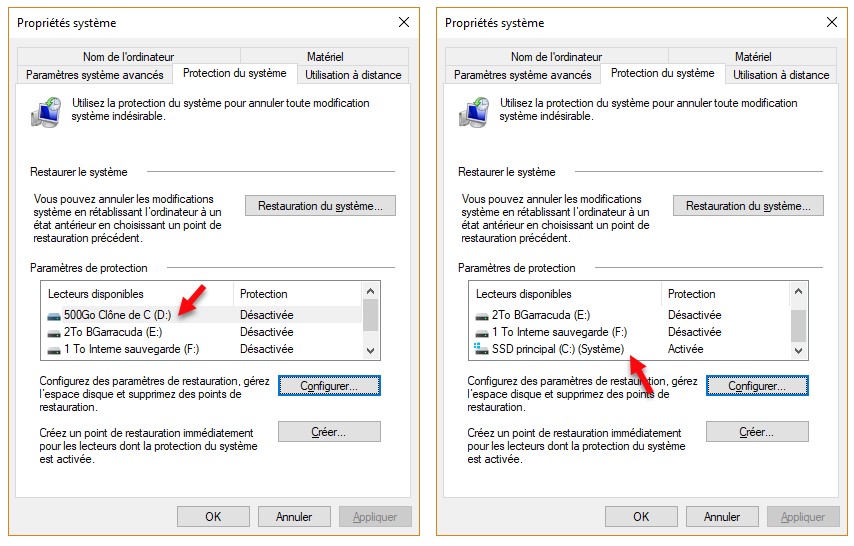
Activation des points de restauration sur un disque
Pour clore cet article, voyons maintenant comment activer les points de restauration sur un disque.
Toujours dans la boîte de dialogue Propriétés système, sélectionnez le disque sur lequel vous voulez autoriser la création de points de restauration (1), puis cliquez sur Configurer (2). La boîte de dialogue Protection système pour s’affiche. Sélectionnez l’option Activer la protection du système (3) et choisissez la taille réservée aux points de restauration avec le curseur Utilisation max (4). Cliquez enfin sur OK pour valider le nouveau réglage :
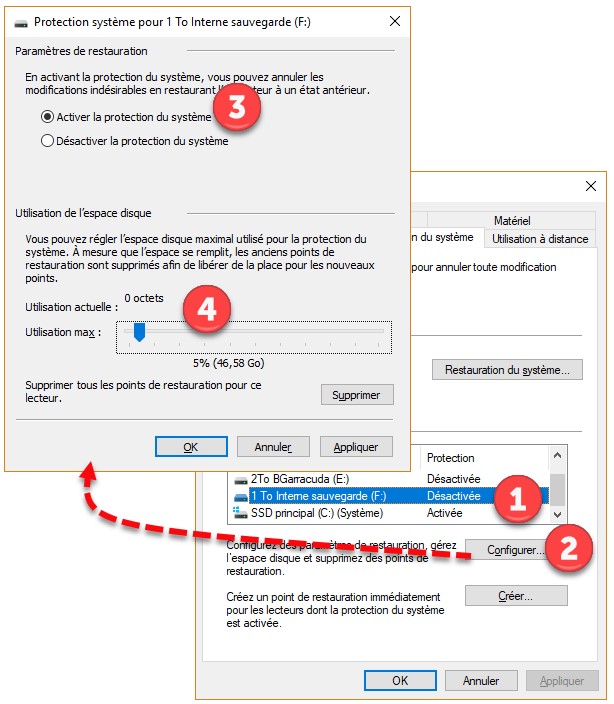
Comme vous pouvez le voir, la création de points de restauration sur les disques C: et E: est maintenant activée :
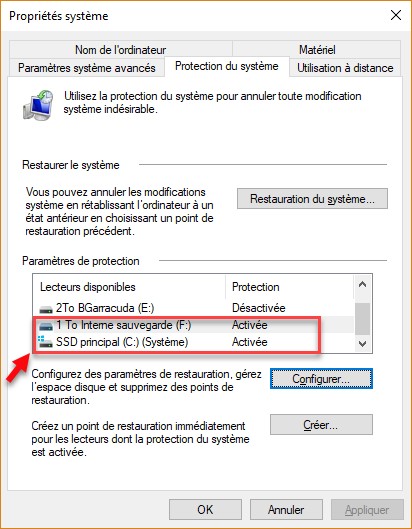
Voilà, vous savez maintenant comment privilégier la création de points de restauration sur le ou les disques qui disposent du plus grand espace. Avant d’arrêter la lecture, je vous suggère de créer un point de restauration dès maintenant car les manipulations précédentes vous ont peut-être fait perdre tous les points de restauration qui avaient été créés. Pour cela, reportez-vous à cet article : Définir un point de restauration.
Téléchargez gratuitement le dossier de la restauration système
Le dossier de la restauration système est un PDF de 15 pages qui résume tout ce que vous devez savoir sur la restauration système dans Windows 10.
Il vous montre comment :
- Activer la restauration système
- Créer un point de restauration
- Restaurer le système
- Supprimer certains points de restauration
- Automatiser la création de points de restauration
Cliquez sur ce bouton pour télécharger ce dossier :


Titre trompeur, article inutile.