Pour ouvrir une session Windows, vous pouvez utiliser d’une façon très classique un nom d’utilisateur et le mot de passe associé. Mais Windows 10 propose deux autres modes d’authentification. Vous pouvez utiliser un mot de passe image et/ou un code confidentiel pour ouvrir une session Windows en toute sécurité. Voyons comment les mettre en œuvre.
Pour définir un mot de passe image ou un code PIN, cliquez sur Démarrer ou appuyez sur la touche Windows du clavier, puis cliquez sur Paramètres dans la partie gauche du menu Démarrer. Cette action affiche l’écran Paramètres. Cliquez sur l’icône Comptes, puis basculez sur l’onglet Options de connexion.
Sous Mot de passe, Code PIN et Mot de passe image, vous pouvez, respectivement définir ou modifier le mot de passe, le code PIN à 4 chiffres et la gestuelle d’image associé à votre compte. Cliquez sur le bouton Ajouter ou sur Modifier correspondant :
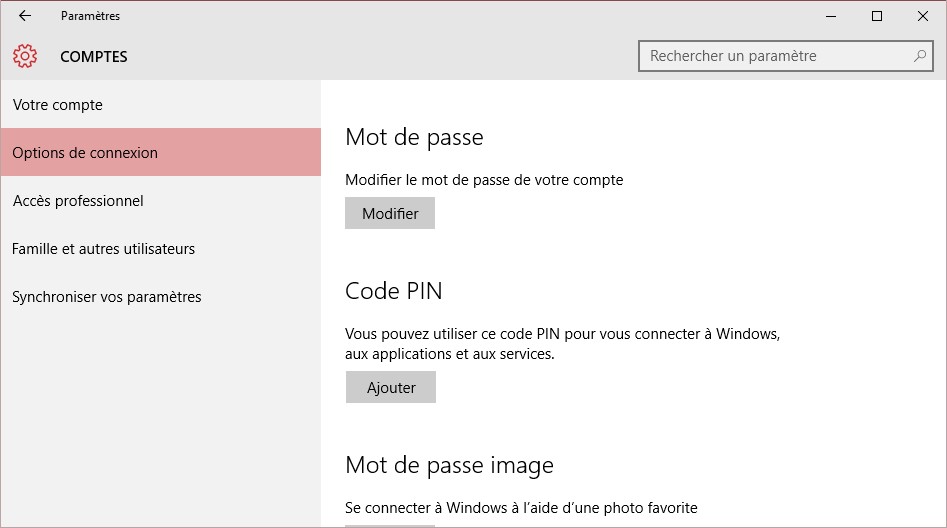
A titre d’exemple, nous allons ajouter un mot de passe image en cliquant sur le bouton Ajouter sous Mot de passe image.
Après avoir saisi le mot de passe associé au compte Windows et cliqué sur OK, une image par défaut est proposée. Nous cliquons sur Choisir une nouvelle image et nous choisissons une autre image. Nous confirmons notre choix en cliquant sur Utiliser cette image.
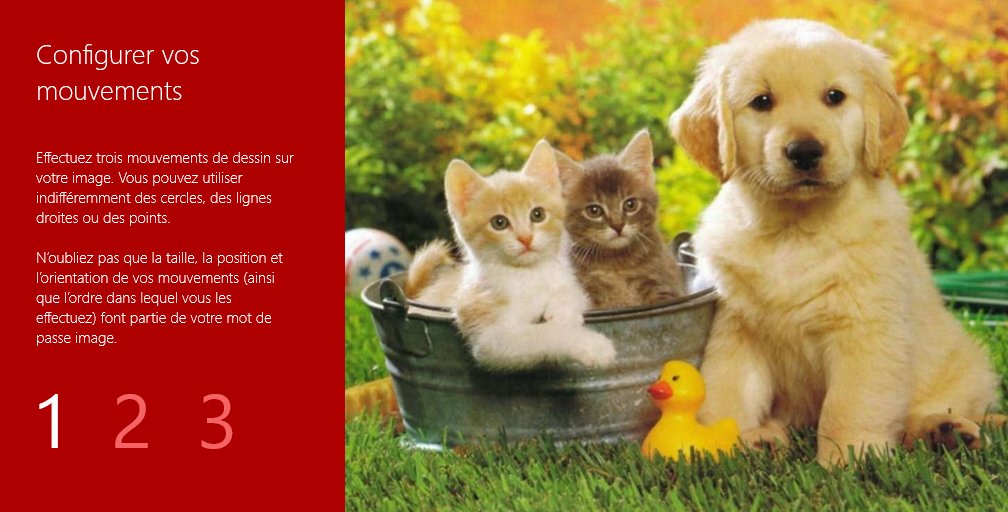
Dans la prochaine étape, vous devez tracer trois points, lignes ou cercles sur l’image. Reproduisez les trois gestuelles pour les confirmer. Cliquez sur Terminer pour les enregistrer, puis fermez l’écran Paramètres en cliquant sur sa case de fermeture.
Pour tester le mot de passe image qui vient d’être défini, fermez la session courante, reconnectez-vous et reproduisez les trois gestes.
Nous allons maintenant associer un code confidentiel au compte courant. Cliquez sur Démarrer ou appuyez sur la touche Windows du clavier, puis cliquez sur Paramètres dans la partie gauche du menu Démarrer. Cette action affiche l’écran Paramètres. Cliquez sur l’icône Comptes, puis basculez sur l’onglet Options de connexion. Ici, un code PIN a déjà été défini. Nous allons supposer que vous voulez le modifier. Cliquez sur Modifier sous Code PIN. Tapez le code confidentiel actuel, puis tapez à deux reprises le nouveau code confidentiel. Il ne vous reste plus qu’à cliquer sur OK pour prendre en compte le nouveau code.
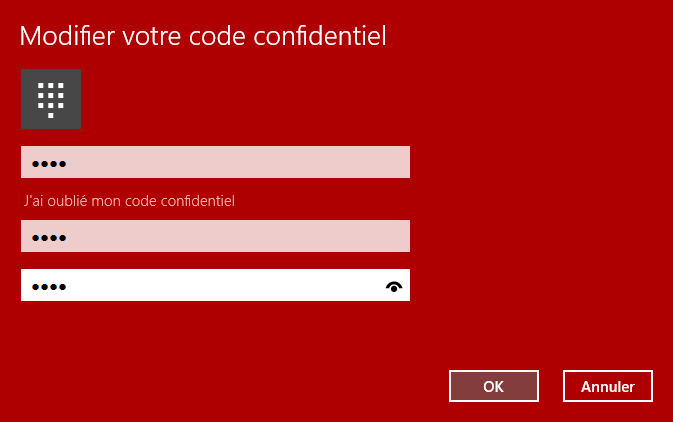
Vous pouvez fermer l’écran Comptes en cliquant sur sa case de fermeture.
Pour tester le code confidentiel, basculez sur l’écran de verrouillage en appuyant simultanément sur les touches Windows et L, cliquez pour accéder à l’écran d’authentification et entrez votre code. Dès la saisie du quatrième chiffre, et à condition que le code entré soit le bon, vous avez à nouveau accès à Windows.


Vous oubliez de dire une chose très simple et nécessaire: le code PIN doit comporter uniquement des chiffres, les lettres ne sont pas acceptées. Bizarre mais c’est comme ça.