Vous utilisez Windows 10 Famille et la mise à jour Anniversary Update ne s’installe pas ? Vous pouvez forcer son installation. Dans un premier temps, vous devez savoir quelle est votre édition de Windows 10. Appuyez simultanément sur les touches Windows et Pause et regardez ce qui est écrit sous Edition Windows. Ici, il s’agit d’une édition Entreprise :
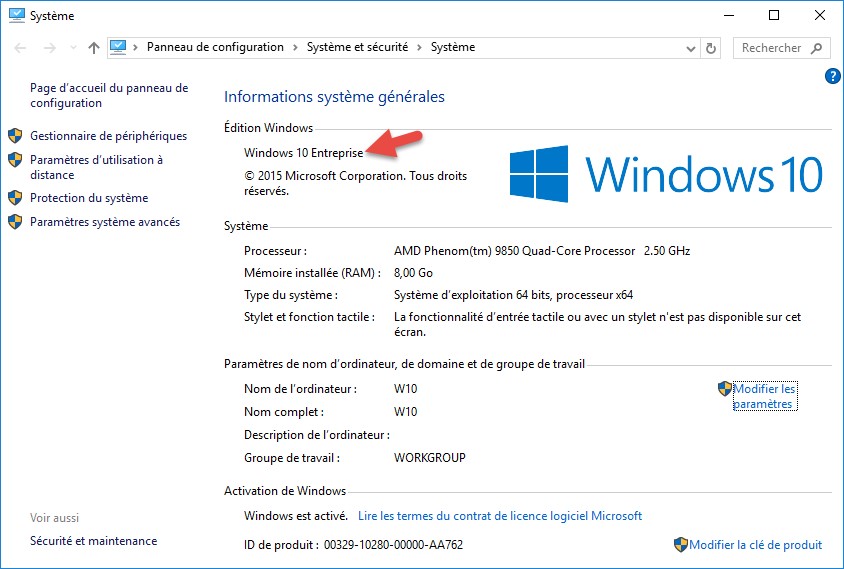
Si votre ordinateur est équipé de Windows 10 Famille, rendez-vous sur la page https://www.microsoft.com/fr-fr/software-download/windows10 et cliquez sur Mettre à jour maintenant :
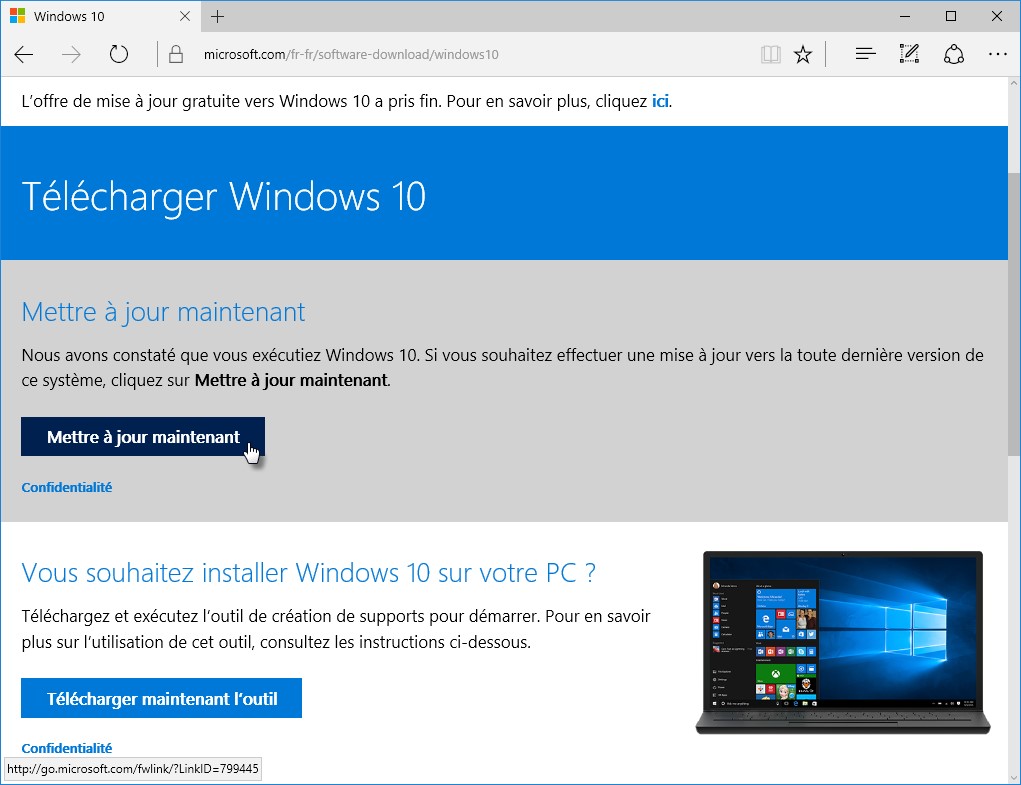
Une fois le programme de mise à jour téléchargé, exécutez-le. Une fenêtre similaire à la suivante s’affiche. Cliquez sur Mettre à jour maintenant et suivez les indications données par l’Assistant de mise à jour :
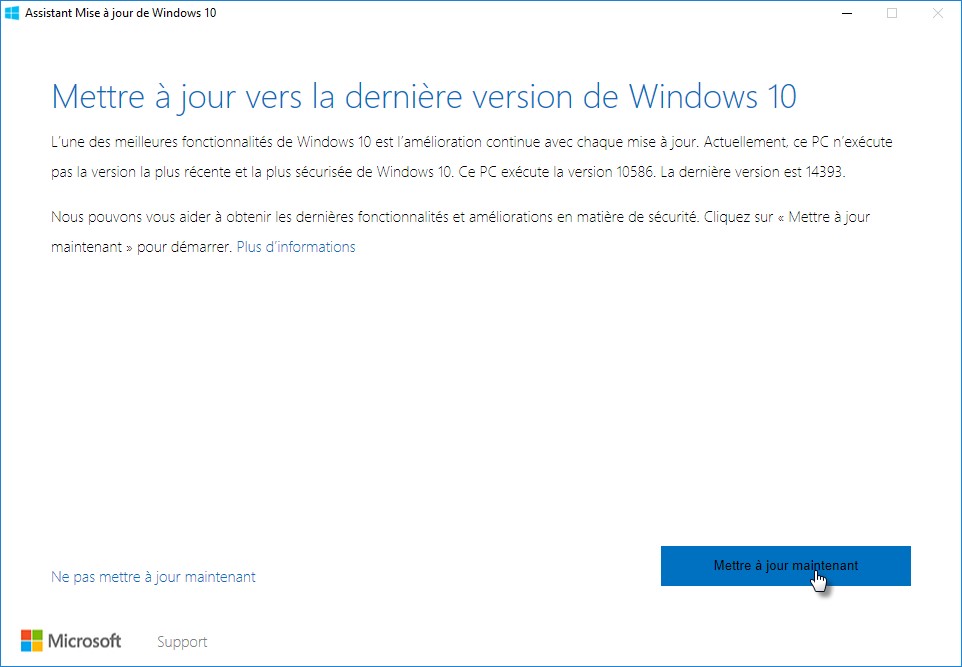
Si votre ordinateur est équipé de Windows 10 Entreprise, vous allez devoir télécharger l’image ISO de Windows 10 Anniversary Update. Allez sur la page https://www.microsoft.com/fr-fr/software-download/windows10 et cliquez sur Télécharger l’outil maintenant :
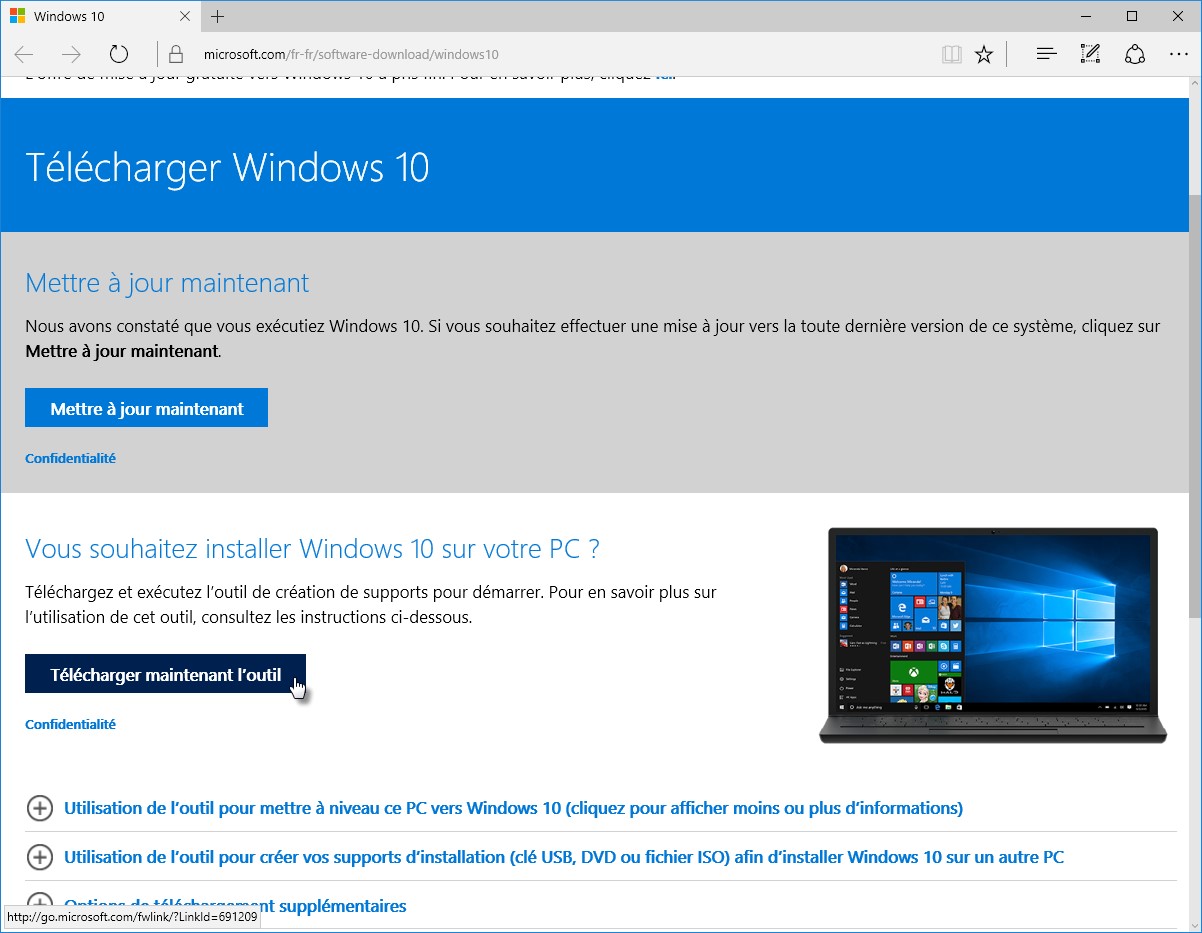
Une fois l’outil d’installation téléchargé, exécutez-le. Un premier écran donne les termes du contrat de licence de Windows :
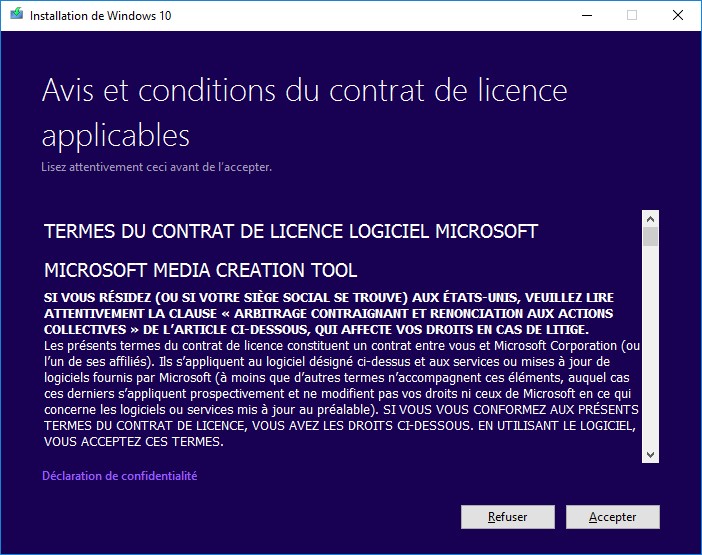
Cliquez sur Accepter. Quelques instants plus tard, un autre écran vous propose d’effectuer la mise à niveau immédiatement ou de créer un support d’installation pour un autre PC :
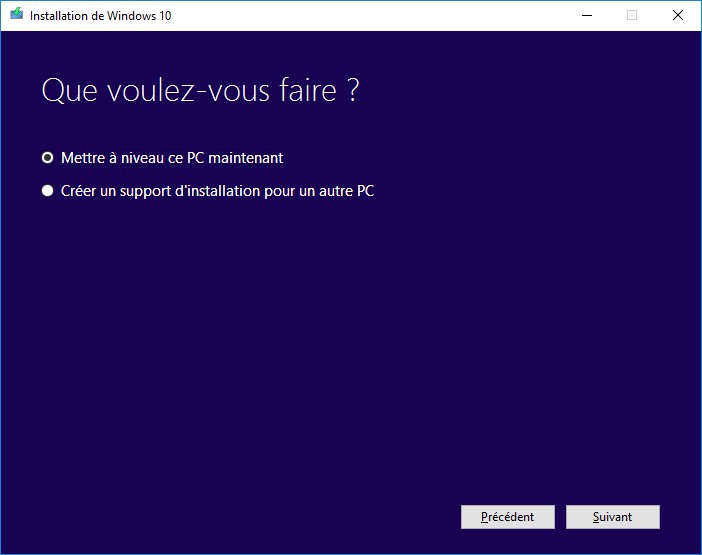
Choisissez la première option si vous n’avez qu’un PC à mettre à niveau, et suivez les indications données par l’Assistant d’installation pour mettre à niveau votre ordinateur vers la dernière version de Windows 10.
Choisissez la seconde option si vous avez plusieurs ordinateurs à mettre à jour. Dans ce cas, vous devez indiquer la langue, l’édition et l’architecture (32 ou 64 bits) de l’image que vous voulez charger :
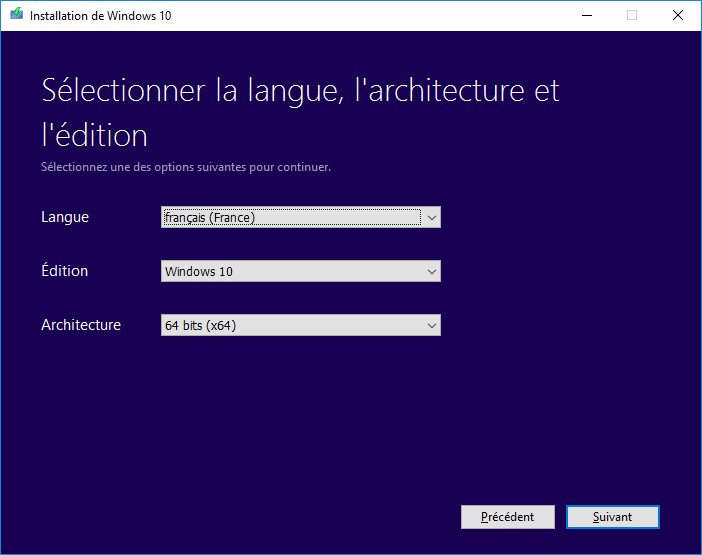
Cliquez sur Suivant et indiquez si vous voulez stocker l’image sur une clé USB ou la télécharger sur votre ordinateur :
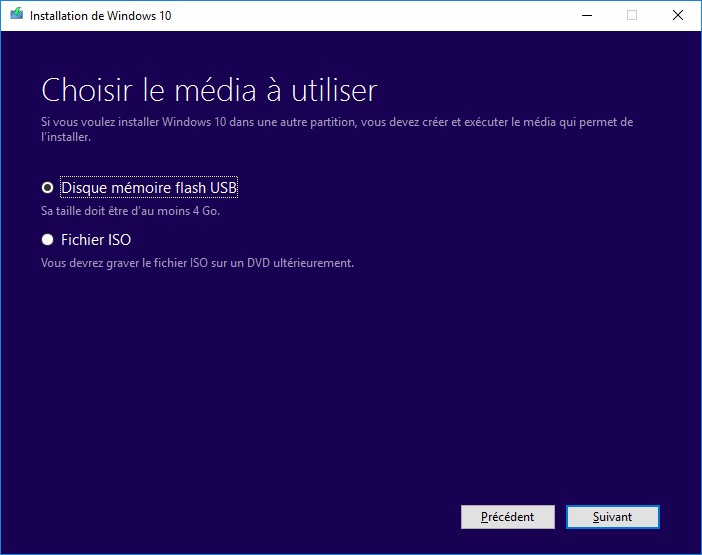
Si vous choisissez la première option, insérez une clé USB d’au-moins 4 Go et désignez-là à l’étape suivante (attention : toutes les données présentes sur la clé seront effacées) :
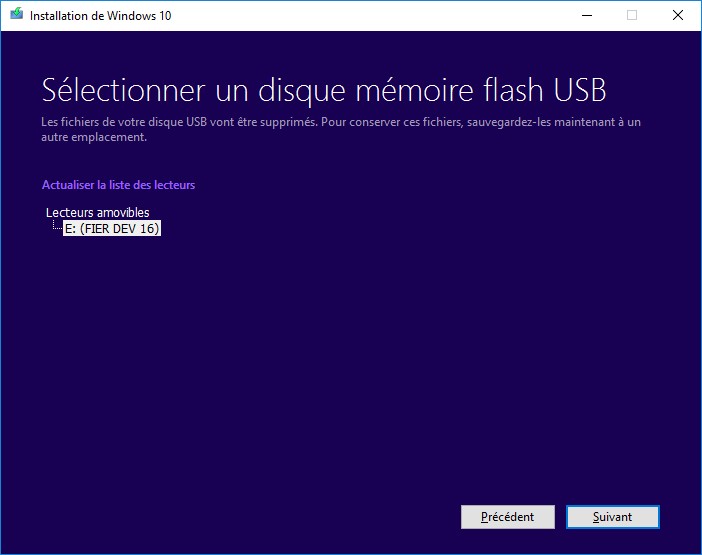
Cliquez sur Suivant et patientez jusqu’au complet téléchargement de l’image. Une fois le processus terminé, vous disposez d’une clé USB bootable. Visionnez son contenu avec l’Explorateur de fichiers et double-cliquez sur setup.exe pour lancer la mise à jour.
Si vous choisissez de télécharger un fichier ISO, gravez-le sur un DVD pour pouvoir l’utiliser. Pour cela, cliquez du bouton droit sur le fichier ISO et choisissez Graver l’image disque dans le menu :
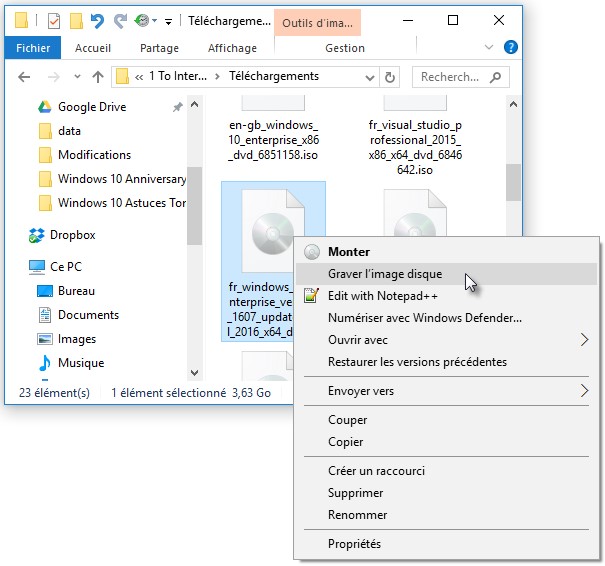
Insérez le DVD dans le lecteur/graveur et exécutez le programme d’installation. Quelques instants plus tard, une boîte de dialogue vous propose d’obtenir les dernières mises à jour avant de passer à l’installation de Windows 10 Anniversary Update. Sélectionnez l’option Télécharger et installer les mises à jour et cliquez sur Suivant :
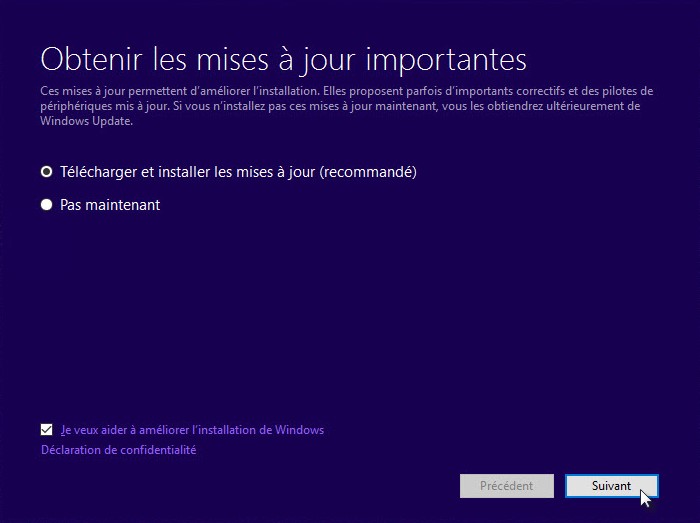
Une fois les mises à jour installées, le contrat de licence de Windows 10 s’affiche. Acceptez-le en cliquant sur Accepter. Vous devez alors choisir le type de l’installation :
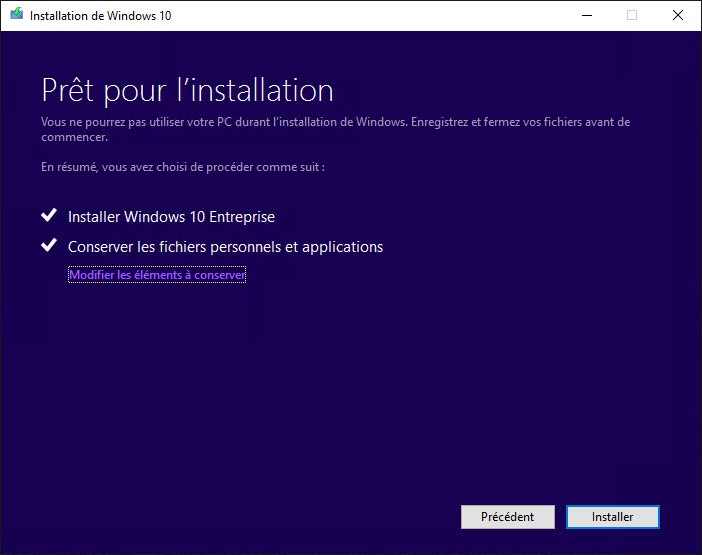
Si les options proposées vous conviennent, cliquez sur Installer. Sinon, cliquez sur le lien Modifier les éléments à conserver et choisissez le type de l’installation :
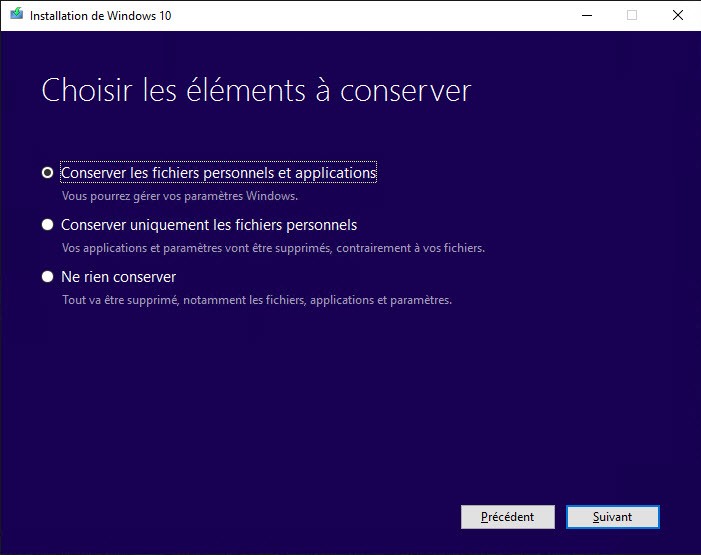
Quel que soit le type d’installation choisie, il ne vous reste plus qu’à patienter jusqu’à la fin du processus d’installation pour profiter d’une version flambant neuve de Windows 10.

