Hyper-V permet de virtualiser plusieurs systèmes d’exploitation (32 bits et 64 bits) sur un seul ordinateur. Cet article va vous montrer comment installer Windows 10 dans une machine virtuelle Hyper-V.
Pour exécuter Hyper-V, vous avez besoin :
- D’un processeur 64 bits compatible avec la virtualisation : Intel VT (Intel Virtualization Technology) ou AMD-V (AMD Virtualization).
- D’un ordinateur fonctionnant avec une version 64 bits de Windows (10 ou 8.1 par exemple).
- D’une version Entreprise, Professionnel ou Education de Windows (Hyper-V n’est pas disponible sur une version Famille de Windows).
- D’au moins 8 Go de mémoire.
Est-ce que votre ordinateur est compatible avec la virtualisation ?
Pour savoir quel est le type de votre système et de combien de mémoire vous disposez, appuyez simultanément sur les touches Windows et Pause du clavier. Si vous ne voyez pas la touche Pause sur votre clavier, vous pouvez utiliser une autre technique : ouvrez l’explorateur de fichiers, cliquez du bouton droit sur Ce PC et cliquez sur Propriétés dans le menu.
Quelle que soit la technique utilisée, la boîte de dialogue Système s’affiche. Les informations qui vous intéressent se trouvent sous Edition Windows et en face des libellés Type du système et Mémoire installée. Ici, le système est Windows 10 Entreprise 64 bits et la mémoire vive est de 8Go :
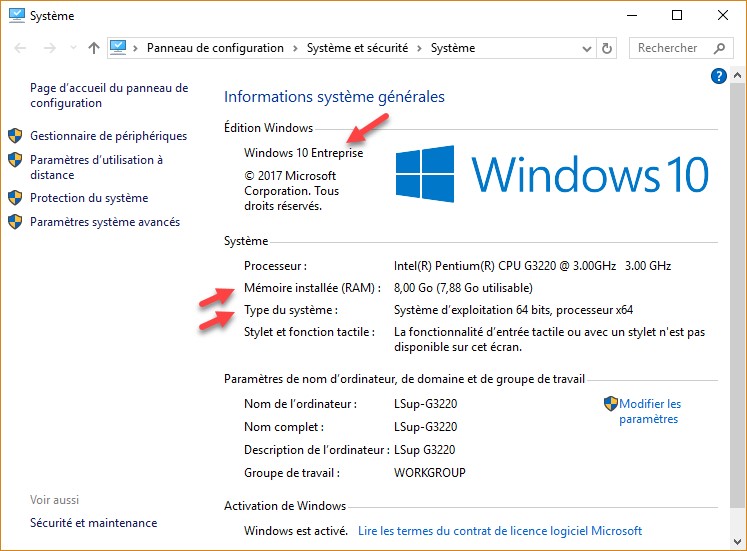
Vous allez maintenant lancer l’outils Informations système pour savoir si votre processeur est compatible avec la virtualisation. Cliquez sur Démarrer, tapez informations système et cliquez sur Informations système dans la partie supérieure du menu Démarrer. La boîte de dialogue Informations système s’affiche. Déplacez-vous dans la partie inférieure droite et regardez ce qui s’affiche à droite des quatre lignes Hyper-V :
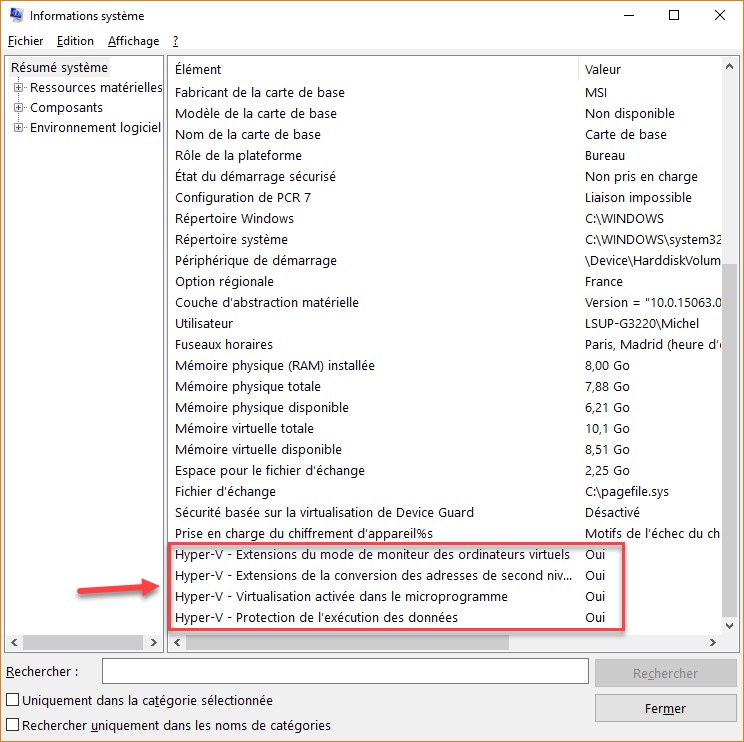
Dans cet exemple, les conditions sont réunies pour pouvoir virtualiser un ou plusieurs systèmes avec Hyper-V.
Remarque
Si le message suivant s’affiche dans la partie inférieure de la boîte de dialogue Informations système : Un hyperviseur a été détecté. Les fonctionnalités nécessaires à Hyper-V ne seront pas affichées, cela signifie que le rôle Hyper-V est actif. Pour savoir comment le désactiver, poursuivez la lecture.
Activation du rôle Hyper-V
Avant de pouvoir installer un ordinateur virtuel, vous devez valider le « rôle » Hyper-V (l’application de virtualisation Hyper-V pour parler plus simplement). Pour cela, cliquez sur Démarrer, tapez fonctionnalités et cliquez sur Activer ou désactiver des fonctionnalités Windows dans la partie supérieure du menu Démarrer.
La boîte de dialogue Fonctionnalités Windows s’affiche. Cochez la case Hyper-V et validez en cliquant sur OK :
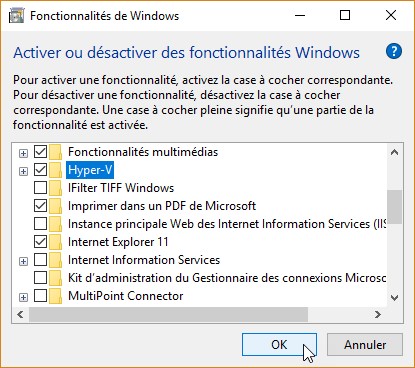
Remarque
Pour désactiver le rôle Hyper-V, il suffit de décocher la case Hyper-V et de valider en cliquant sur OK.
Au bout de quelques instants, une boîte de dialogue indique vous devez redémarrer Windows pour que les modifications soient prises en compte. Fermez les éventuelles applications en cours d’exécution et cliquez sur Redémarrer maintenant :
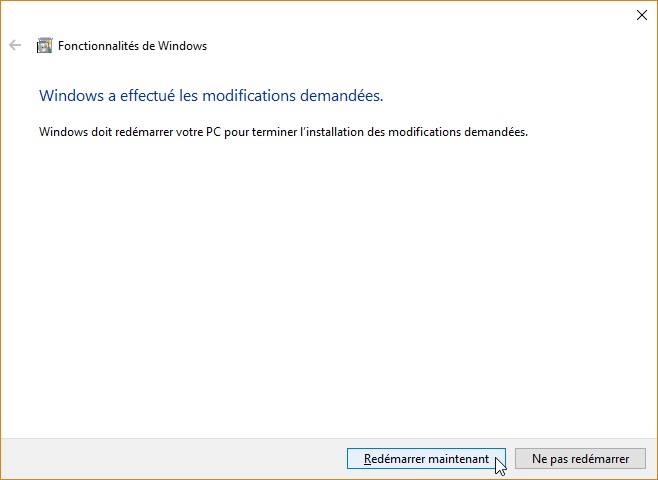
Exécution de l’hyperviseur Hyper-V
Cliquez sur Démarrer, tapez hyper et cliquez sur Gestionnaire Hyper-V, dans la partie supérieure du menu Démarrer. Quelques instants plus tard, la fenêtre de l’application Hyper-V s’affiche :
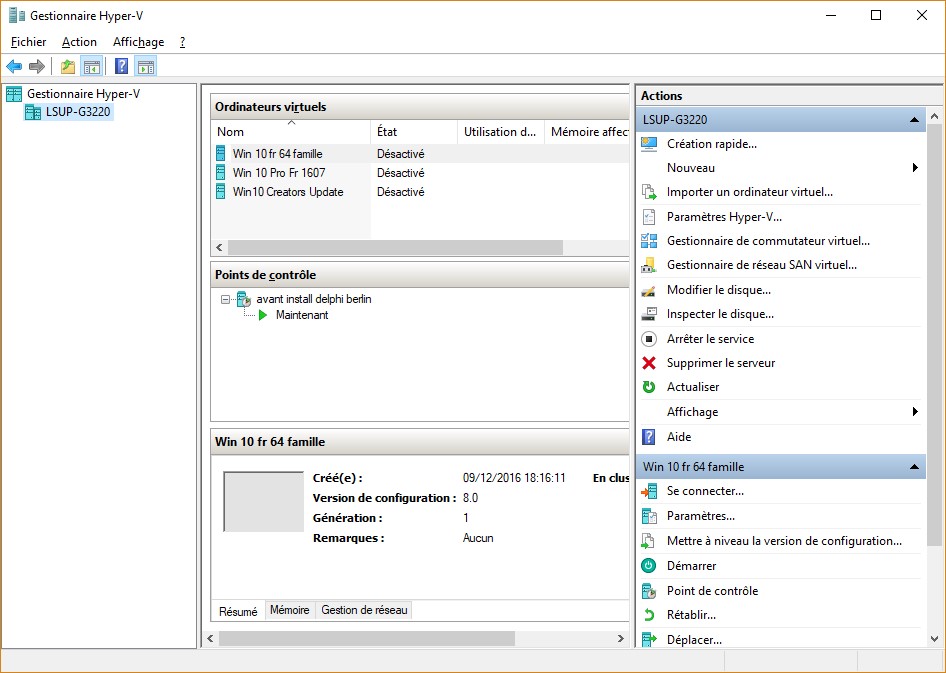
Dans cet exemple, trois machines virtuelles ont déjà été créées. Elles apparaissent dans la partie centrale de la fenêtre.
Création d’un commutateur virtuel
Avant de créer un ordinateur virtuel, vous allez définir un commutateur réseau virtuel afin de pouvoir connecter l’ordinateur virtuel à Internet.
Cliquez sur Gestionnaire de commutateur virtuel dans le volet Actions. La boîte de dialogue Gestionnaire de commutateur virtuel s’affiche :
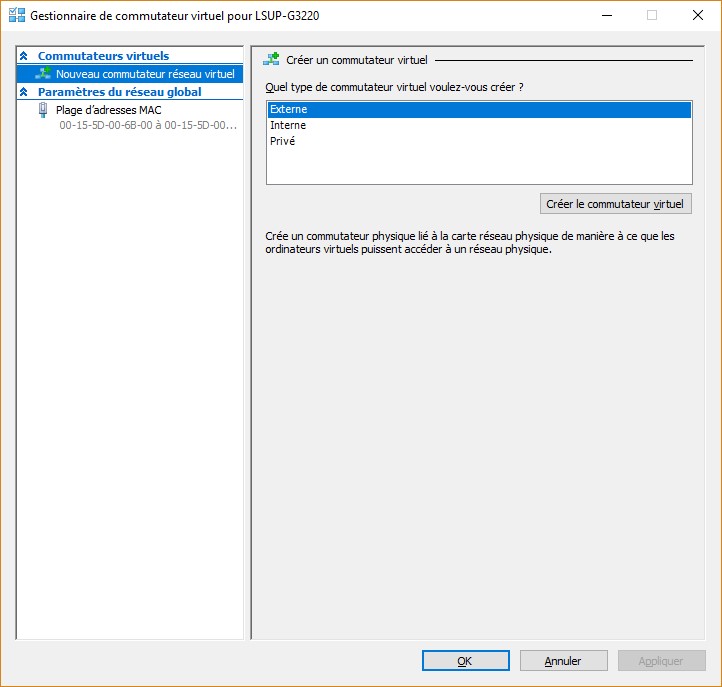
Sélectionnez Externe dans la zone de liste Quel type de commutateur virtuel voulez-vous créer, puis cliquez sur Créer le commutateur virtuel. La fenêtre Gestionnaire de commutateur virtuel doit maintenant ressembler à ceci :
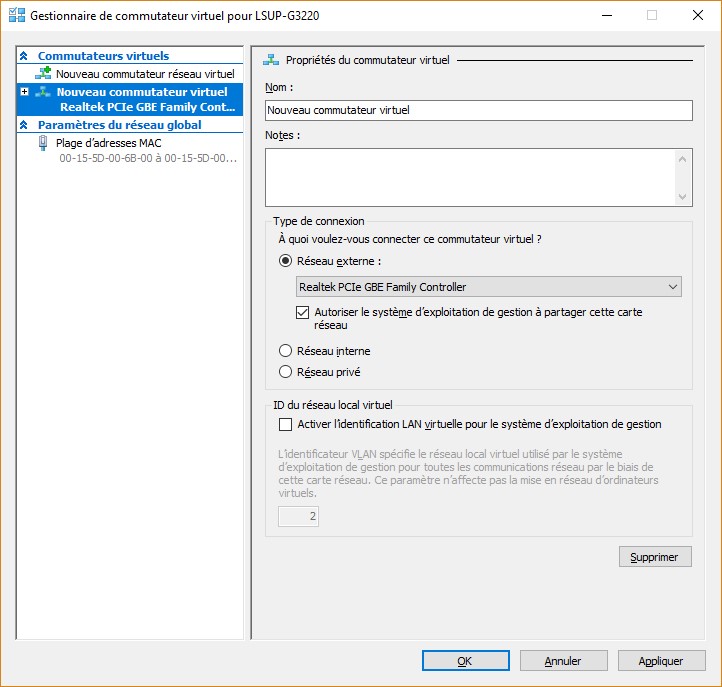
Donnez un nom au commutateur virtuel (1), cliquez sur Appliquer (2) et validez les modifications en cliquant sur Oui (3) :
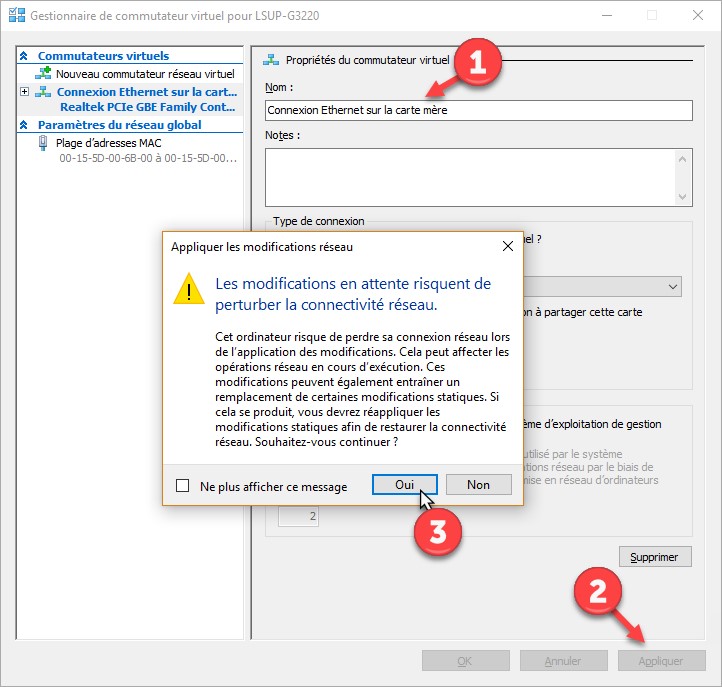
Quelques instants plus tard, le commutateur virtuel est disponible. Vous allez pouvoir l’utiliser dans votre ordinateur virtuel pour vous connecter à Internet. Cliquez sur OK pour fermer la boîte de dialogue Gestionnaire de commutateur virtuel.
Création d’un ordinateur virtuel
A titre d’exemple, nous allons créer un ordinateur virtuel Windows 10 à partir d’un fichier ISO. Vous pourriez tout aussi bien installer un ordinateur virtuel à partir d’un DVD, si vous en possédez un.
Cliquez sur l’icône qui représente votre ordinateur dans la partie gauche de la fenêtre, sous Gestionnaire Hyper-V. Déroulez le menu Action, pointez Nouveau et cliquez sur Ordinateur virtuel :
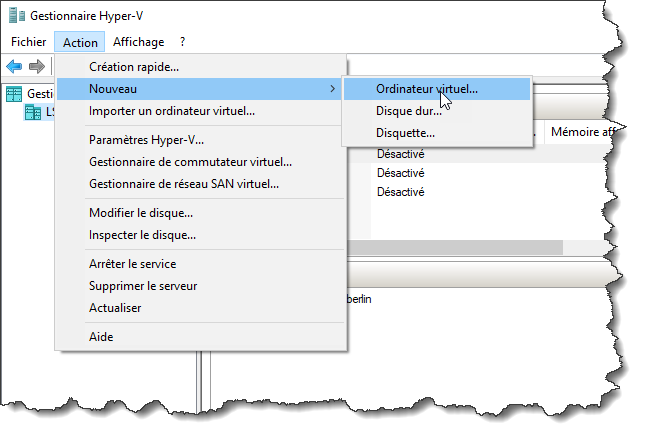
Cette action lance l’Assistant Nouvel Ordinateur virtuel :
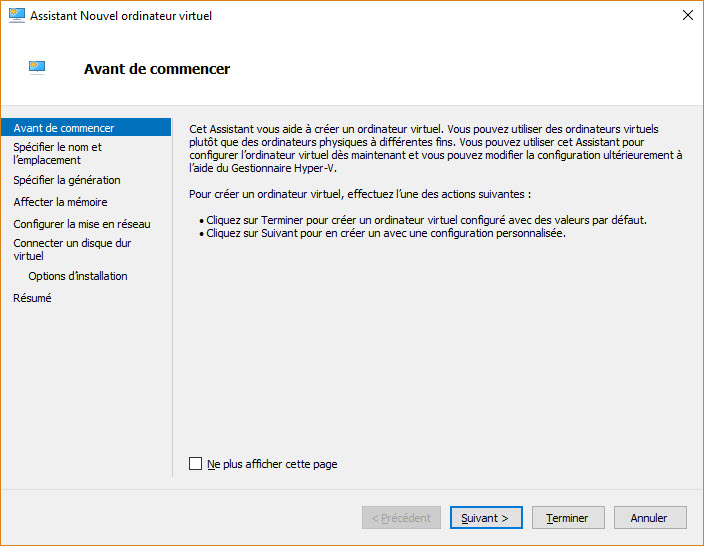
Cliquez sur Suivant et donnez un nom à l’ordinateur virtuel :
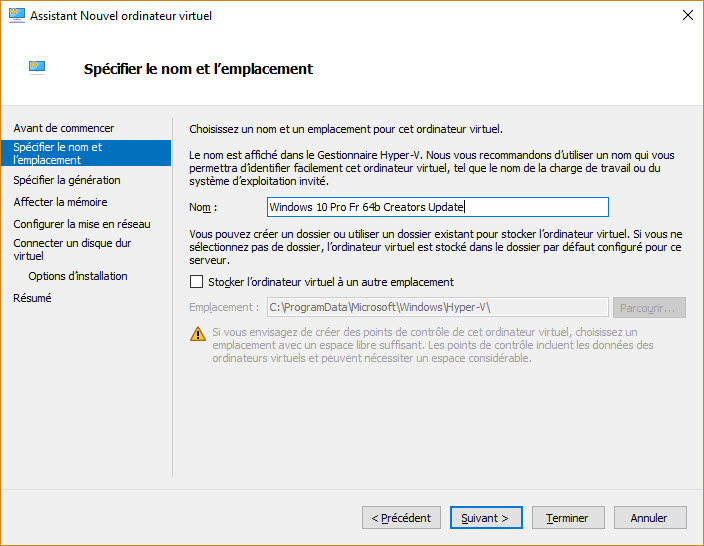
Cliquez sur Suivant. L’Assistant vous demande de choisir la génération de l’ordinateur virtuel :
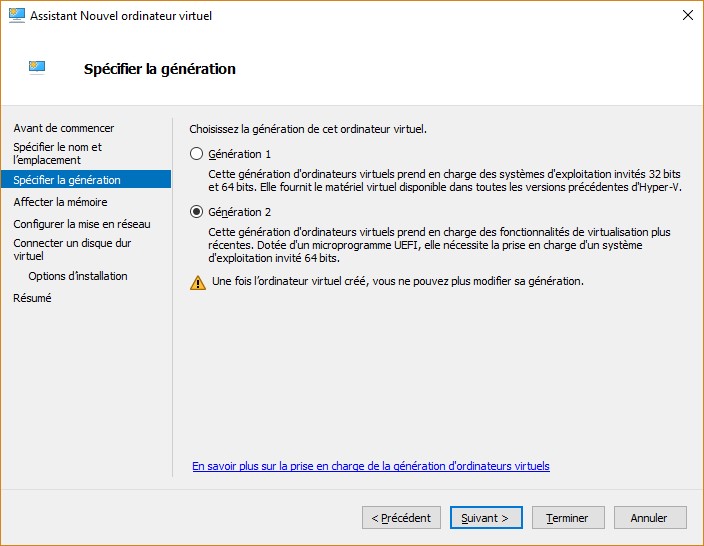
Si vous voulez installer une machine virtuelle 32 bits ou incompatible avec la génération 2 (Windows 7 ou inférieur par exemple) ou si vous prévoyez de migrer la machine virtuelle dans Azure, vous devrez créer une machine virtuelle de génération 1. Dans tous les autres cas, je vous conseille de créer une machine virtuelle de génération 2. Ici, nous allons créer une machine de génération 2. Sélectionnez l’option Génération 2 et cliquez sur Suivant. Dans la prochaine étape, vous devez indiquer la taille de la mémoire allouée à la machine virtuelle. Indiquez la quantité de mémoire allouée et cliquez sur Suivant :
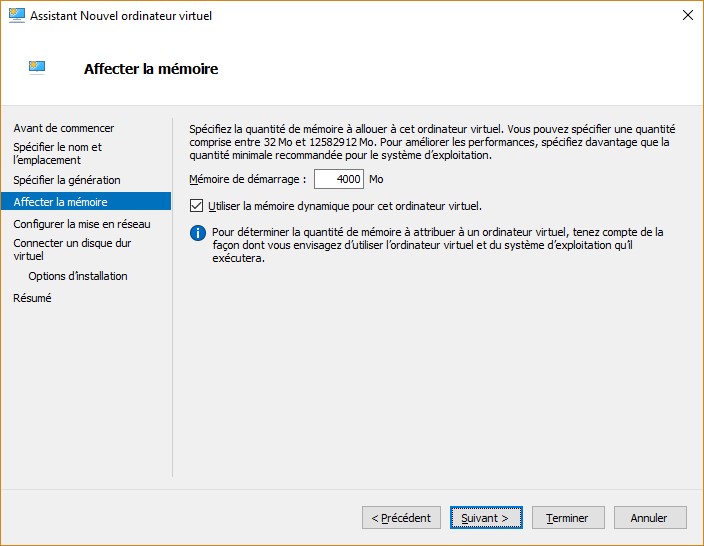
La prochaine étape propose de choisir une configuration réseau. Sélectionnez le commutateur virtuel que vous avez défini à l’étape précédente dans la liste déroulante Connexion et cliquez sur Suivant :
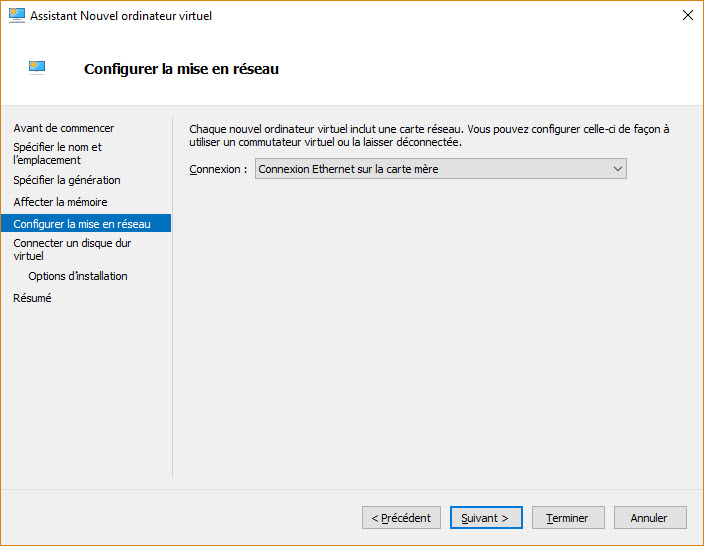
Dans la prochaine étape, vous devez choisir l’emplacement et la taille du disque dur virtuel attaché à la machine virtuelle. Sélectionnez l’option Créer un disque dur virtuel, indiquez son emplacement et sa taille puis cliquez sur Suivant :
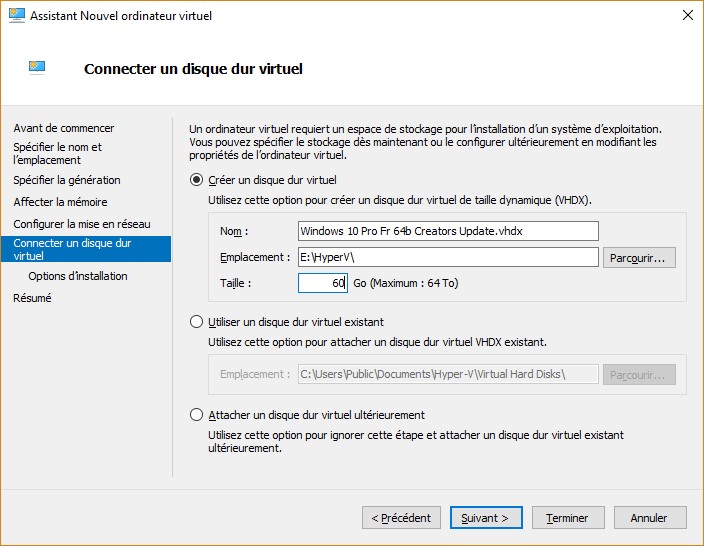
Dans la prochaine étape, vous devez indiquer où se trouve le système à installer. L’ordinateur utilisé dans ce dossier ne disposait pas de lecteur de DVD. Nous avons utilisé une image ISO :
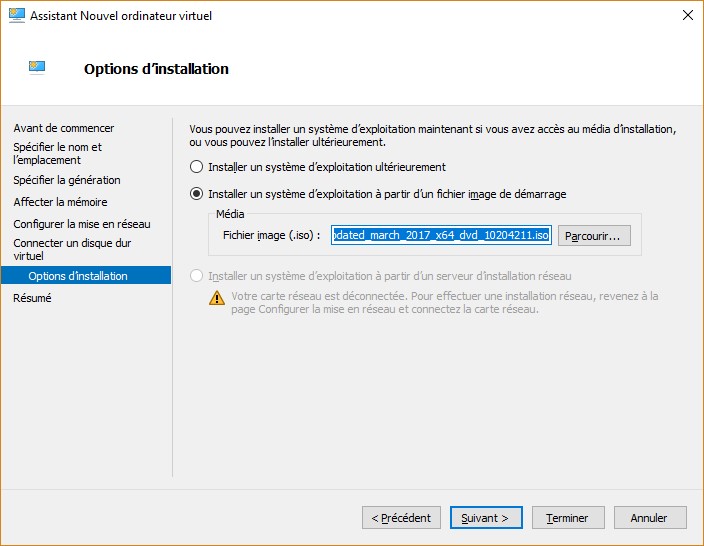
Un clic sur le bouton Suivant et une fenêtre récapitule les paramètres de l’ordinateur virtuel qui est sur le point d’être installé :
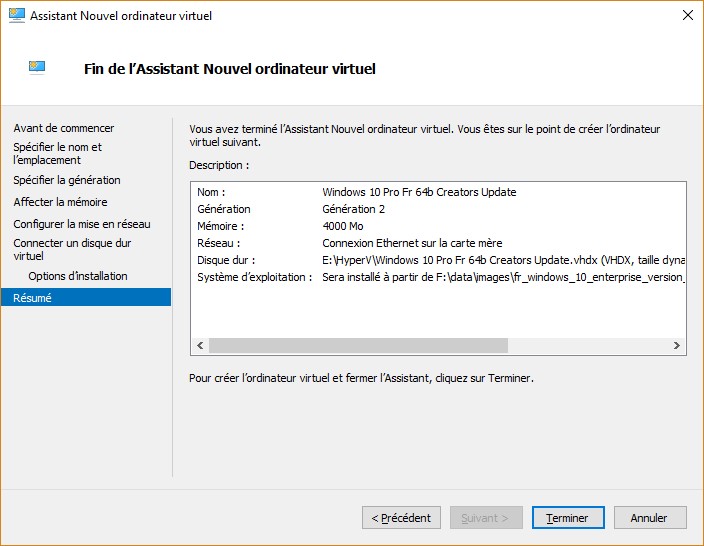
Cliquez sur Terminer pour fermer l’Assistant et créer la machine virtuelle.
Quelques instants plus tard, une nouvelle entrée s’affiche dans la partie centrale du gestionnaire Hyper-V. L’ordinateur virtuel a été créé :
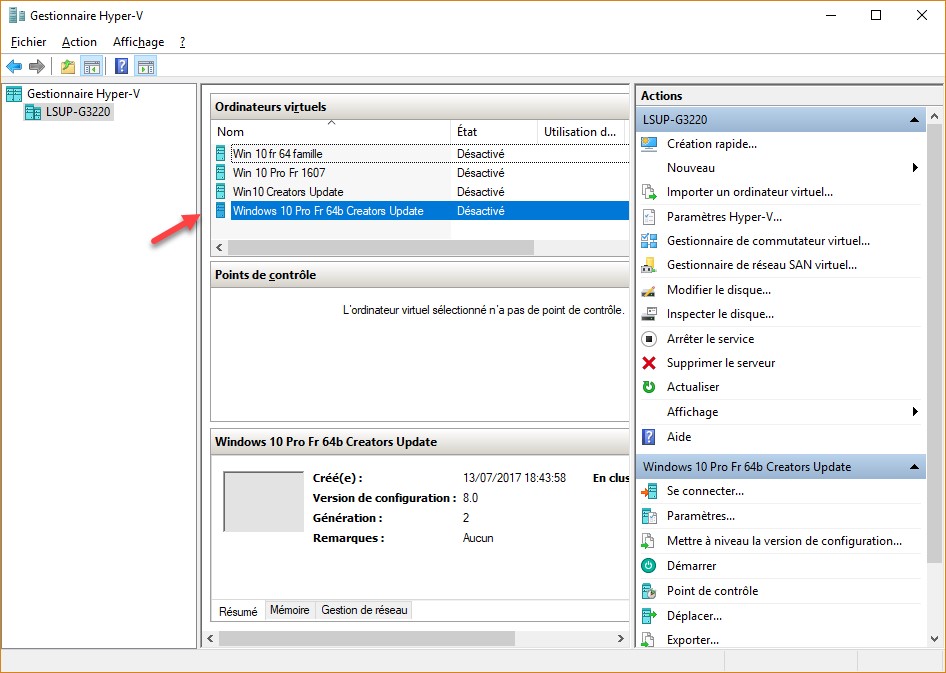
Installation du système dans l’ordinateur virtuel
L’étape précédente vous a permis de créer un ordinateur virtuel. Vous allez maintenant y installer un système d’exploitation.
Sous Ordinateurs virtuels, double-cliquez sur l’ordinateur virtuel que vous venez de définir dans la partie centrale de la fenêtre. Une nouvelle fenêtre s’affiche :
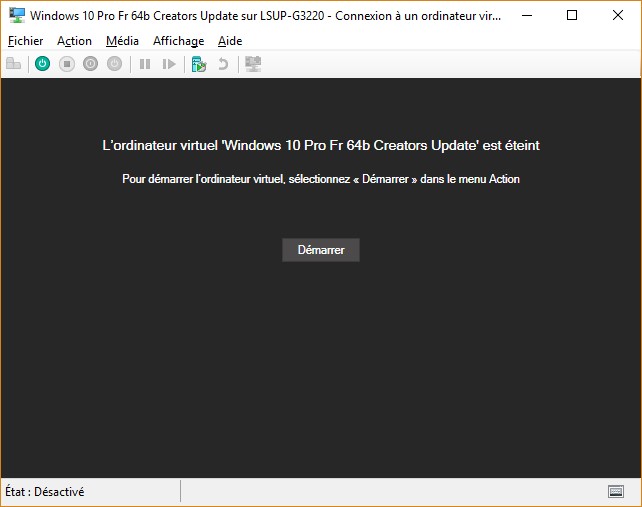
Cliquez sur Démarrer pour commencer l’installation et suivez les indications de l’Assistant. Peu de temps après, vous vous retrouverez face à un écran qui vous invite à appuyer sur une touche du clavier :
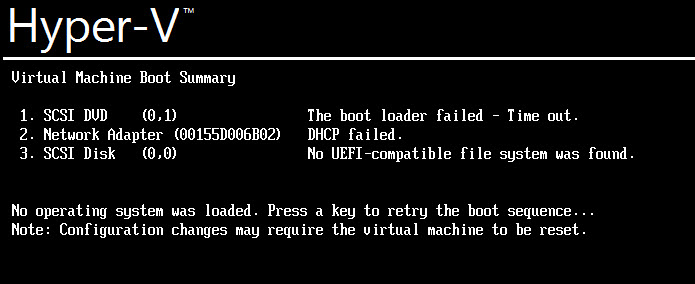
Puis à nouveau sur une autre touche pour booter à partir du DVD ou de l’image ISO qui contient le système à installer. Faites ce qui est demandé. Quelques instants plus tard, vous vous trouvez face à une boîte de dialogue très classique si vous avez déjà installé Windows :
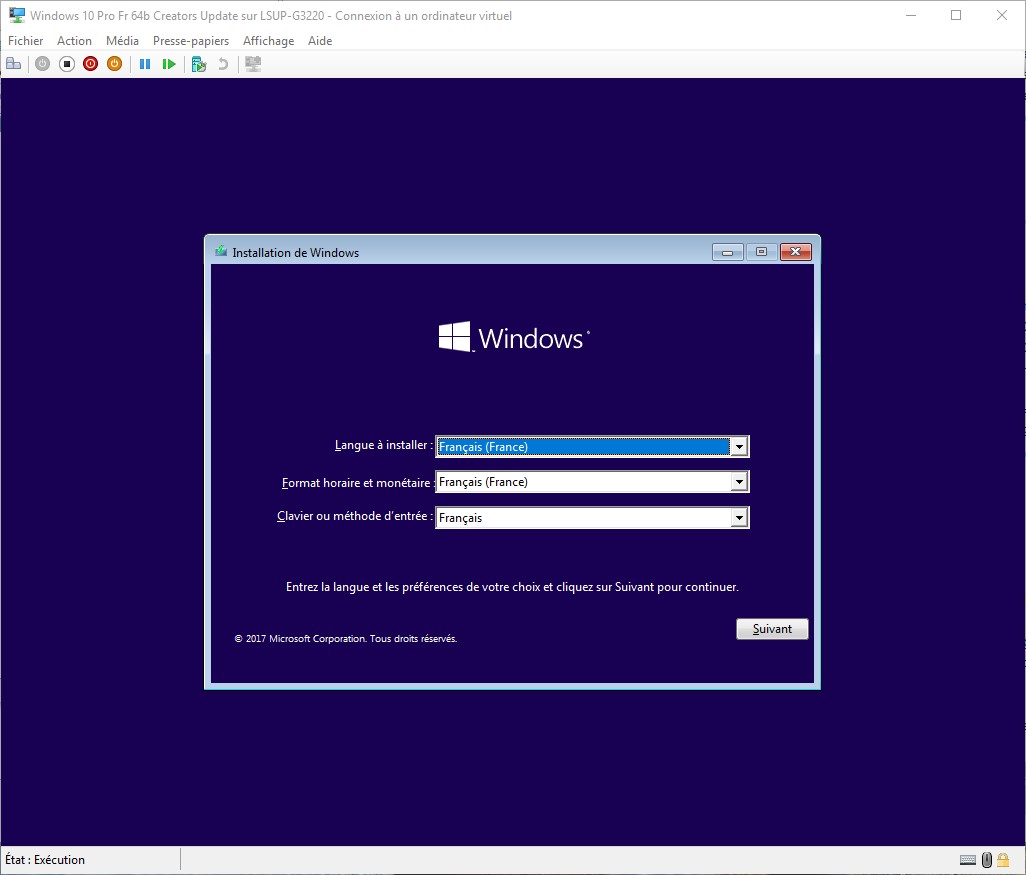
Cliquez sur Suivant puis sur Installer maintenant. Acceptez les termes du contrat de licence, choisissez l’option Personnalisé, puis acceptez le lecteur virtuel proposé par défaut en cliquant sur Suivant :
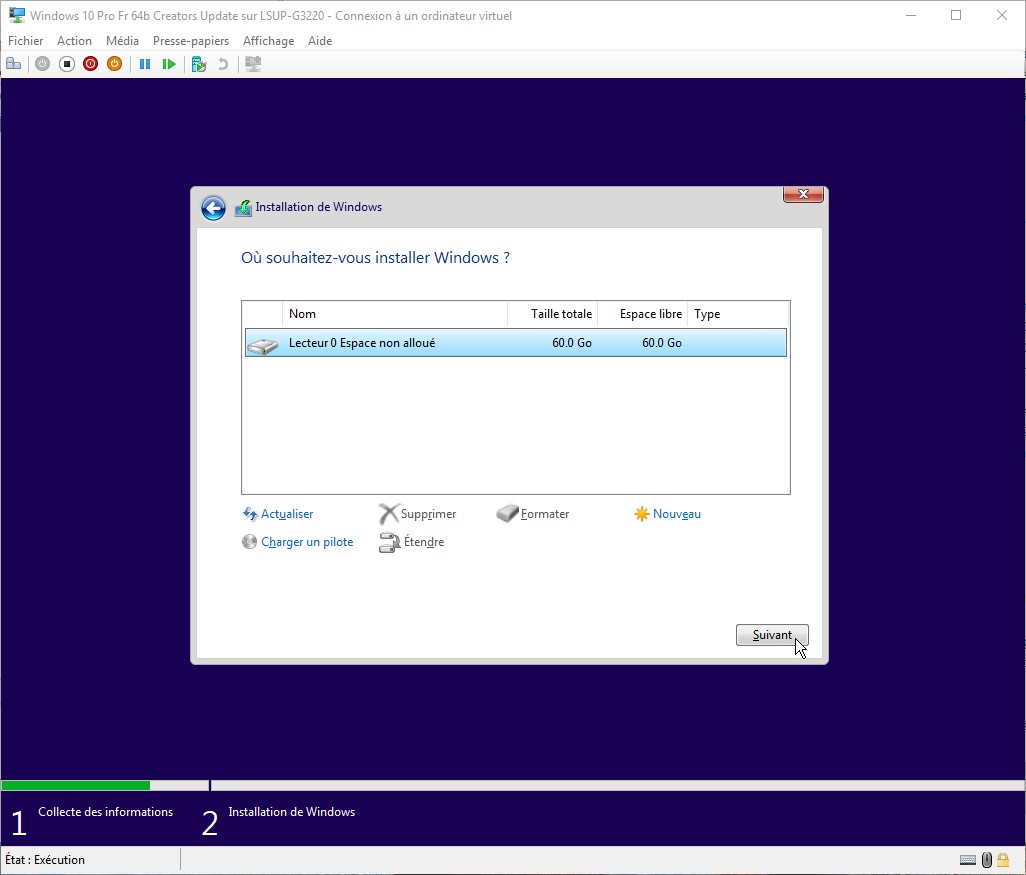
Il ne vous reste plus qu’à patienter jusqu’à la complète installation du système dans l’ordinateur virtuel. Après plusieurs redémarrages de l’ordinateur virtuel, et après avoir répondu à plusieurs questions (pays, disposition du clavier, utilisation de Cortana, paramètres de confidentialité, etc.), Windows 10 est enfin installé. Un bandeau de couleur bleu s’affiche sur le côté droit de la fenêtre Hyper-V. Il vous demande si vous voulez autoriser les autres ordinateurs à se connecter à l’ordinateur virtuel que vous venez de définir. Cliquez sur Oui :
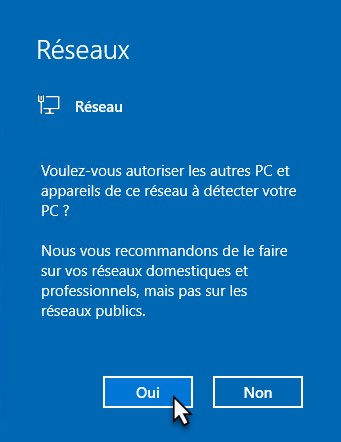
Bravo, vous venez d’installer Windows 10 dans une machine virtuelle Hyper-V !
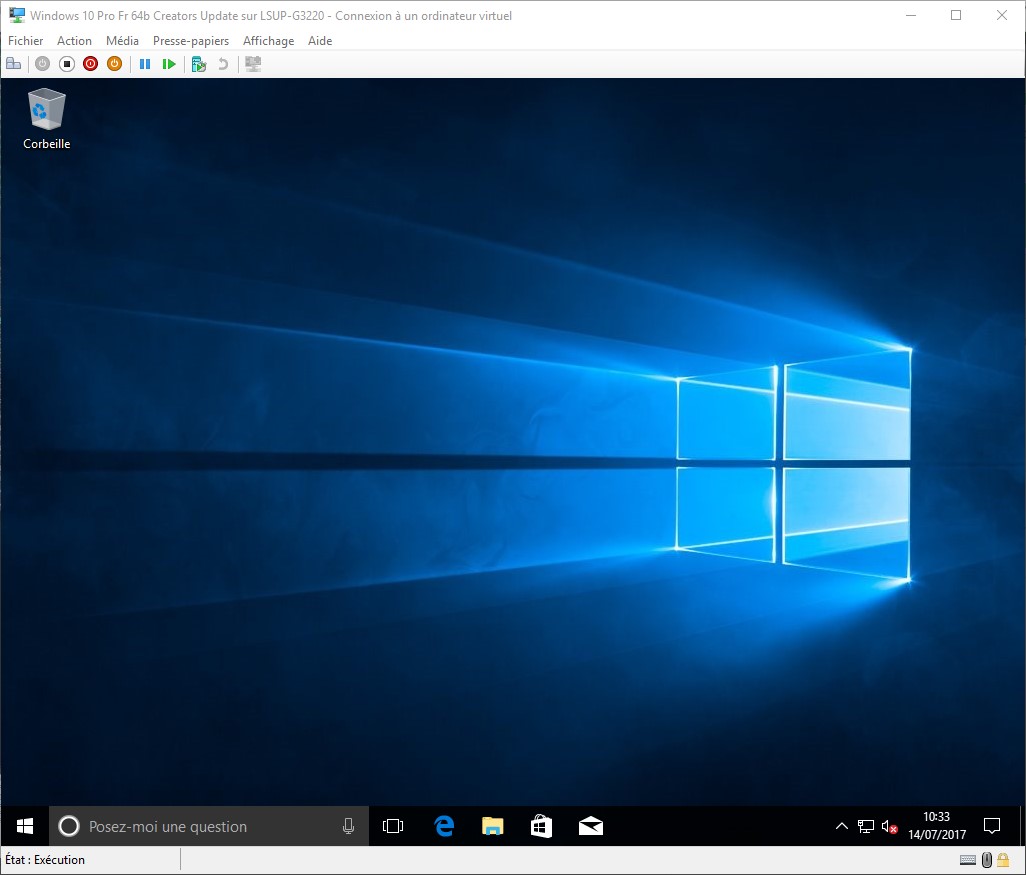




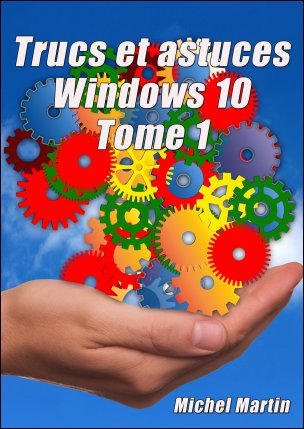
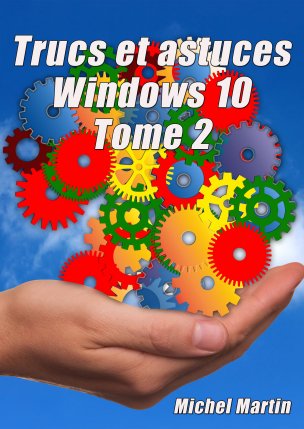




Bonjour. Il est impossible de lancer le chargement de l’OS après l’écran « Hyper-V ». L’appui sur n’importe quelle touche ne lance pas l’installation. J’ai donné l’adresse de l’image ISO du disque Microsoft authentique (Windows XP) et j’ai même mis en place un dvd ISO du DVD de Microsoft.
Avez-vous une idée de l’origine de ce dysfonctionnement ?
Cordialement.
Jean-Pierre Bolze