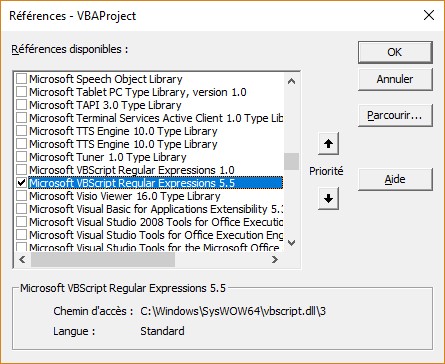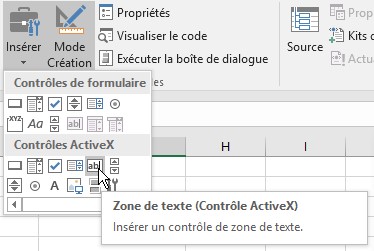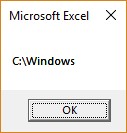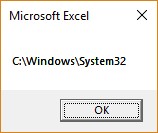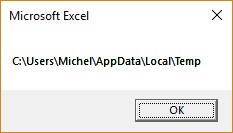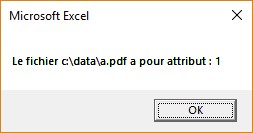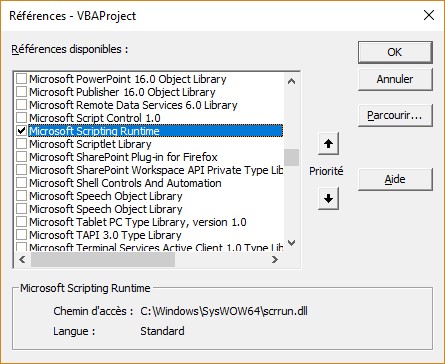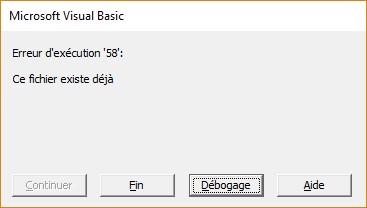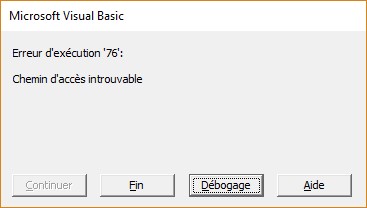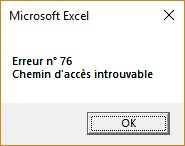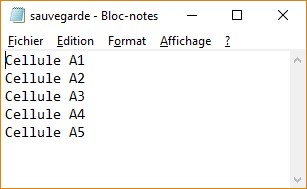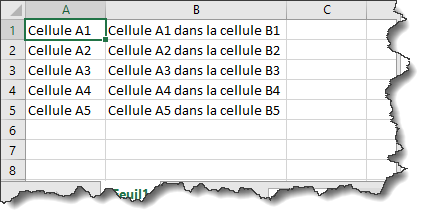Excel est très pratique pour réaliser des documents sous la forme de tableaux : des bulletins de paie, des devis et des factures, par exemple. Il permet également de créer des études prévisionnelles, d’analyser et de synthétiser des données.
Parfois, il n’existe aucune fonctionnalité prédéfinie dans Excel pour répondre à un besoin particulier. Vous devez alors « programmer Excel » pour créer cette fonctionnalité. Pour cela, vous pouvez passer par l’enregistreur de macros ou par le langage VBA. Cette formation va vous apprendre à utiliser l’un comme l’autre. Aucune connaissance en programmation n’est nécessaire. Par contre, vous devez avoir déjà pratiqué Excel. Si les termes classeur, feuille de calcul, cellule et formule vous sont étrangers, commencez par vous former sur Excel. Consultez :
- Cette formation vidéo : https://www.mediaforma.com/formation-video-a-excel-2016/
- Cette page pour avoir quelques exemples de sujets abordés dans la formation vidéo : https://www.mediaforma.com/excel-2016/