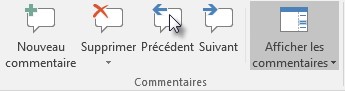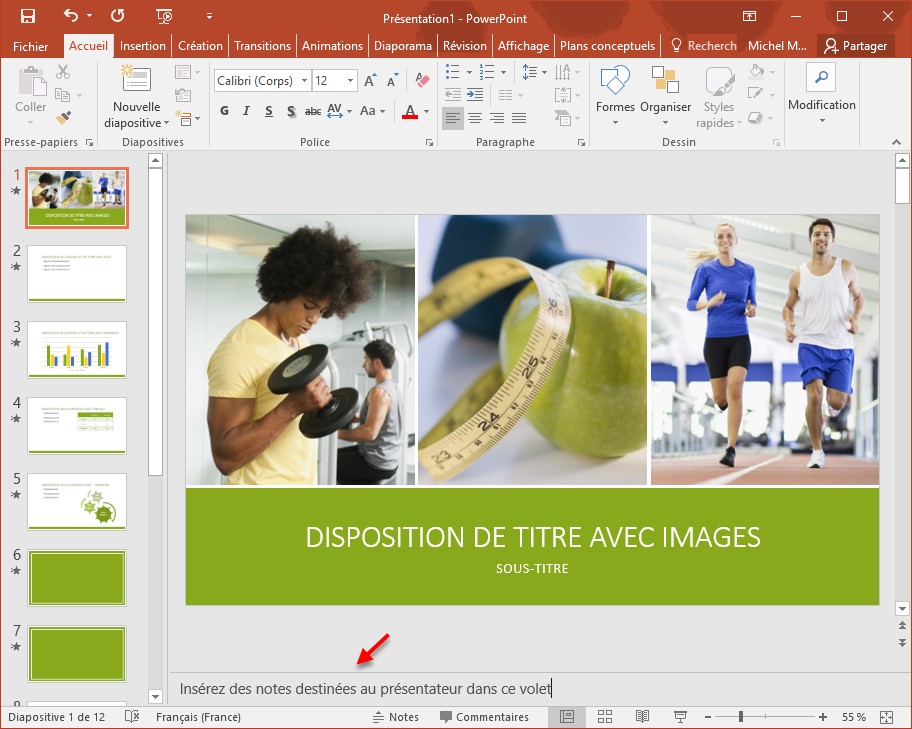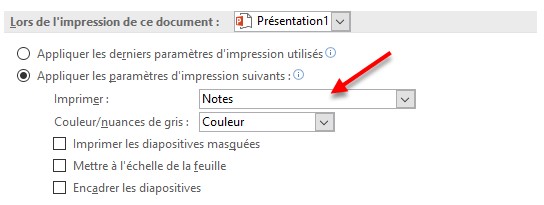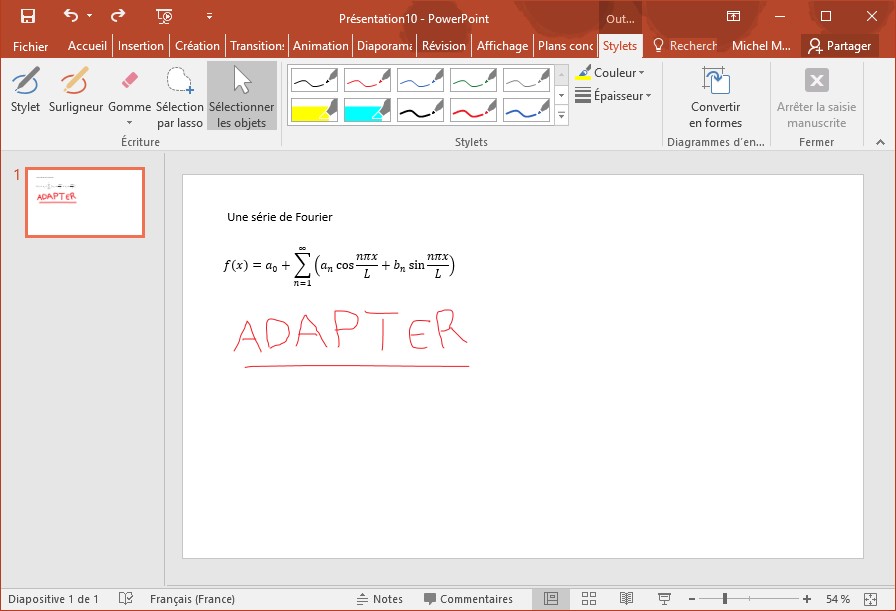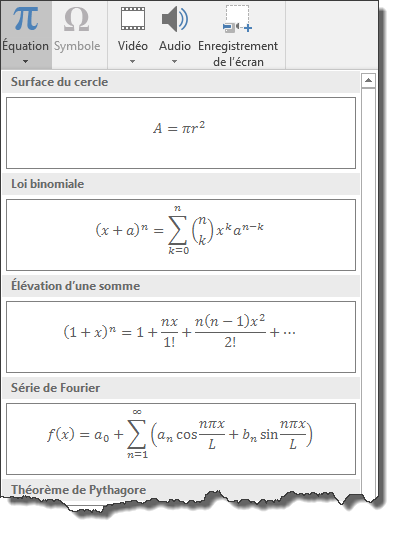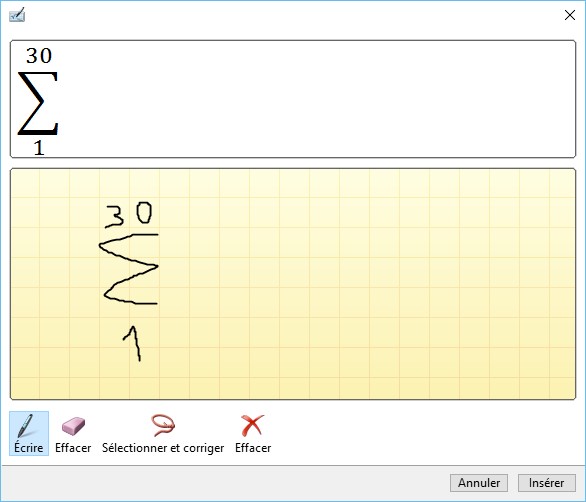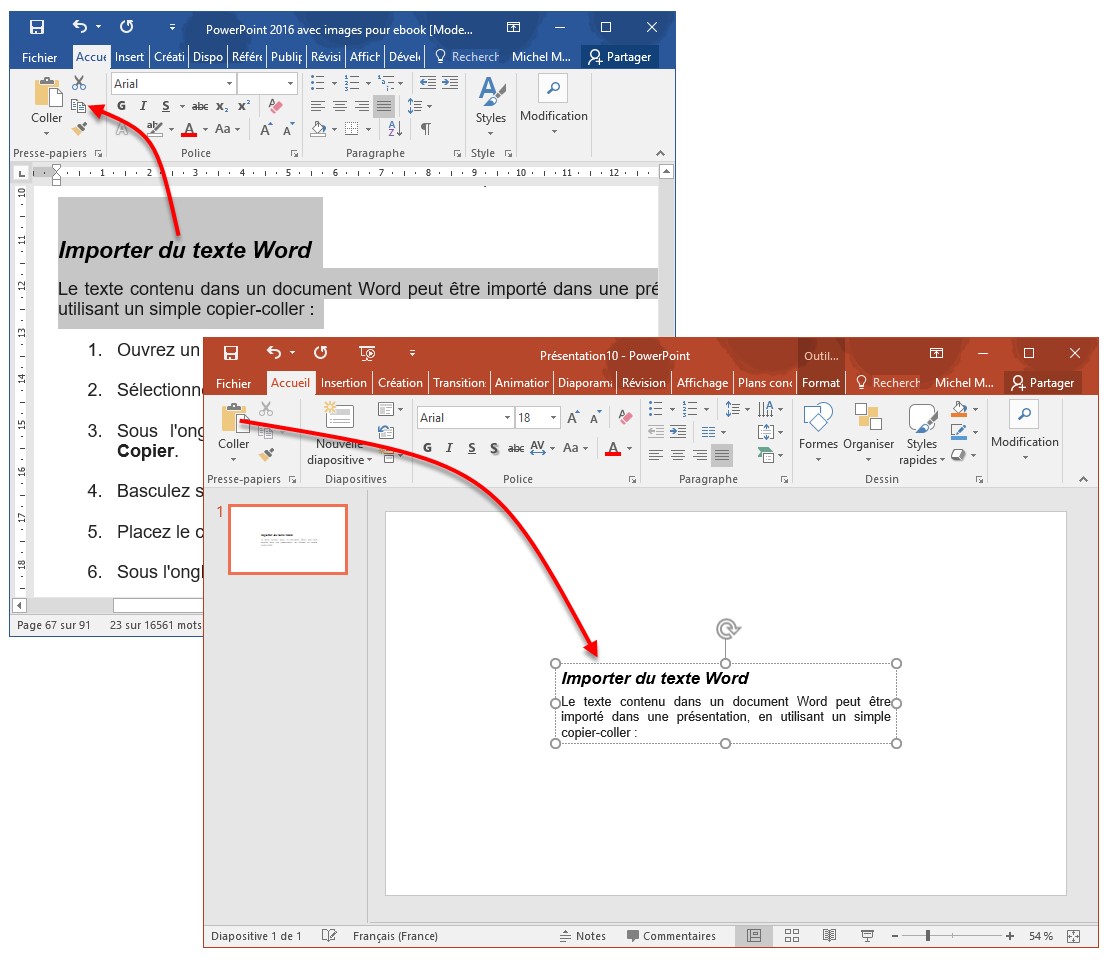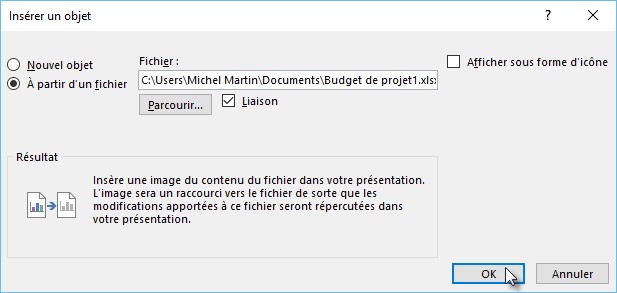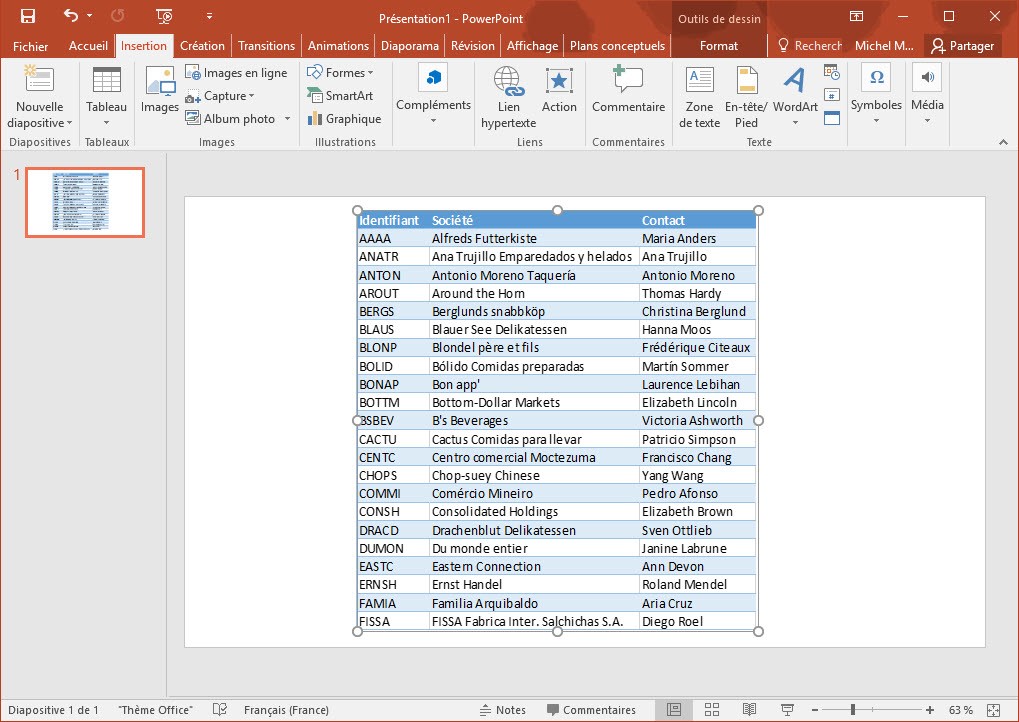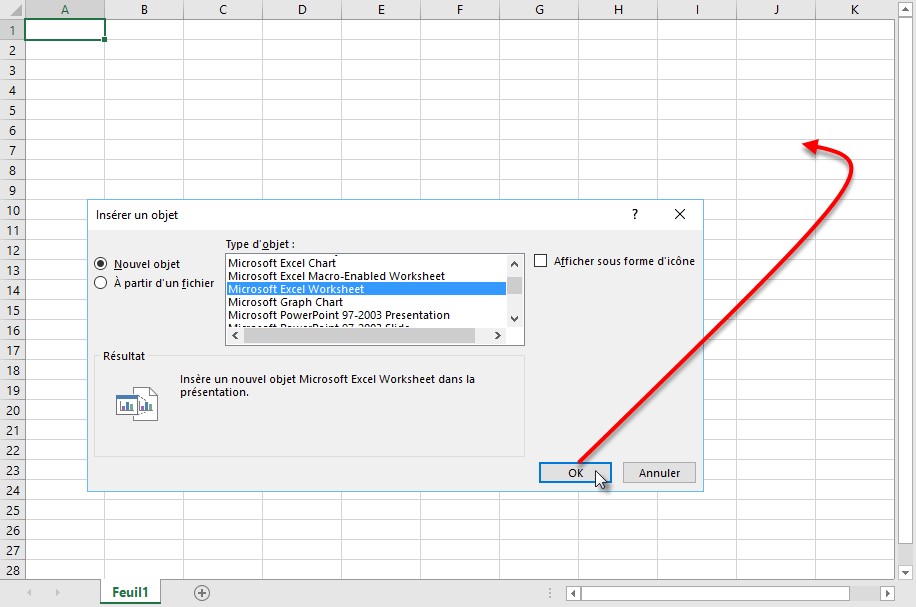Sélectionnez la diapositive dans laquelle vous voulez ajouter un commentaire, basculez sur l’onglet Révision dans le ruban, puis cliquez sur l’icône Nouveau commentaire dans le groupe Commentaires. Cette action révèle le volet Commentaires, dans la partie droite de la fenêtre. Tapez votre commentaire et cliquez en dehors de la zone de commentaire.
Comme vous pouvez le voir, il est possible de répondre à un commentaire en remplissant la zone Répondre.
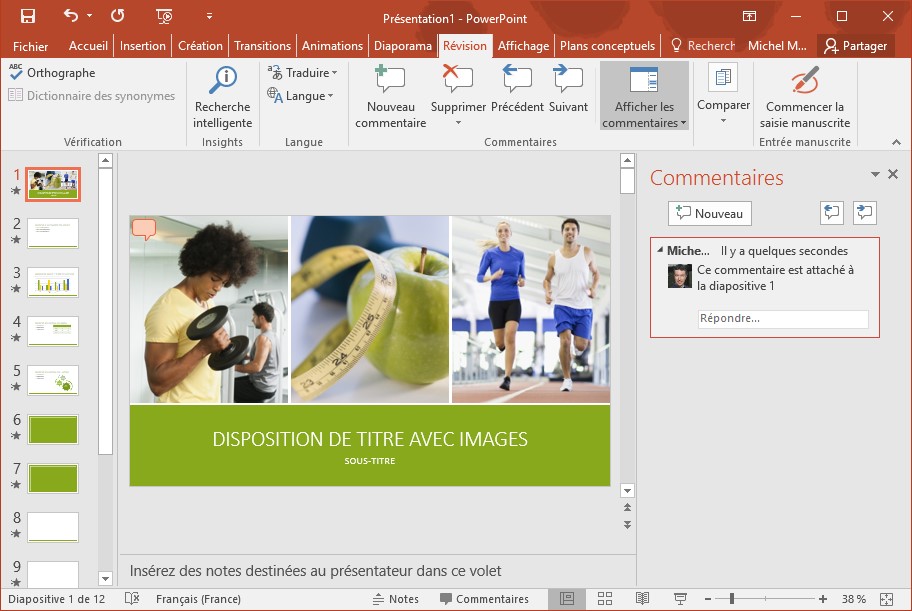
Les commentaires apparaissent à droite de la fenêtre, dans le volet Commentaires. Si le volet Commentaires n’est pas affiché, il vous suffit de cliquer sur une bulle de commentaire dans une diapositive pour le faire apparaître et y afficher le commentaire correspondant.
Pour modifier un commentaire, cliquez dessus dans le volet Commentaires, effectuez les modifications nécessaires puis cliquez en dehors du commentaire.
Pour supprimer un commentaire, cliquez dessus dans le volet Commentaires, puis cliquez sur son icône Supprimer, dans l’angle supérieur droit.
Enfin, pour naviguer de commentaire en commentaire, utilisez les icônes Précédent et Suivant dans le groupe Commentaires, sous l’onglet Révision du ruban.