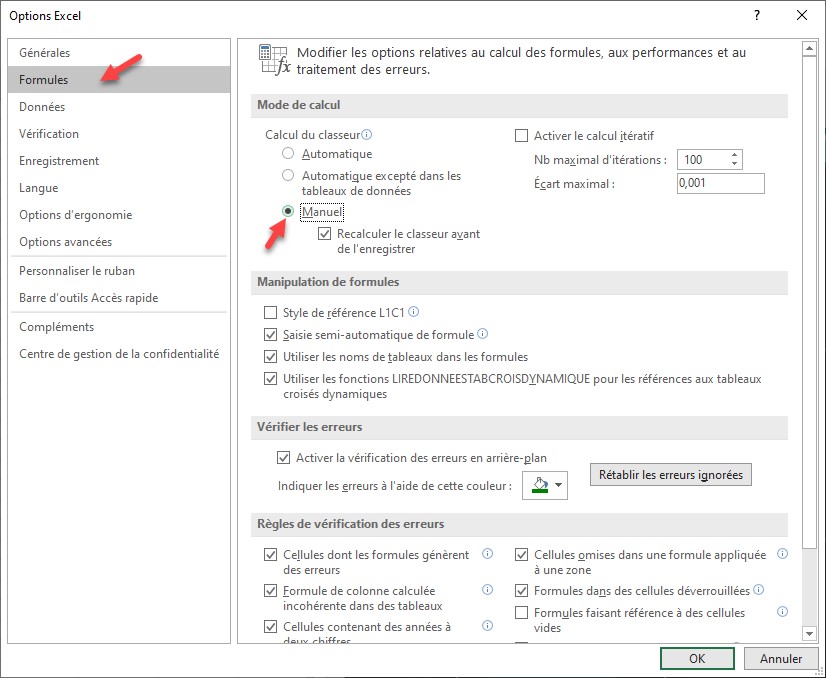Il est parfois nécessaire de fusionner et de centrer une cellule de titre sur plusieurs colonnes. Cette opération est très simple en JavaScript.
Ici par exemple, la cellule E15 est fusionnée avec les cellules F15 et G15 et centrée sur ces trois colonnes :
async function fusionnerEtCentrer() {
await Excel.run(async (context) => {
const feuille1 = context.workbook.worksheets.getActiveWorksheet();
feuille1.getRange("E15").values = [["Paris 2024 JO d'été"]];
feuille1.getRange("E15:G15").merge();
feuille1.getRange("E15").format.horizontalAlignment = "Center";
});
}
Après avoir récupéré la feuille courante :
const feuille1 = context.workbook.worksheets.getActiveWorksheet();
La cellule E15 est initialisée :
feuille1.getRange("E15").values = [["Paris 2024 JO d'été"]];
Elle est ensuite fusionnée avec la plage E15:G15 :
feuille1.getRange("E15:G15").merge();
Puis son contenu est centré sur ces trois cellules :
feuille1.getRange("E15").format.horizontalAlignment = "Center";
Voici le résultat. La cellule E15 occupe maintenant trois cellules en largeur et son contenu est centré :
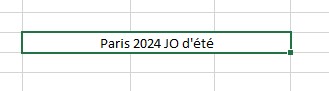
Inversement, pour arrêter la fusion d’une cellule, vous utiliserez la fonction unmerge() :
feuille1.getRange("E15:G15").unmerge();