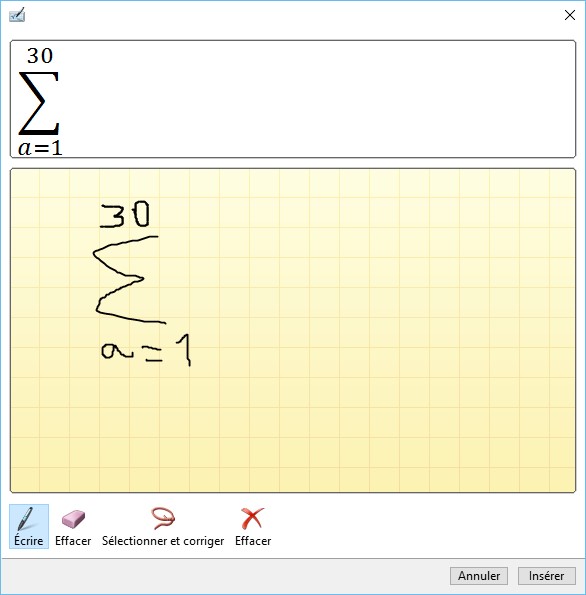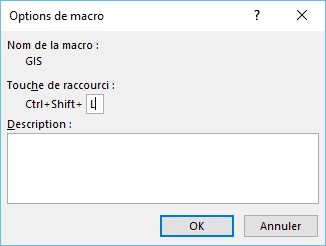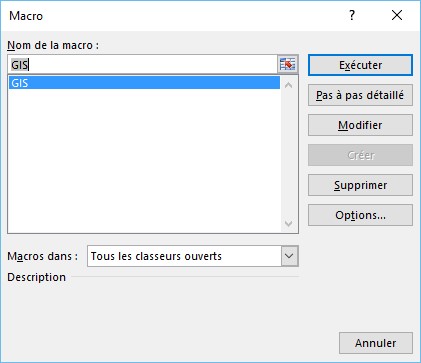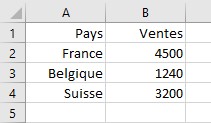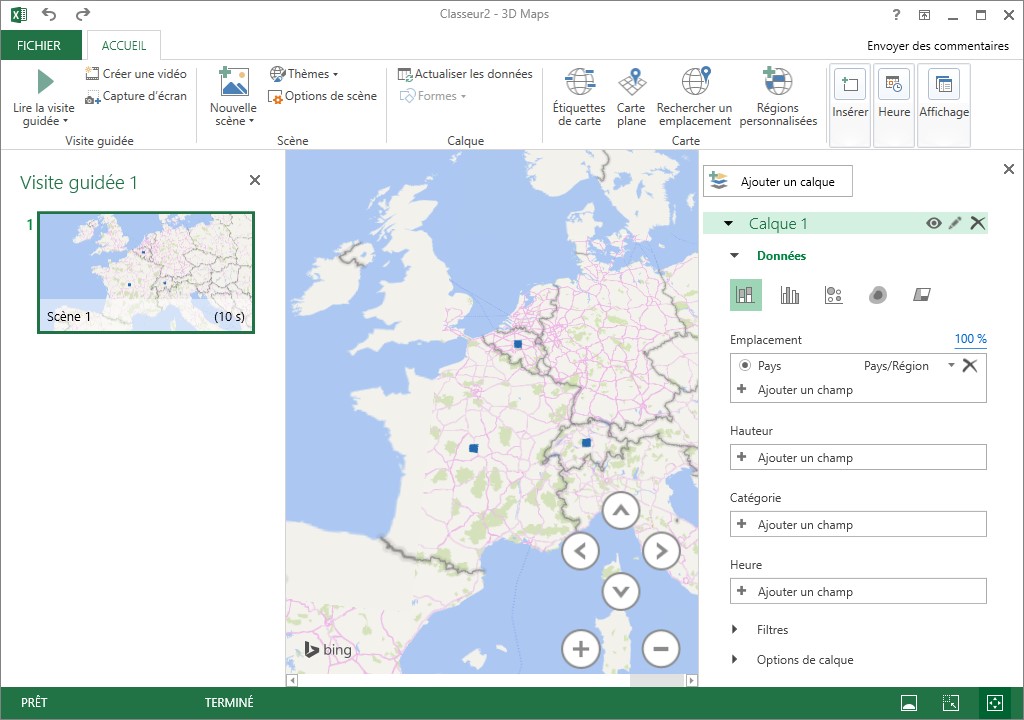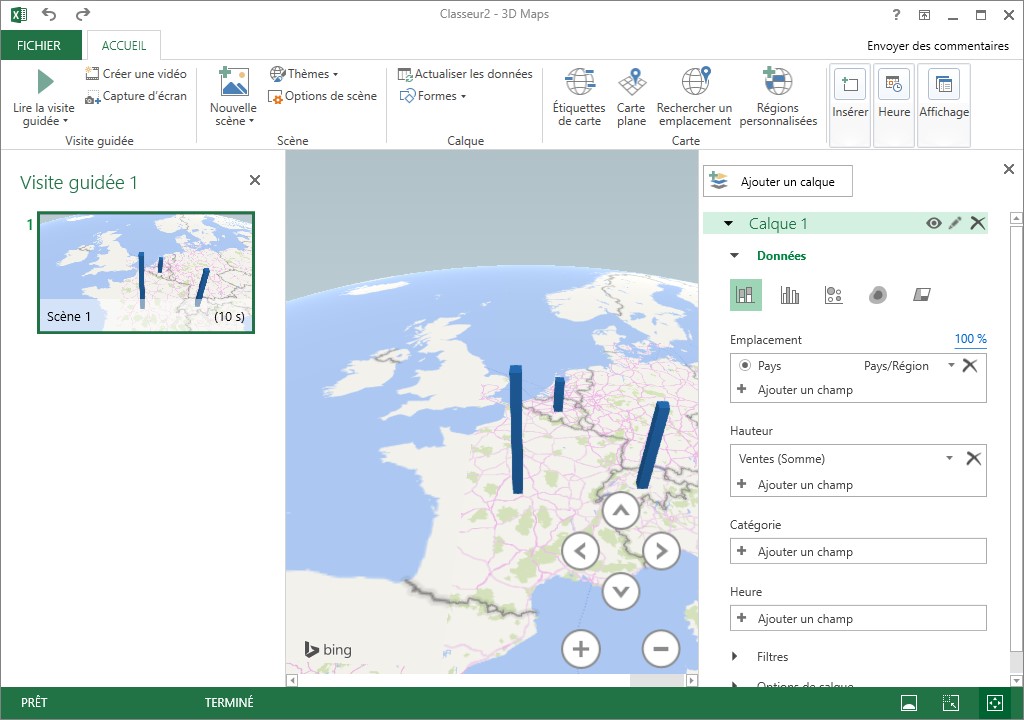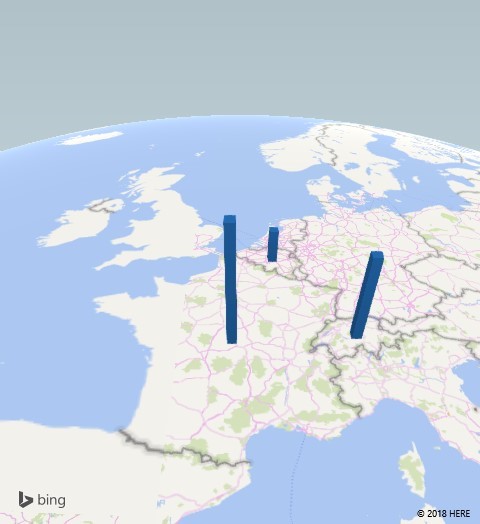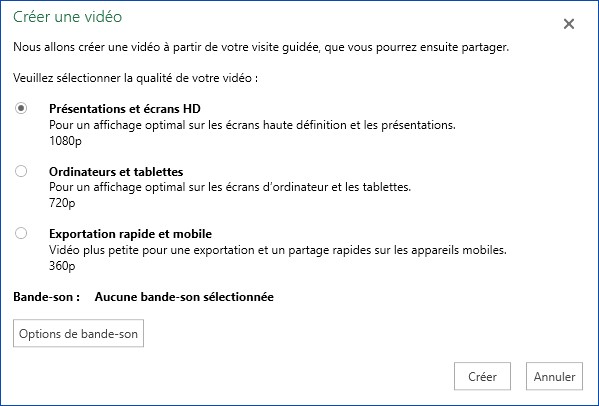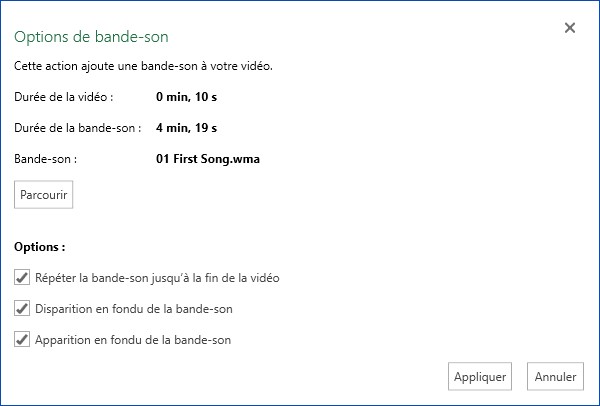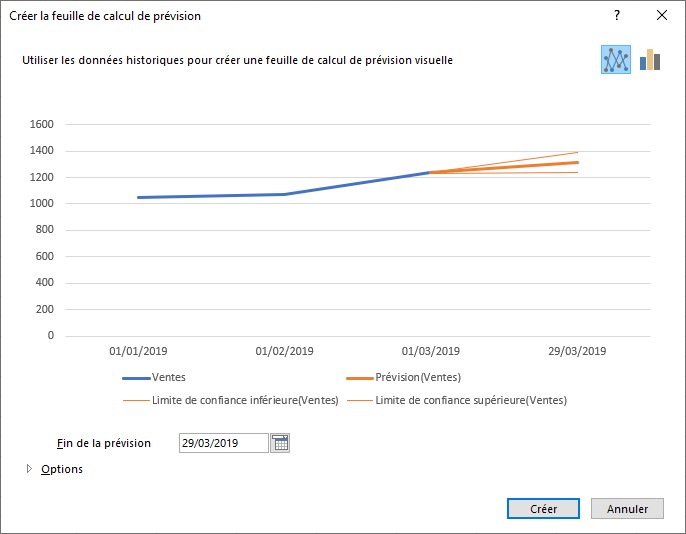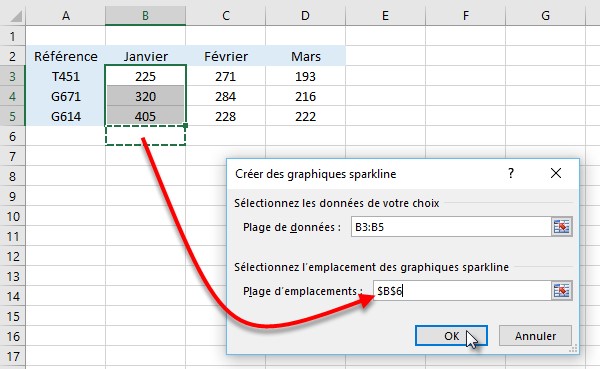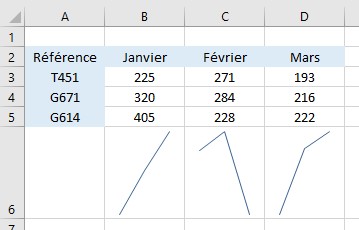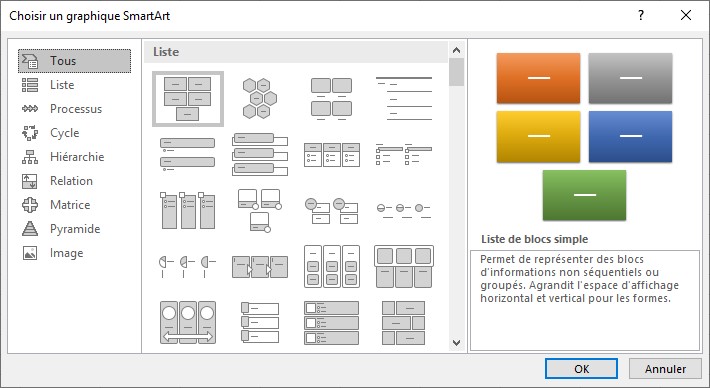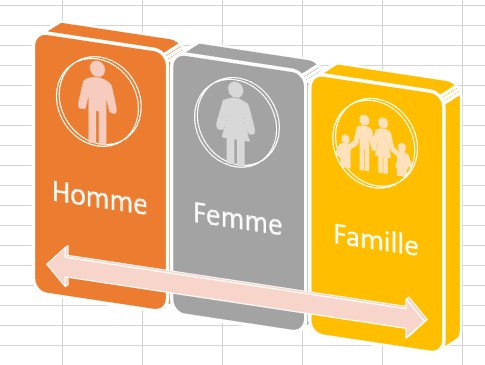Avec Excel 2019, il est très simple d’insérer des équations dans une feuille de calcul :
- Sélectionnez l’onglet Insertion dans le ruban.
- Cliquez sur la flèche sous l’icône Equation dans le groupe Symboles.
- Choisissez l’une des équations proposées.
Si l’équation n’est pas disponible dans la galerie, vous allez devoir la saisir manuellement. Dans l’onglet Insertion du ruban, cliquez sur l’icône Equation.
Une zone de saisie s’affiche dans le document et l’onglet Outils d’équation/Conception est ajouté au ruban. Vous l’utiliserez pour définir votre équation :

Une dernière possibilité : vous pouvez l’écrire à la main, comme vous le feriez sur une feuille de papier. Cliquez sur la flèche sous l’icône Equation dans le groupe Symboles, puis cliquez sur Equation manuscrite. Il ne vous reste plus qu’à dessiner l’équation dans la zone dédiée. Cette technique est bien plus efficace si vous utilisez un stylet qu’une souris.