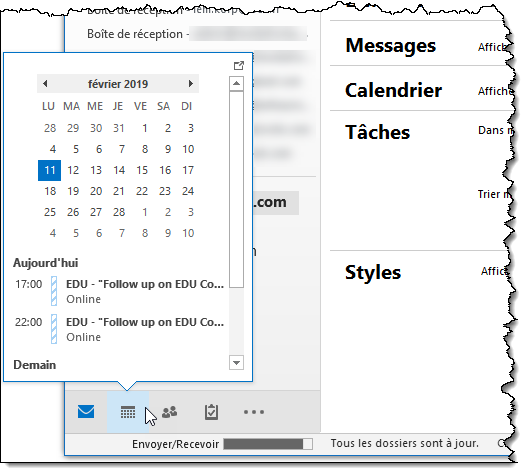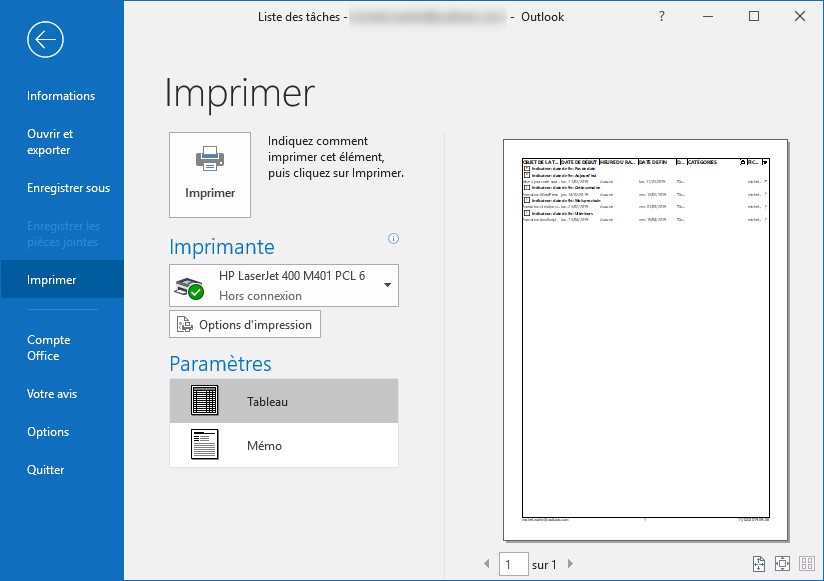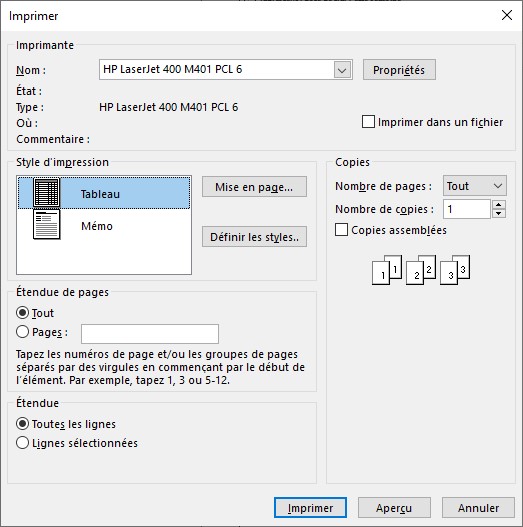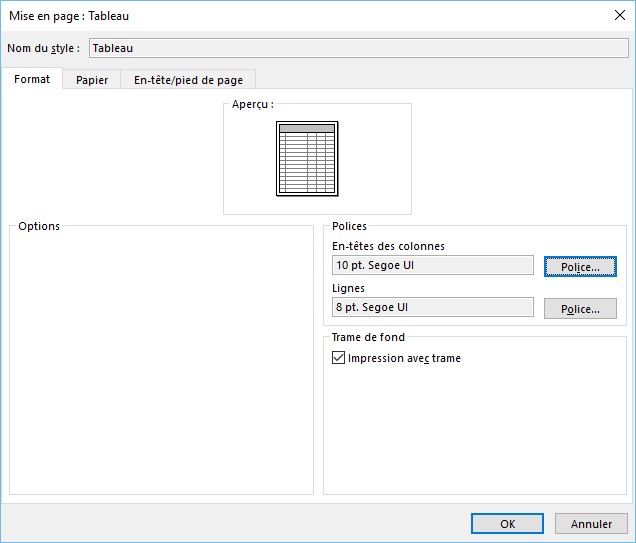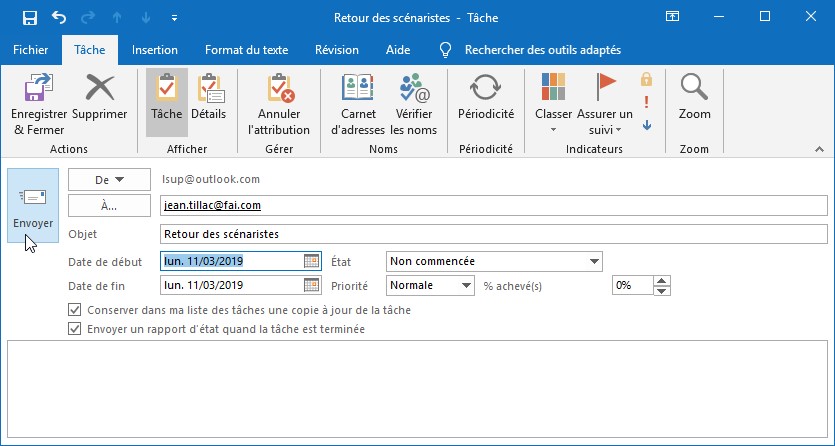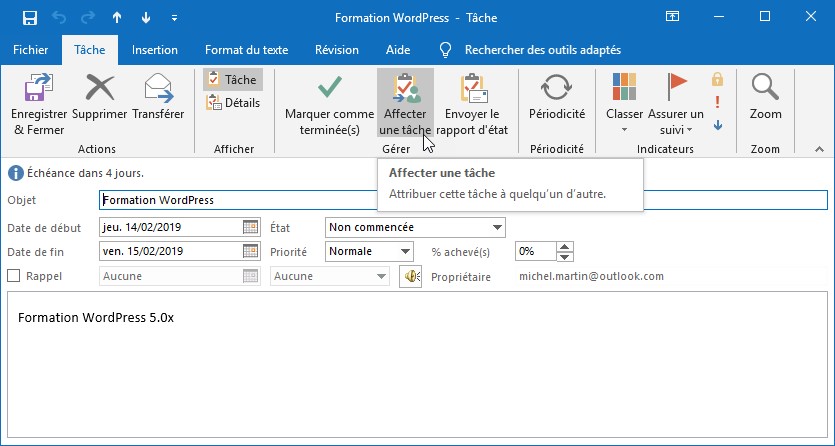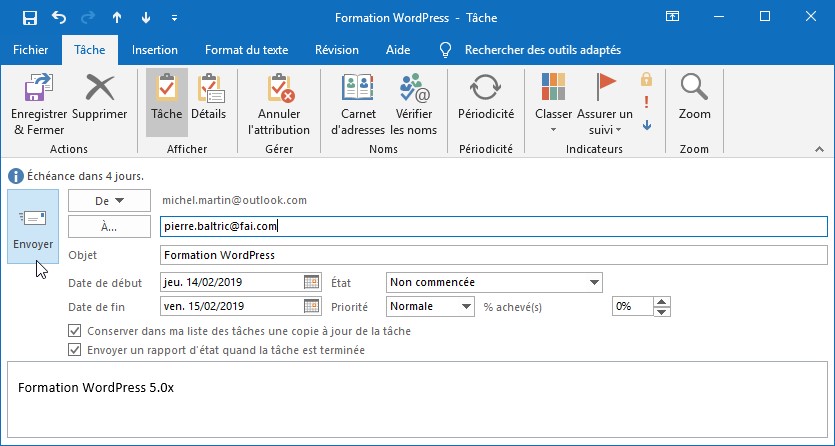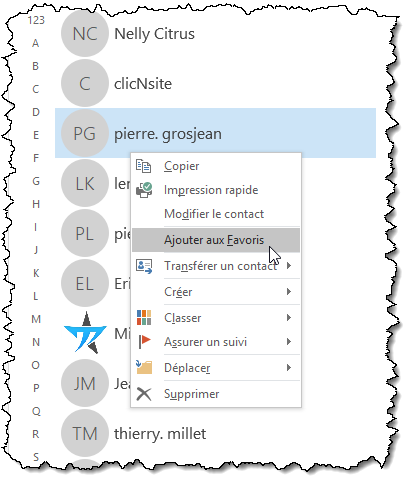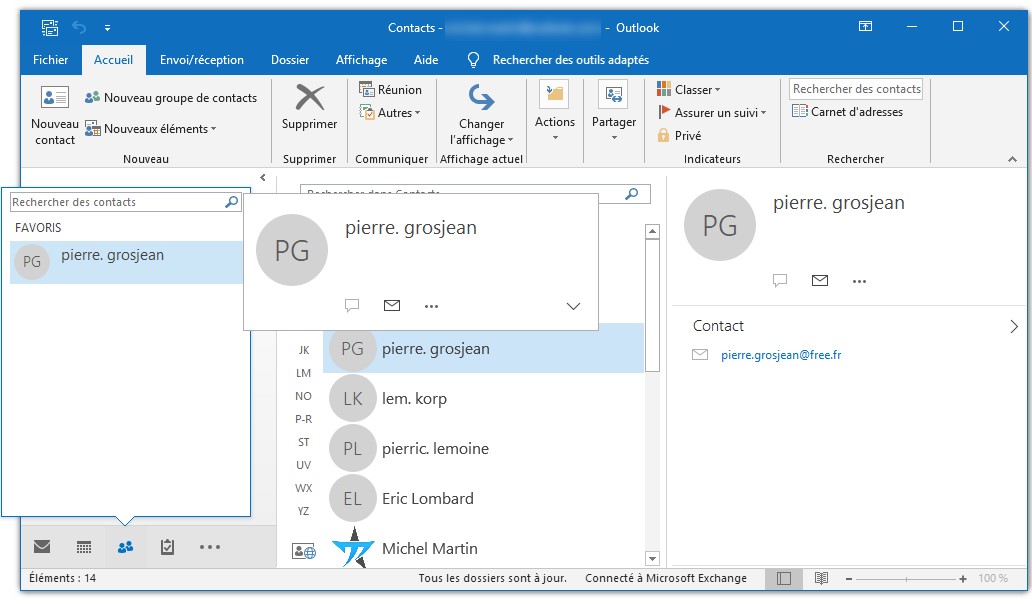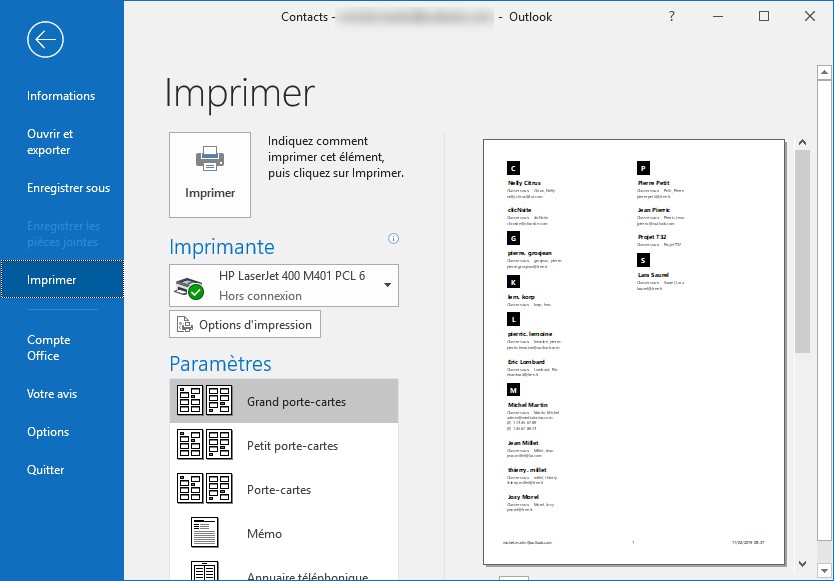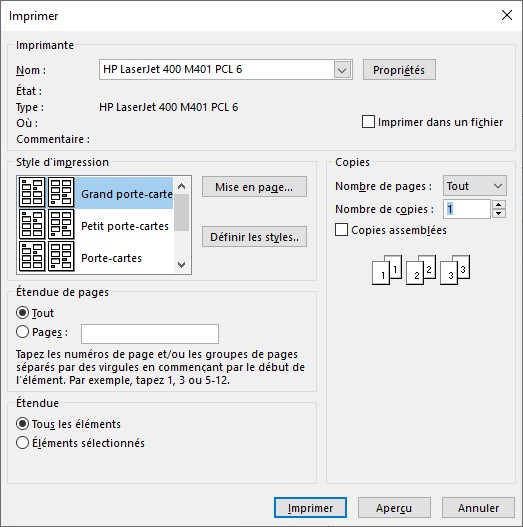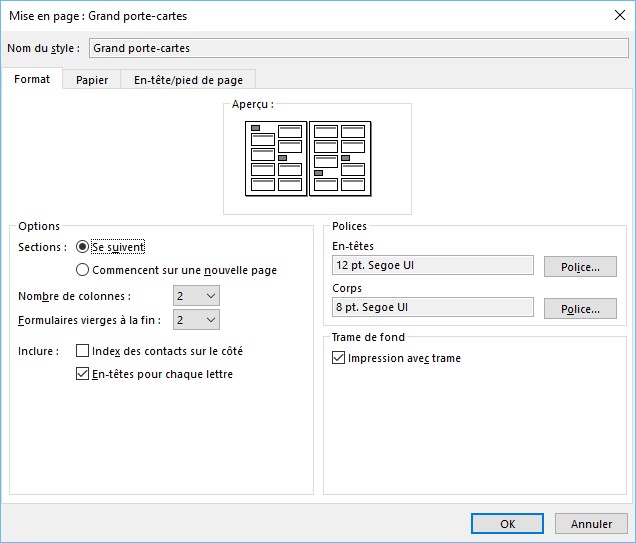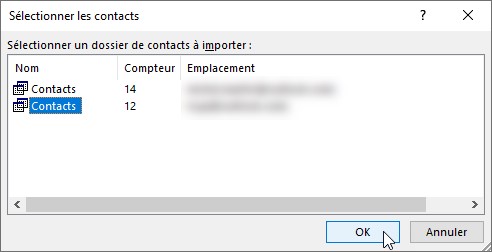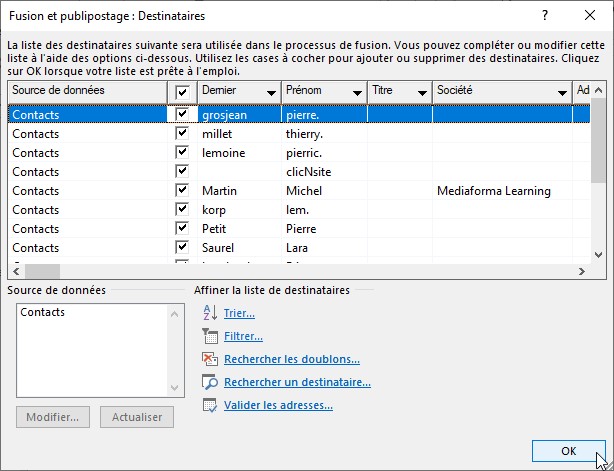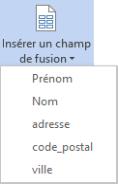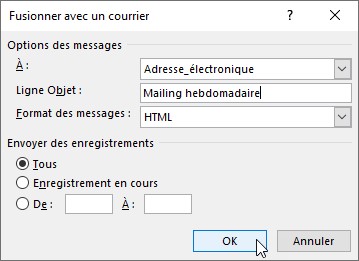Dès son lancement, Outlook peut afficher une page d’accueil. Baptisée « Outlook Aujourd’hui », cette page synthétise toutes les informations du jour : derniers messages arrivés, prochains rendez-vous, tâches à effectuer, etc.
Pour afficher la page Outlook Aujourd’hui, cliquez sur Courrier dans la barre de navigation, puis sur l’icône qui représente votre messagerie, dans la partie supérieure du volet des dossiers.
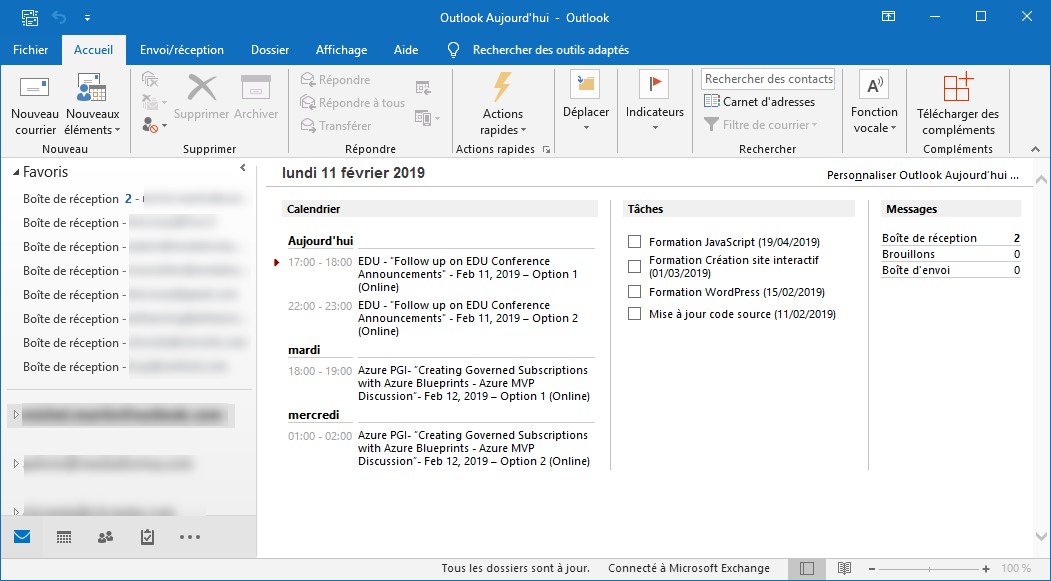
Pour personnaliser la page Outlook Aujourd’hui, cliquer sur Personnaliser Outlook Aujourd’hui, dans l’angle supérieur droit de la fenêtre. Cochez la case Au démarrage, aller directement à Outlook aujourd’hui pour afficher automatiquement cette page dès l’ouverture d’Outlook. Vous pouvez également choisir les dossiers à afficher dans Outlook Aujourd’hui, le nombre de jours pris en compte dans le module Calendrier, les tâches à afficher et le style d’affichage.
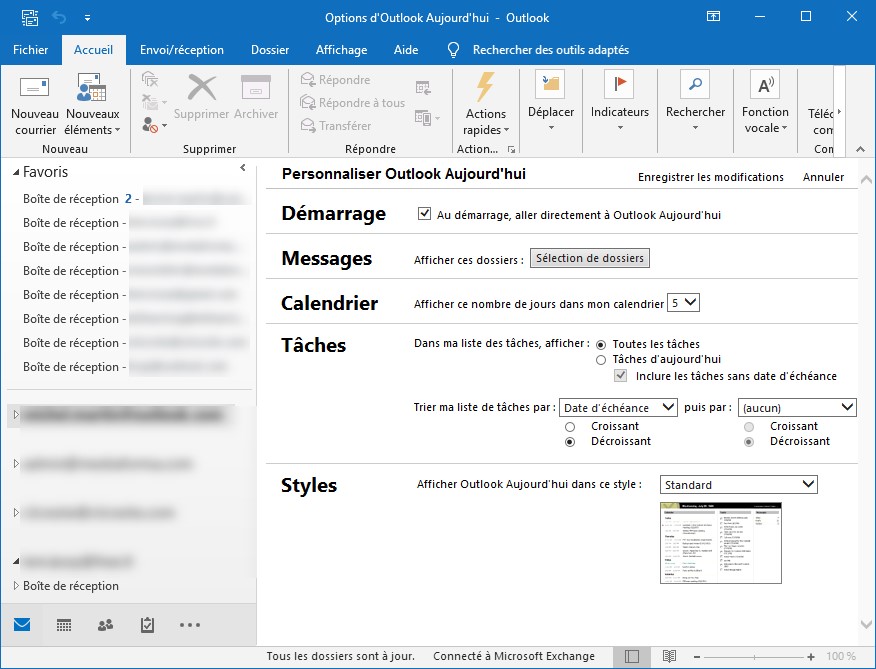
Cliquez sur Enregistrer les modifications pour mémoriser le nouveau paramétrage et retourner à la page Outlook Aujourd’hui.
A titre d’information, vous pouvez à tout moment avoir un aperçu de votre calendrier et de vos tâches en pointant le libellé correspondant dans la barre de navigation.