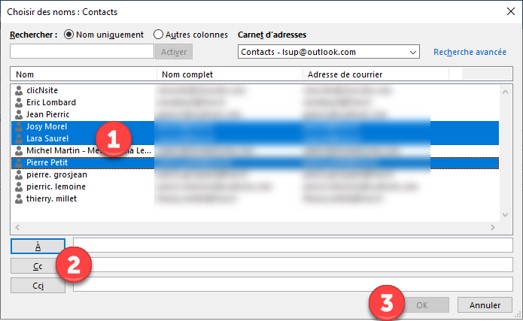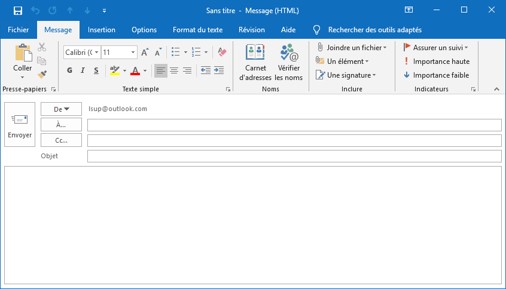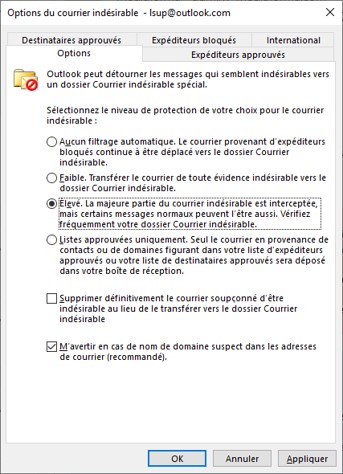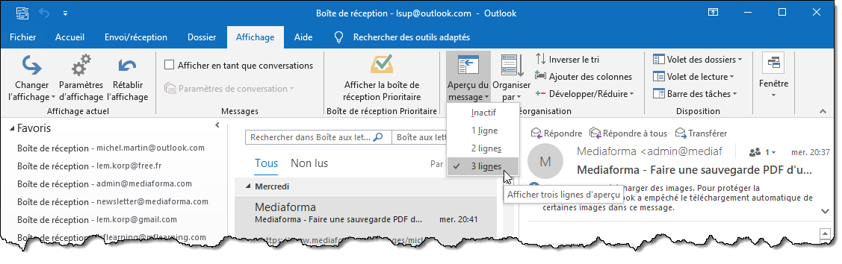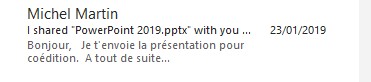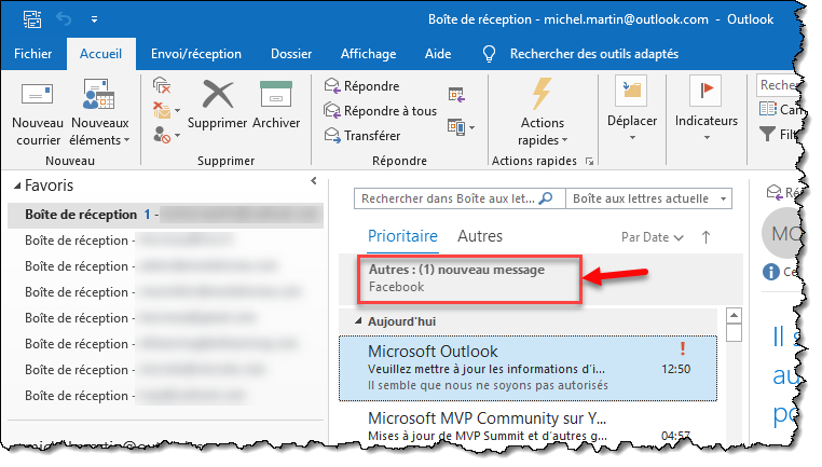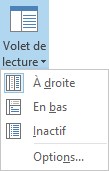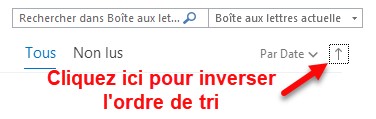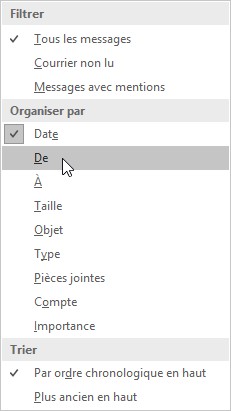Pour envoyer un même message e-e-mail à plusieurs personnes, vous devez indiquer leurs adresses dans les champs A, Cc et / ou Cci, en les séparant entre elles par des points-virgules.
Si les adresses des destinataires sont saisies manuellement, la fonction d’auto-complétion facilite votre tâche. Sélectionnez un des correspondants proposés puis appuyez sur la touche Entrée pour choisir l’adresse en surbrillance. Insérez un point-virgule, puis recommencez de même avec l’adresse suivante.
Si vous cliquez sur le bouton A, Cc ou Cci, il suffit de cliquer sur les destinataires du message en maintenant la touche Contrôle du clavier enfoncée pour les sélectionner (1). Cliquez alors sur A, Cc ou Cci (2), puis sur OK (3) pour insérer les adresses dans les champs correspondants :