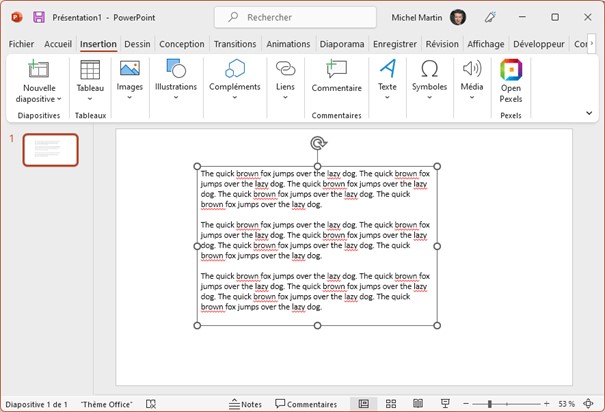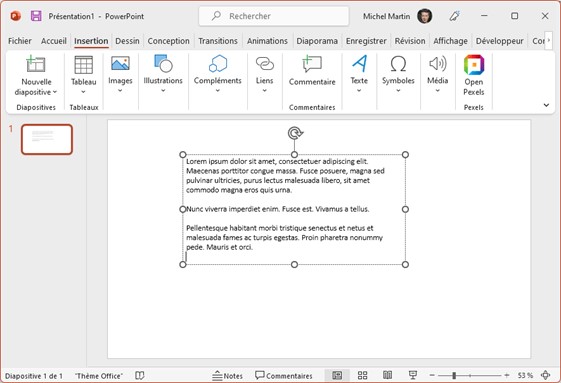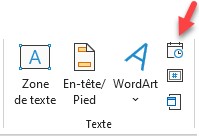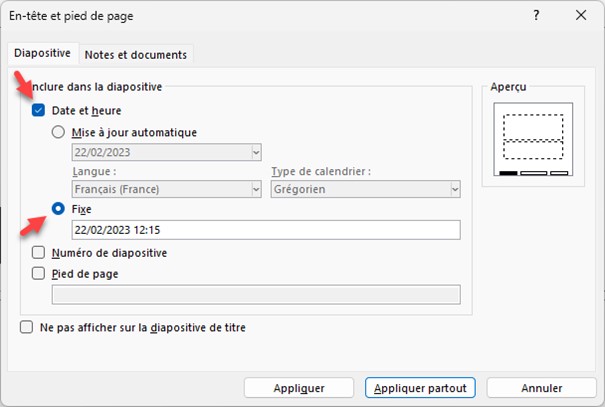PowerPoint vous permet de réaliser des screencasts, c’est-à-dire d’enregistrer sous une forme vidéo ce qui se passe sur l’écran de votre ordinateur. Très pratique pour réaliser des tuto vidéo. Les enregistrements peuvent être incorporés dans des diapositives PowerPoint ou enregistrés dans des fichiers vidéo au format MP4.
Basculez sur l’onglet Insertion dans le ruban, puis cliquez sur l’icône Enregistrement de l’écran du groupe Média. Une boîte de dialogue s’affiche :
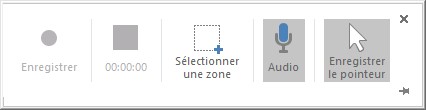
Cliquez sur l’icône Sélectionner une zone et délimitez la zone à enregistrer en traçant un rectangle avec la souris, bouton gauche enfoncé. Le bouton Enregistrer est alors accessible. Par défaut, l’enregistrement inclura une piste audio en utilisant le périphérique d’entrée par défaut et les mouvements du pointeur de la souris seront enregistrés.
Pour choisir et paramétrer le périphérique d’entrée audio par défaut, appuyez puis relâchez la touche Windows, puis tapez son. L’entrée Paramètres de son est en surbrillance dans la partie supérieure du menu Démarrer. Appuyez sur la touche Entrée pour ouvrir l’écran de paramétrage correspondant :
Sous Entrée, choisissez le périphérique d’entrée audio a utiliser ainsi que le niveau d’entrée, puis fermez la fenêtre des paramètres en cliquant sur sa case de fermeture :
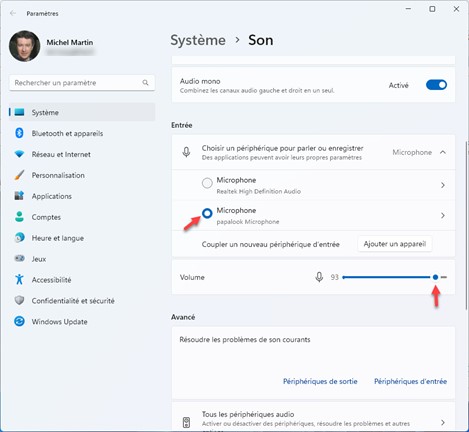
Si vous ne voulez pas enregistrer le son, cliquez sur l’icône Audio. De même, si vous ne voulez pas enregistrer les mouvements du pointeur de la souris, cliquez sur l’icône Enregistrer le pointeur.
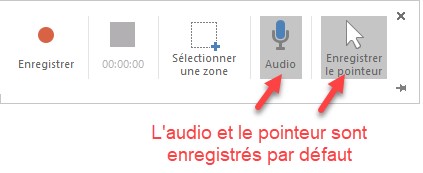
Cliquez sur Enregistrer. L’enregistrement commence au bout de 3 secondes. Appuyez simultanément sur les touches Windows, Majuscule et Q pour stopper l’enregistrement. La vidéo est placée dans la diapositive courante. Si vous voulez l’enregistrer dans un fichier au format MP4, cliquez avec le bouton droit de la souris sur la vidéo dans la diapositive et sélectionnez Enregistrer l’élément multimédia dans le menu contextuel.