Vous utiliserez des labels pour afficher des informations textuelles, comme par exemple des étiquettes devant des zones de texte, des cases à cocher ou des boutons radio.
Pour insérer un Label, glissez-déposez un contrôle Label sur la boîte de dialogue personnalisée :
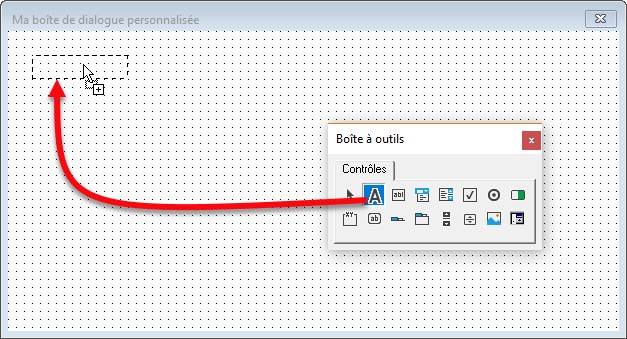
Au relâchement du bouton gauche de la souris, le Label est inséré dans la boîte de dialogue personnalisée et ses propriétés sont accessibles dans la fenêtre Propriétés. Si nécessaire, utilisez cette fenêtre pour modifier l’allure du Label. Vous utiliserez certainement les propriétés Caption, Font et ForeColor :
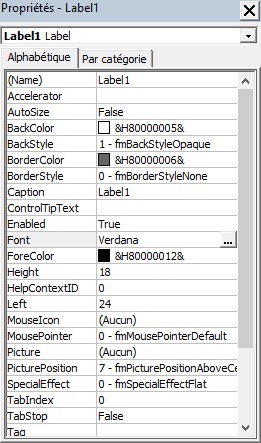
Si nécessaire, vous pouvez lire ou modifier les propriétés de l’objet Label une fois la boîte de dialogue personnalisée affichée. Par exemple, pour modifier le texte du label, vous pourriez écrire :
Label1.Caption = "Nouveau texte dans le Label"
Vous pouvez également mettre en place des fonctions événementielles sur un Label. Si vous êtes en affichage Objet, appuyez sur F7 ou lancez la commande Code dans le menu Affichage pour passer en affichage Code. Sélectionnez Label1 dans la première liste déroulante et un évènement dans la seconde. La procédure événementielle est immédiatement créée. A titre d’exemple, le code suivant modifie la couleur du premier label lorsque l’utilisateur clique dessus. Si le texte est noir, il devient rouge. Dans le cas contraire, il devient noir :
Private Sub Label1_Click() If Label1.ForeColor = RGB(0, 0, 0) Then Label1.ForeColor = RGB(255, 0, 0) Else Label1.ForeColor = RGB(0, 0, 0) End If End Sub
En sélectionnant Label1 dans la première liste et Activate dans la seconde, vous pouvez choisir la couleur du label à l’ouverture de la boîte de dialogue personnalisée. Ici, noir :
Private Sub UserForm_Activate() Label1.ForeColor = RGB(0, 0, 0) End Sub


