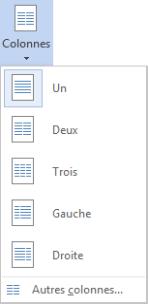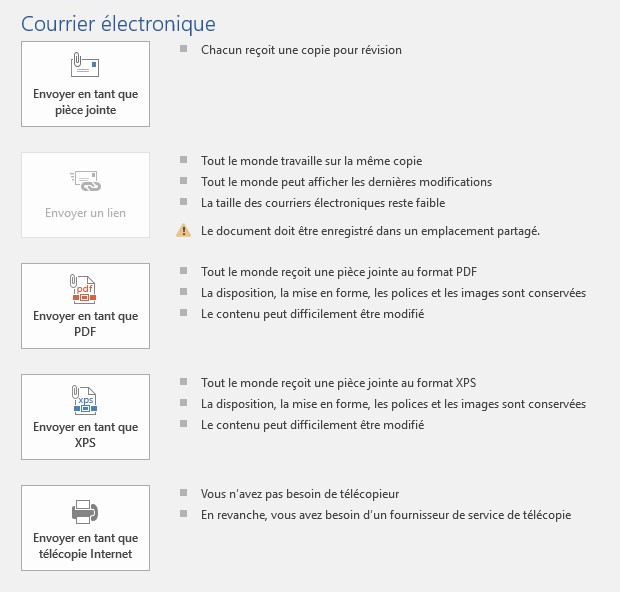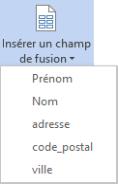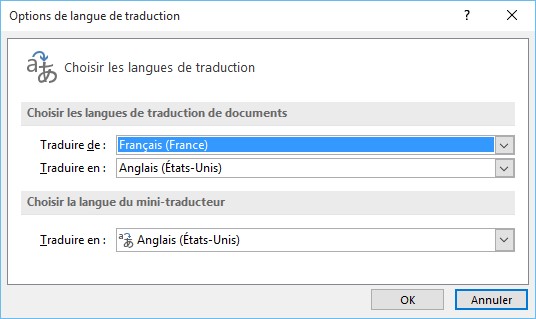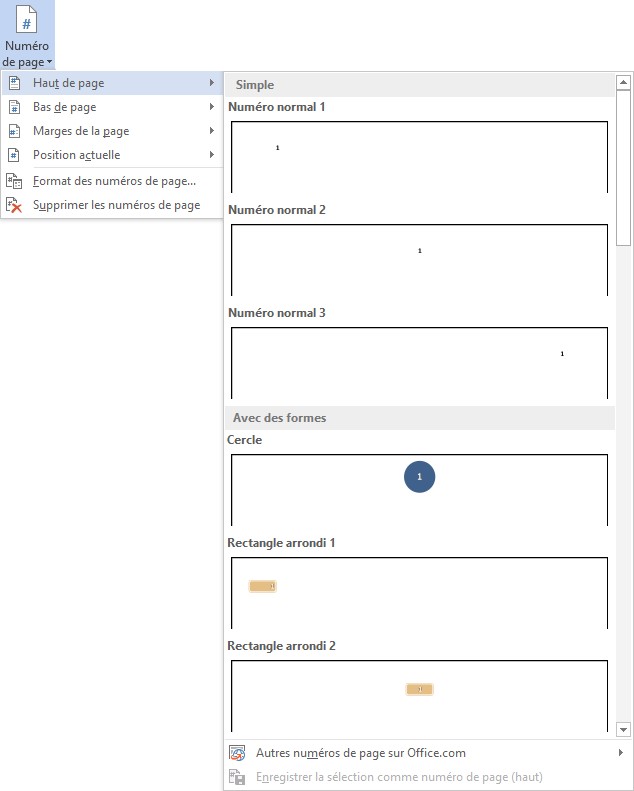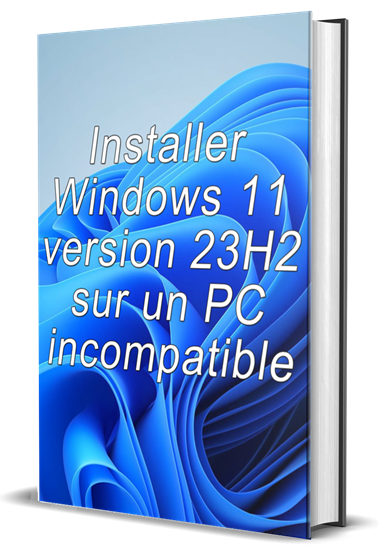Pour faciliter la mise au point de documents écrits par plusieurs rédacteurs, Word permet d’attacher des commentaires à certains passages.
Pour insérer un commentaire dans un document, placez le point d’insertion à l’endroit souhaité, sélectionnez l’onglet Révision dans le ruban, cliquez sur l’icône Nouveau commentaire dans le groupe Commentaires et entrez votre commentaire.

L’icône affichée dans la partie droite du commentaire permet d’envoyer une réponse. Il suffit de cliquer dessus et d’entrer votre réponse.
Pour vous déplacer de commentaire en commentaire, utilisez les icônes Précédent et Suivant dans le groupe Commentaires.
Les commentaires peuvent être facilement identifiés par leur couleur. Si le mode d’affichage est Page ou Web, chaque commentaire apparaît dans son intégralité. Si le mode d’affichage est Brouillon, Plan ou Mode Lecture, vous devez pointer un commentaire pour l’afficher.
Lorsqu’un commentaire n’a plus lieu d’être, vous pouvez le marquer comme traité. Cliquez-droit sur le commentaire et sélectionnez Marquer le commentaire comme terminé dans le menu. Le commentaire se grise mais reste toujours visible. Vous pourrez donc le consulter par la suite si cela est nécessaire.