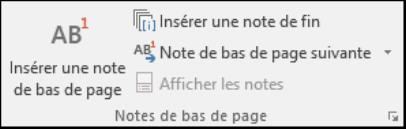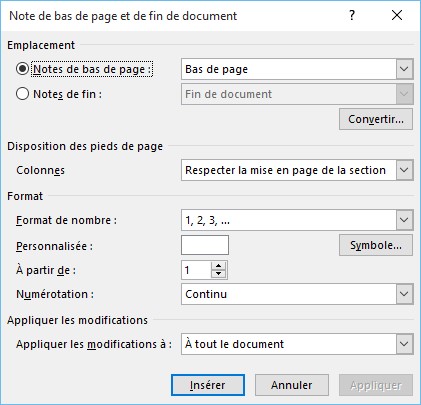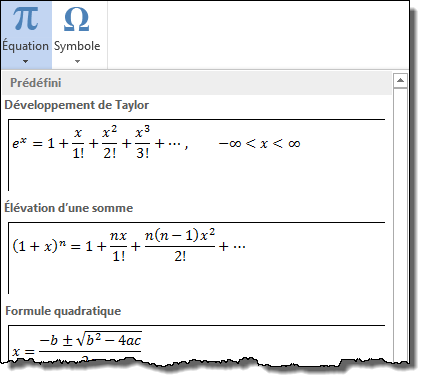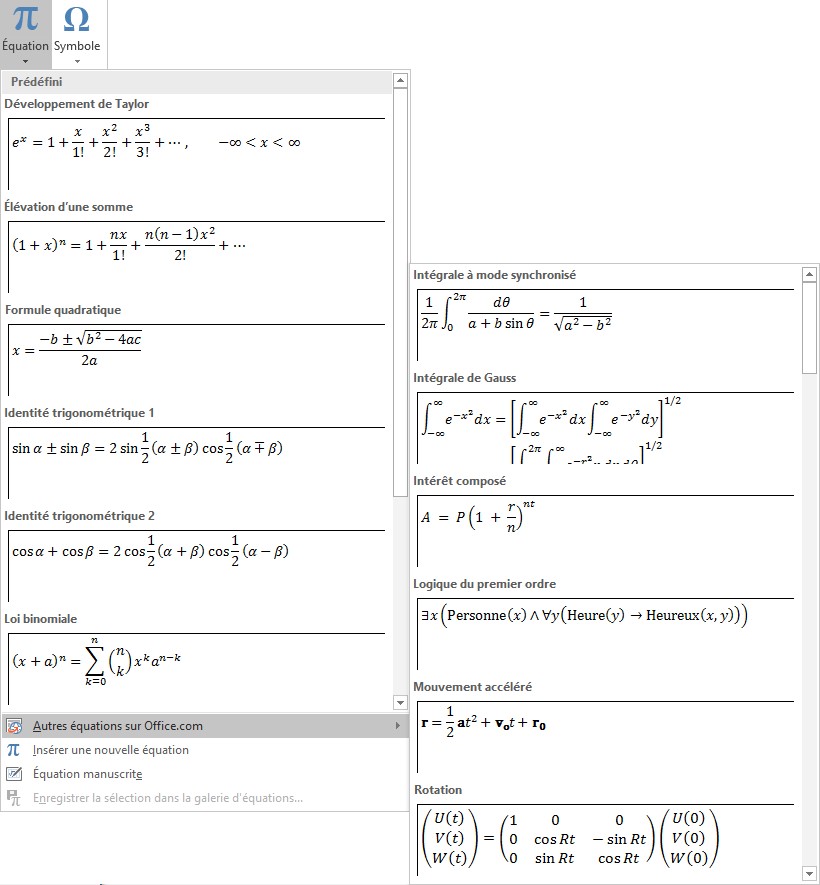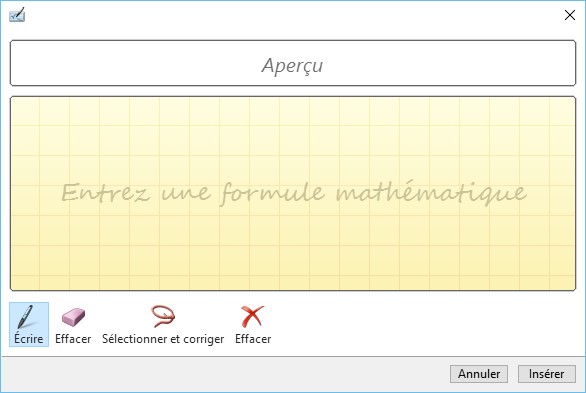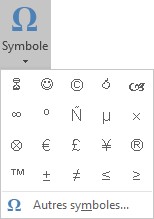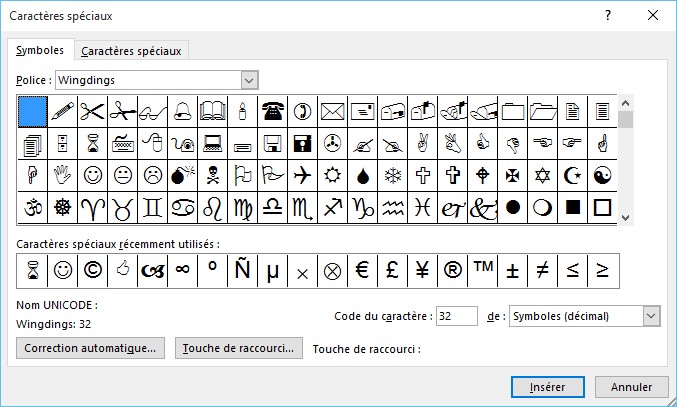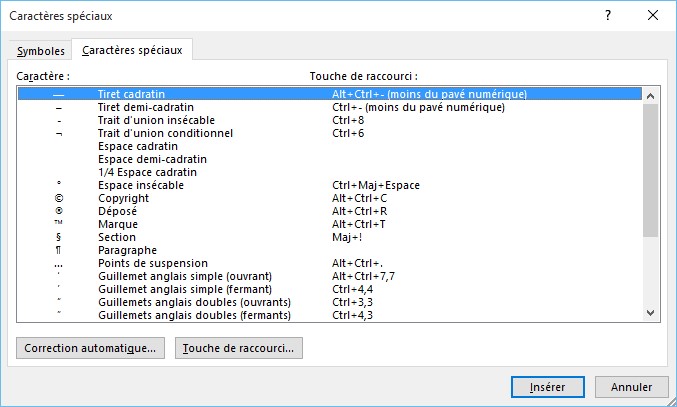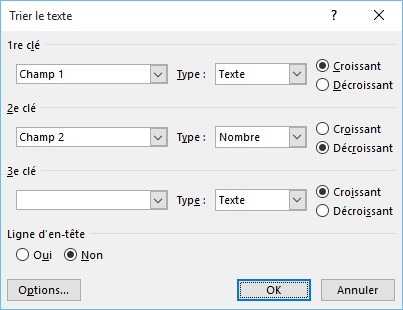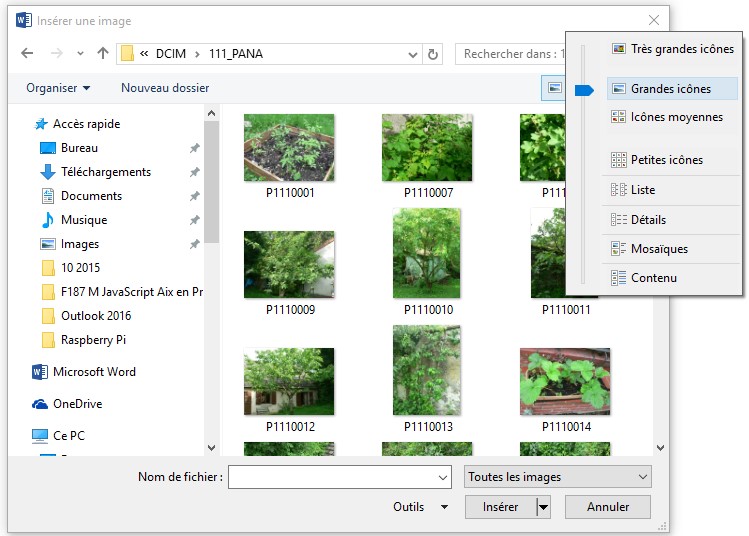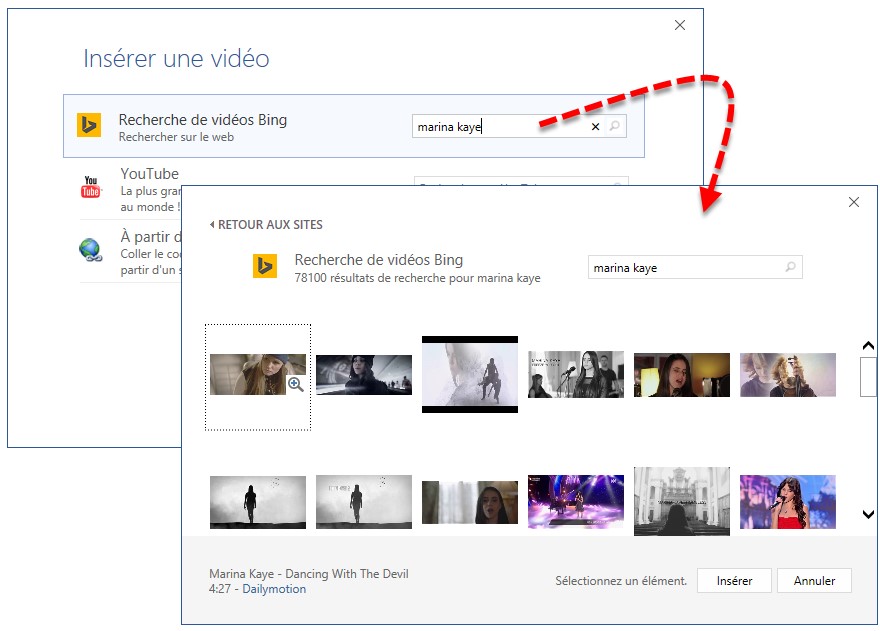Pour faciliter la création de lettres à en-tête, le plus simple consiste à définir un modèle.
Entrez les informations fixes (logo, adresse, slogan, etc.) dans un document Word et sauvegardez ce document en tant que modèle. Pour ce faire, sélectionnez l’onglet Fichier dans le ruban, cliquez sur Enregistrer sous, puis sur Parcourir. Choisissez Modèle Word dans la liste déroulante Type, donnez un nom au modèle puis cliquez sur Enregistrer.
Pour créer une lettre basée sur ce modèle, sélectionnez l’onglet Fichier dans le ruban puis cliquez sur Nouveau. Cliquez sur PERSONNEL et choisissez le modèle que vous venez de créer.
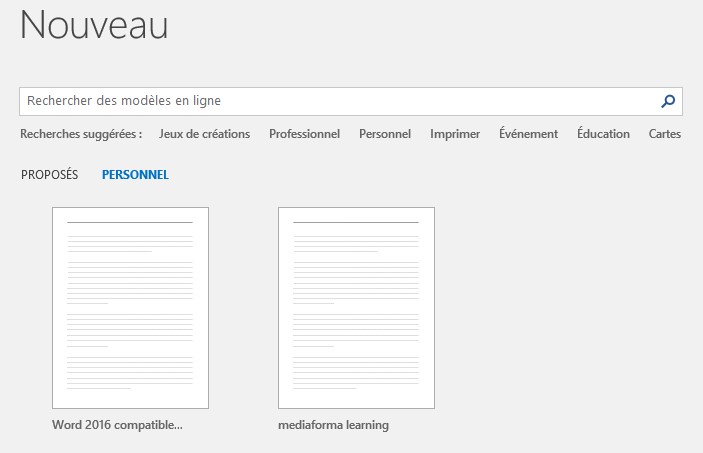
Maintenant, il ne vous reste plus qu’à compléter la lettre à en-tête en y ajoutant toutes les informations spécifiques nécessaires.