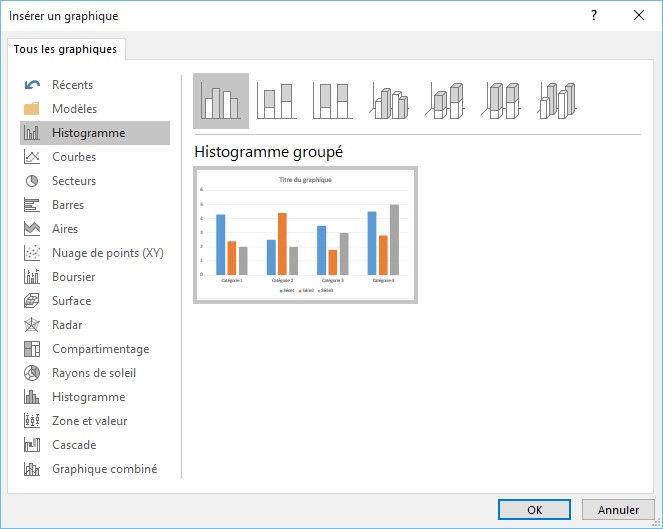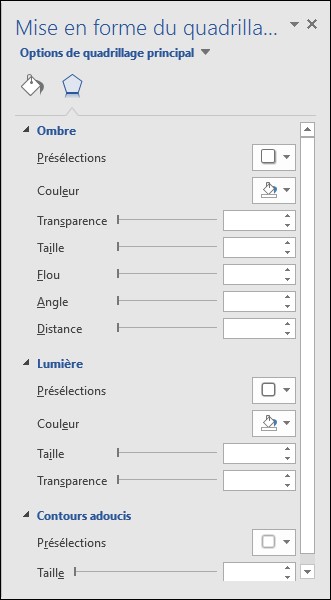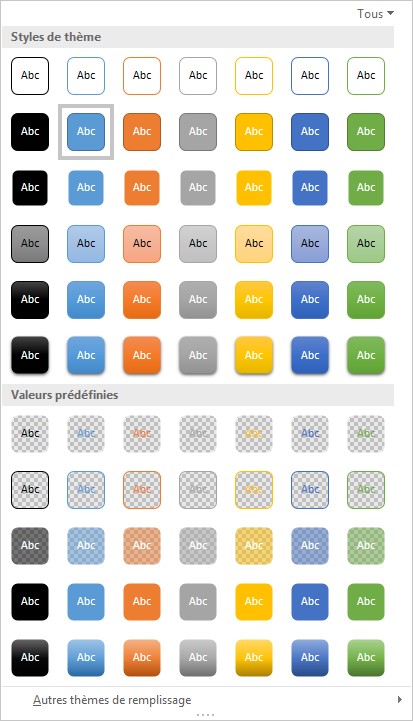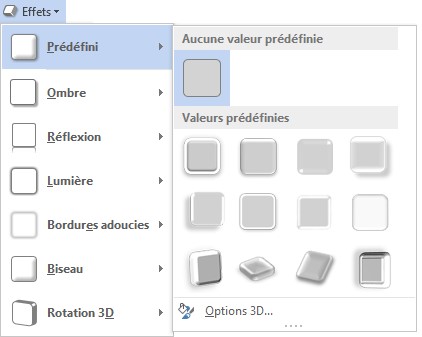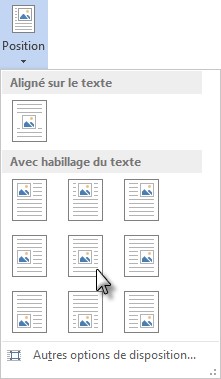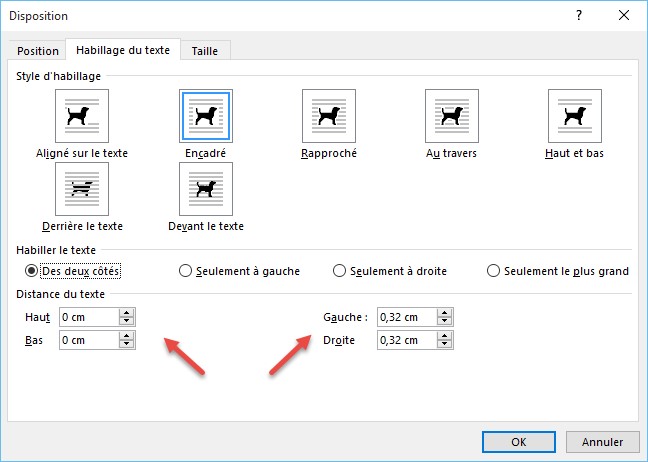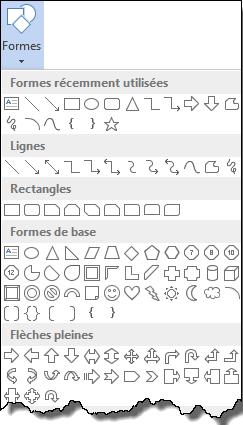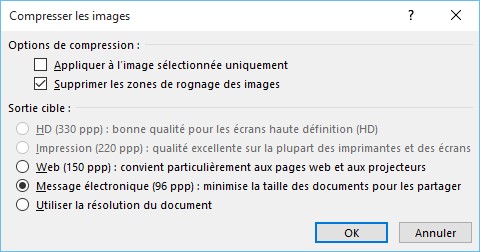Les graphiques SmartArt permettent d’illustrer des processus, des hiérarchies, des cycles ou des relations.
Pour insérer de tels objets dans un document, basculez sur l’onglet Insertion du ruban, puis cliquez sur l’icône SmartArt dans le groupe Illustrations. Cette action affiche la boîte de dialogue Choisir un graphique SmartArt.
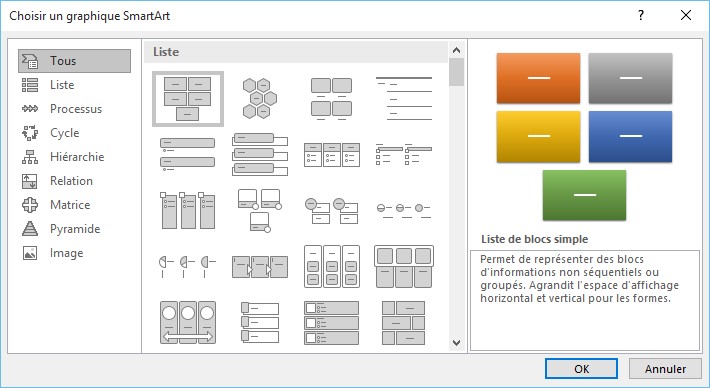
Sélectionnez un type de graphique et cliquez sur OK. Si nécessaire, redimensionnez le graphique, puis complétez-le avec du texte et/ou des images. Les images peuvent provenir de votre ordinateur, de Bing, de votre espace OneDrive ou votre compte Flickr. Peu importe leur provenance : elles sont automatiquement redimensionnées.
Si le graphique ne correspond pas exactement à ce que vous voulez, utilisez l’onglet Création pour le personnaliser. Vous pourrez essentiellement :
- Choisir une autre disposition dans la galerie Dispositions.
- Changer le jeu de couleurs utilisé dans la liste déroulante Modifier les couleurs.
- Modifier le style du graphique dans la galerie Styles SmartArt.
- Ajouter une forme dans le diagramme en cliquant sur l’icône Ajouter une forme dans le groupe Créer un graphique.