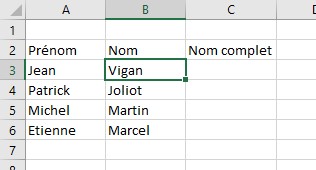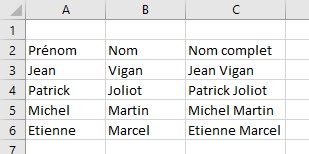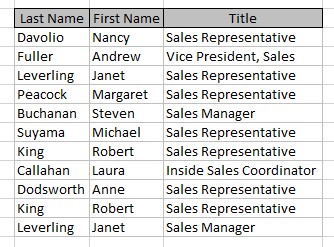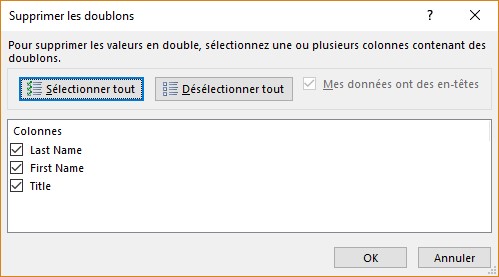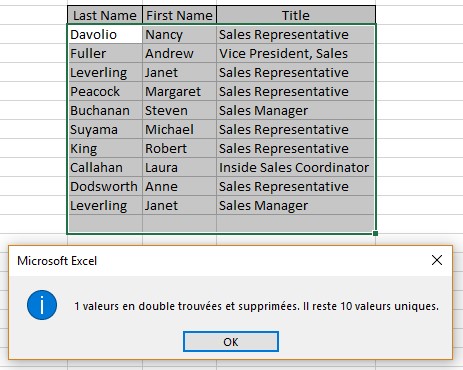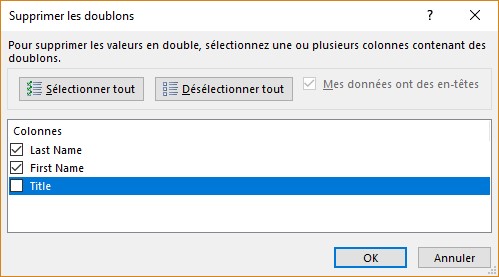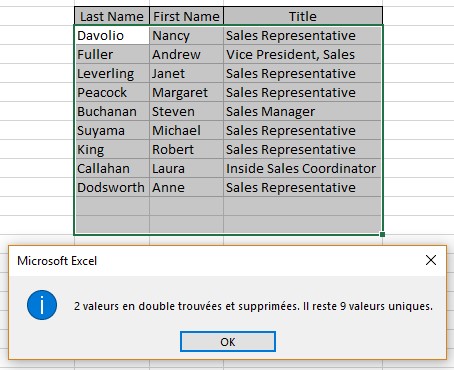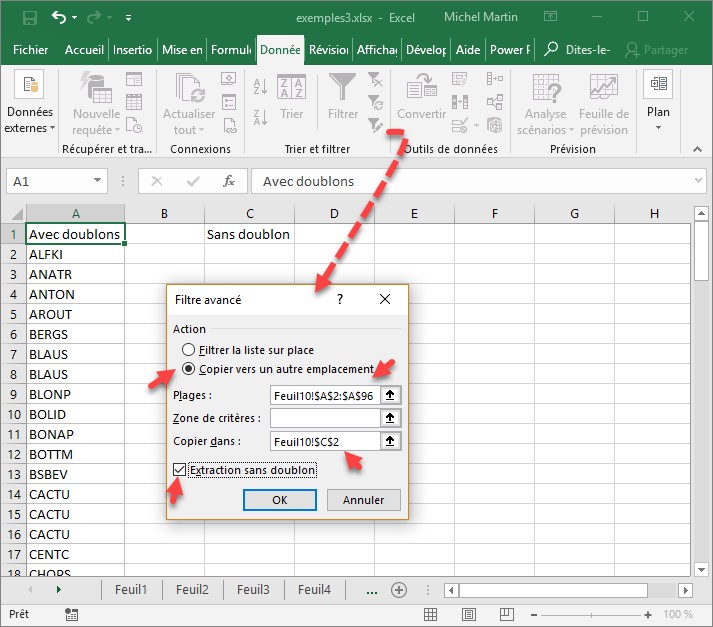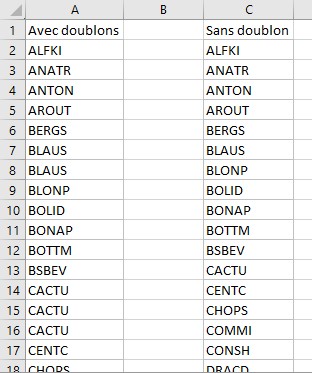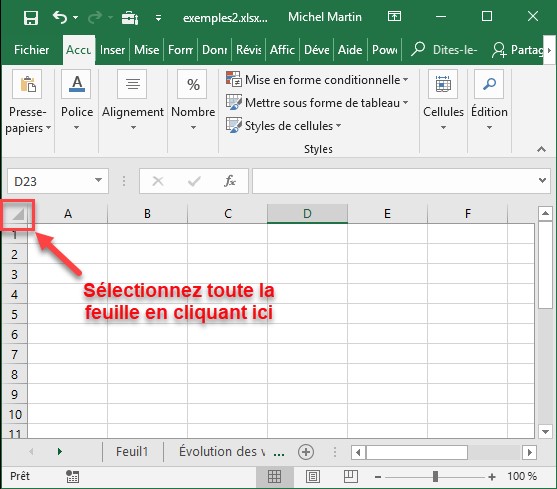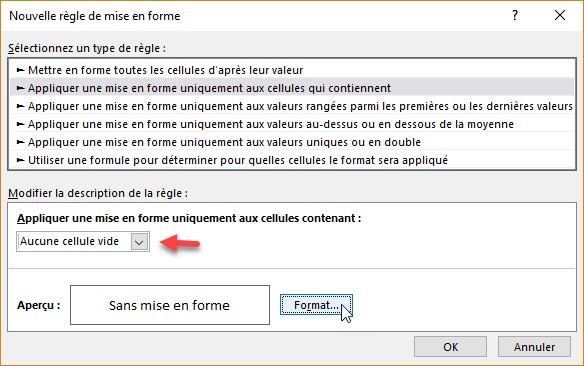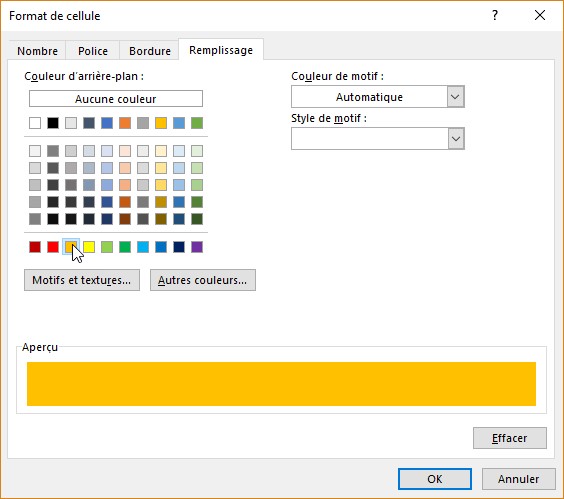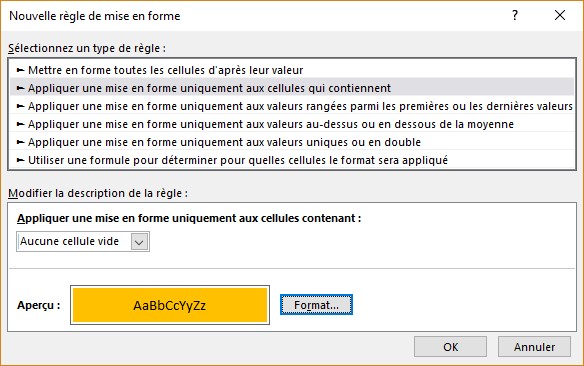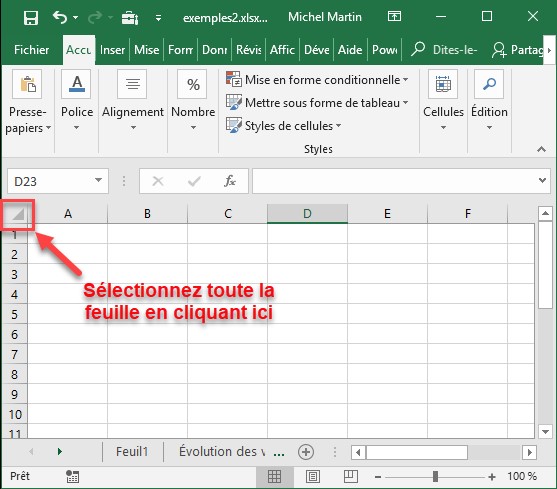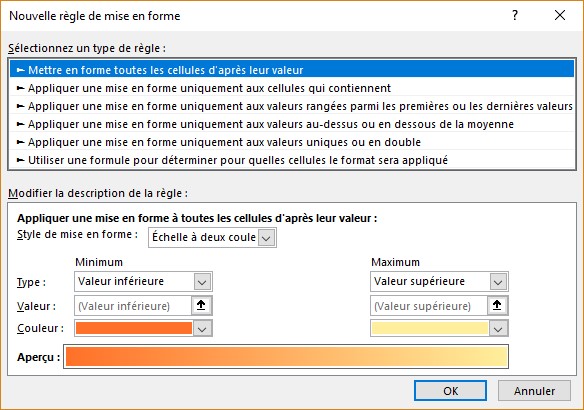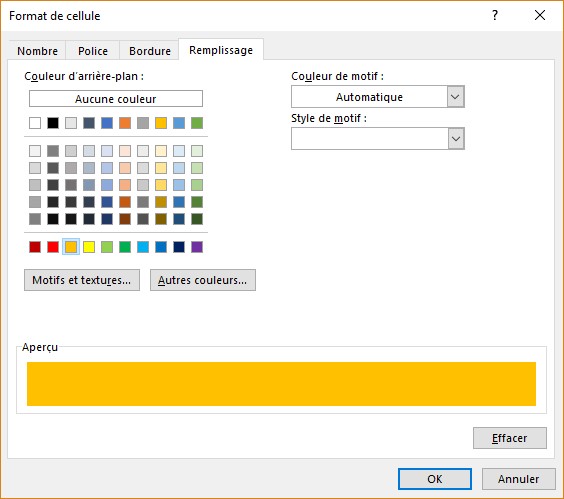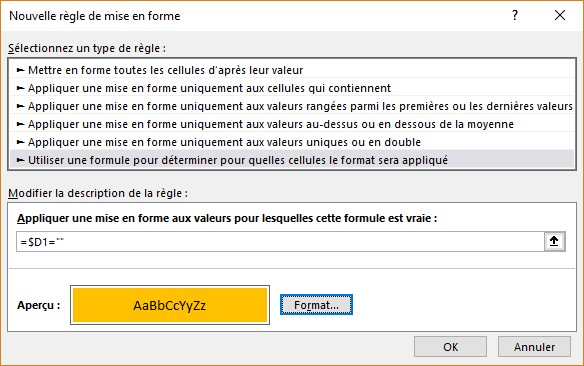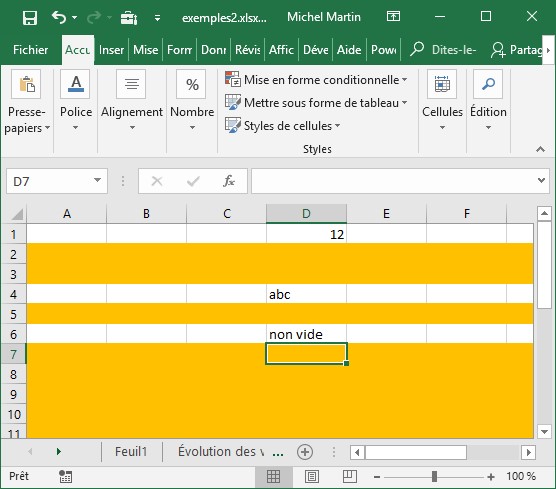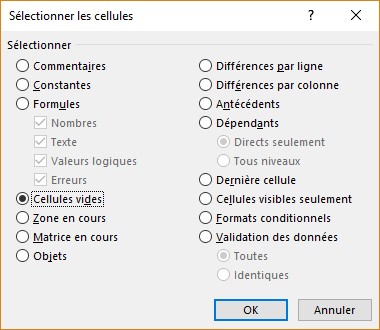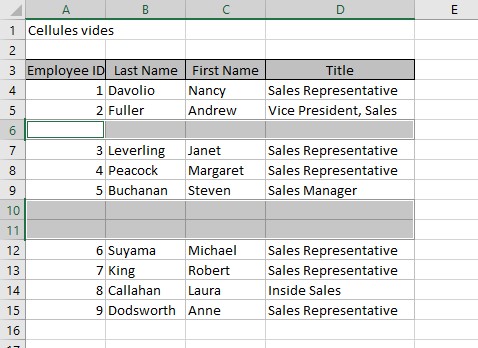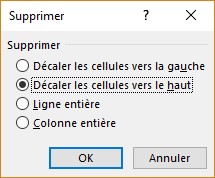Supposons que votre feuille de calcul contienne des adresses dans lesquelles les minuscules et les majuscules laissent à désirer :

En utilisant la fonction NOMPROPRE(), vous allez pouvoir transformer le texte comme ceci :

Supposons que la première adresse se trouve dans la cellule A8 et que vous vouliez afficher sa remise en forme dans la cellule C8. Cliquez sur la cellule C8 et entrez la formule suivante :
=NOMPROPRE(A8)
Utilisez la poignée de recopie pour recopier la formule autant de fois que nécessaire sur les cellules adjacentes.