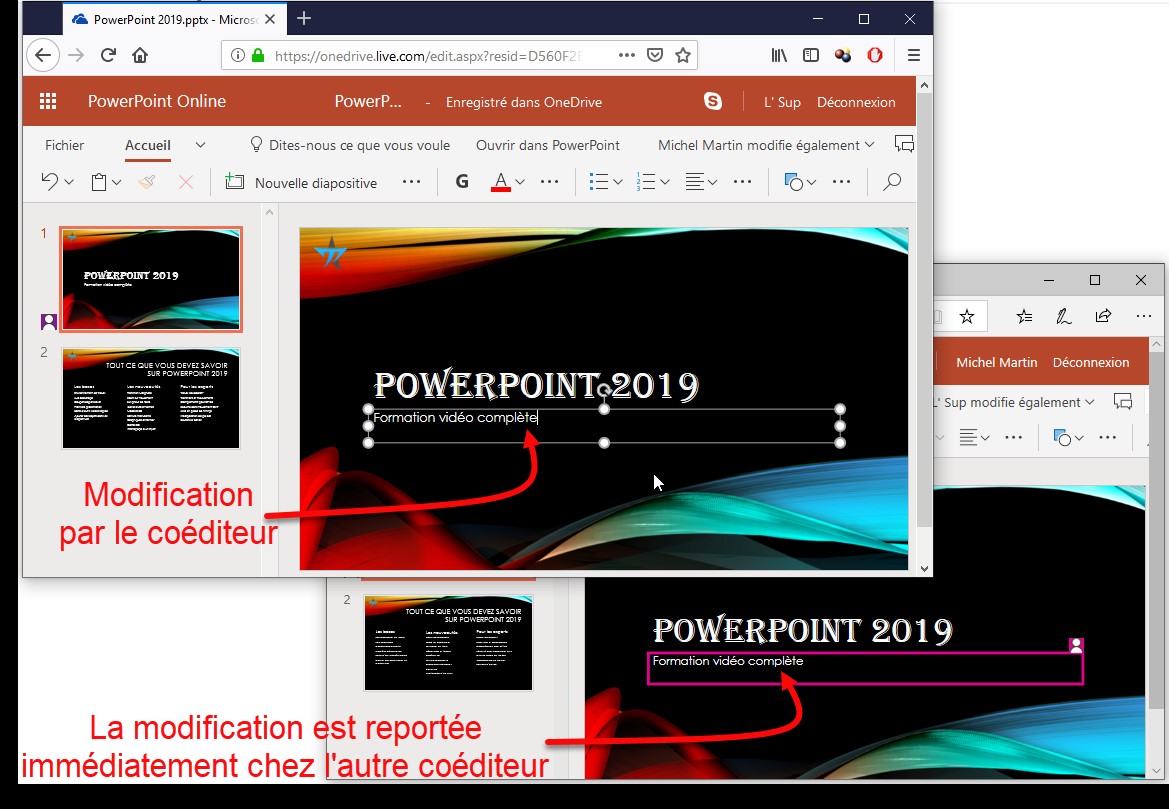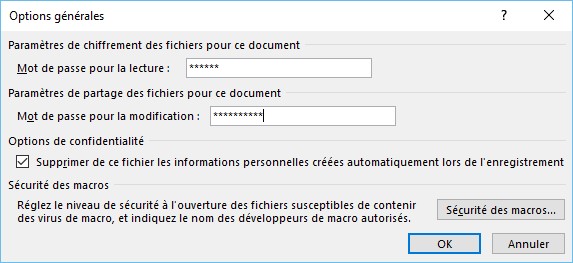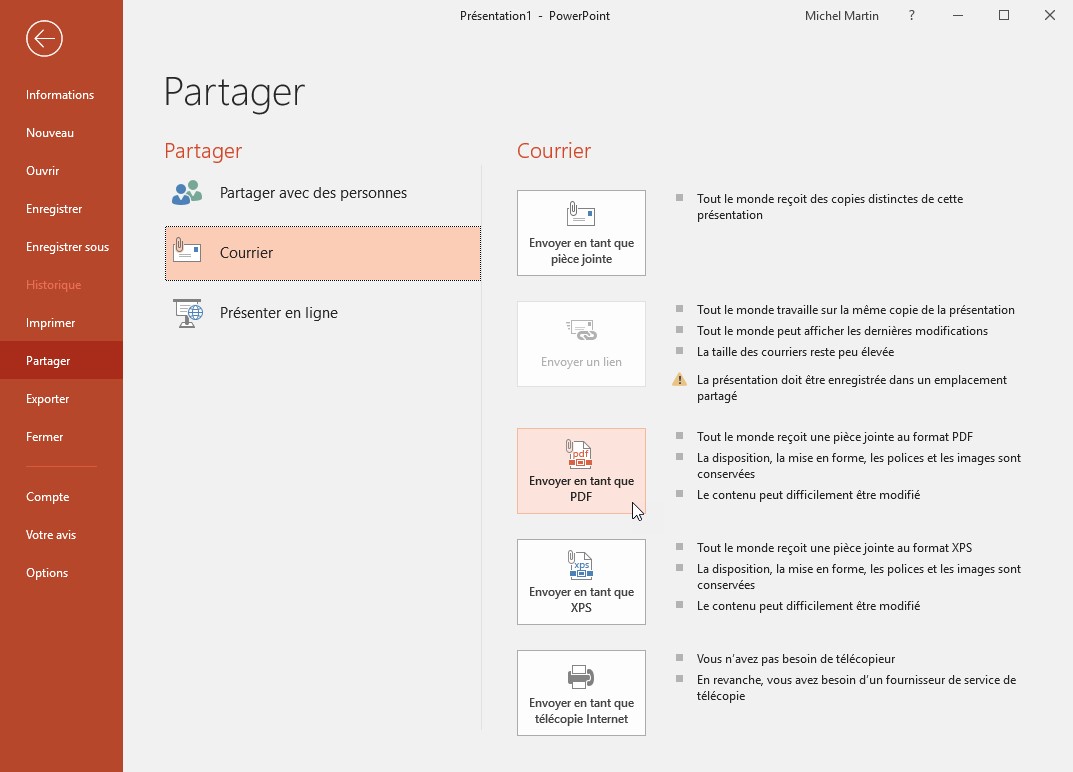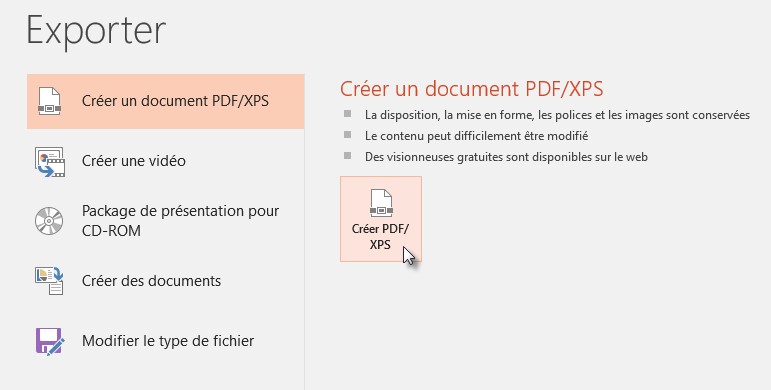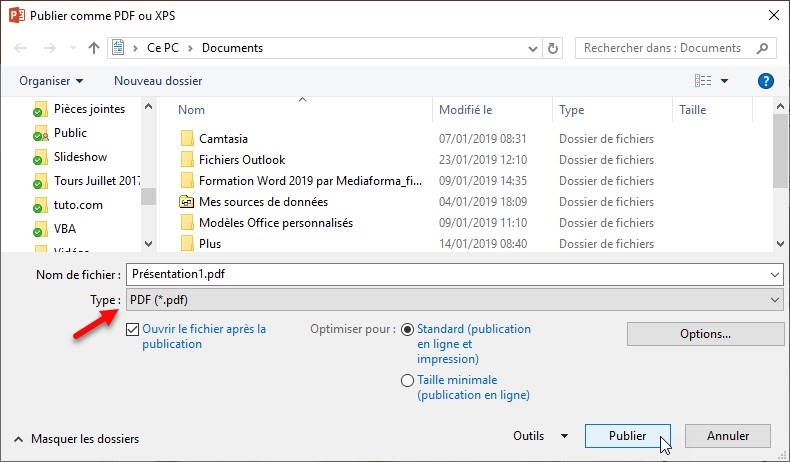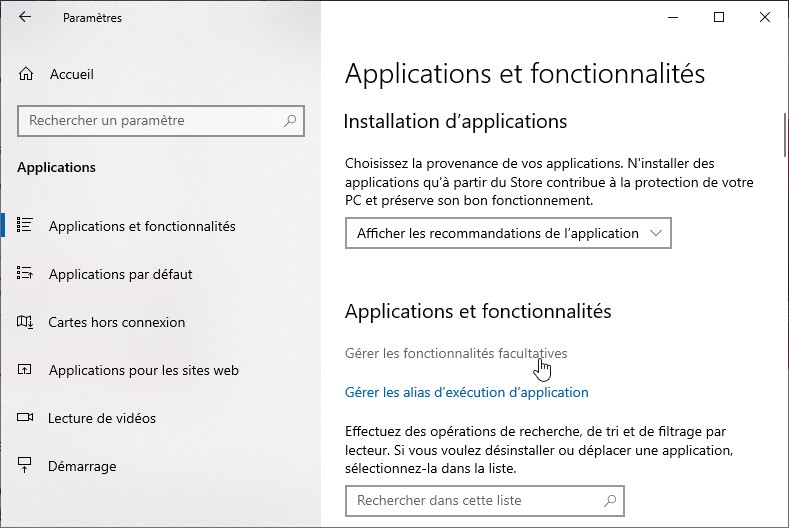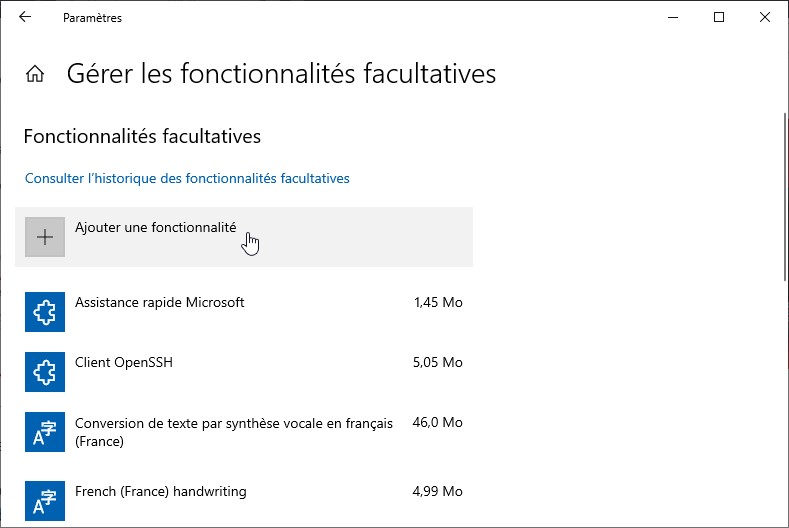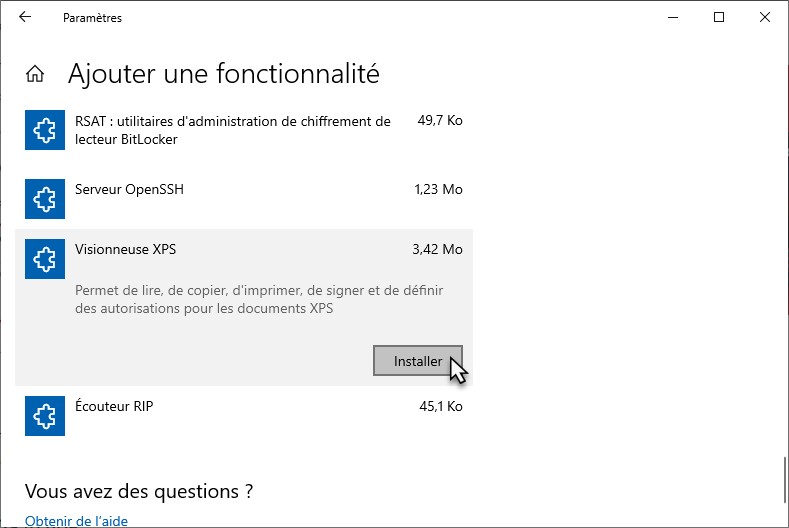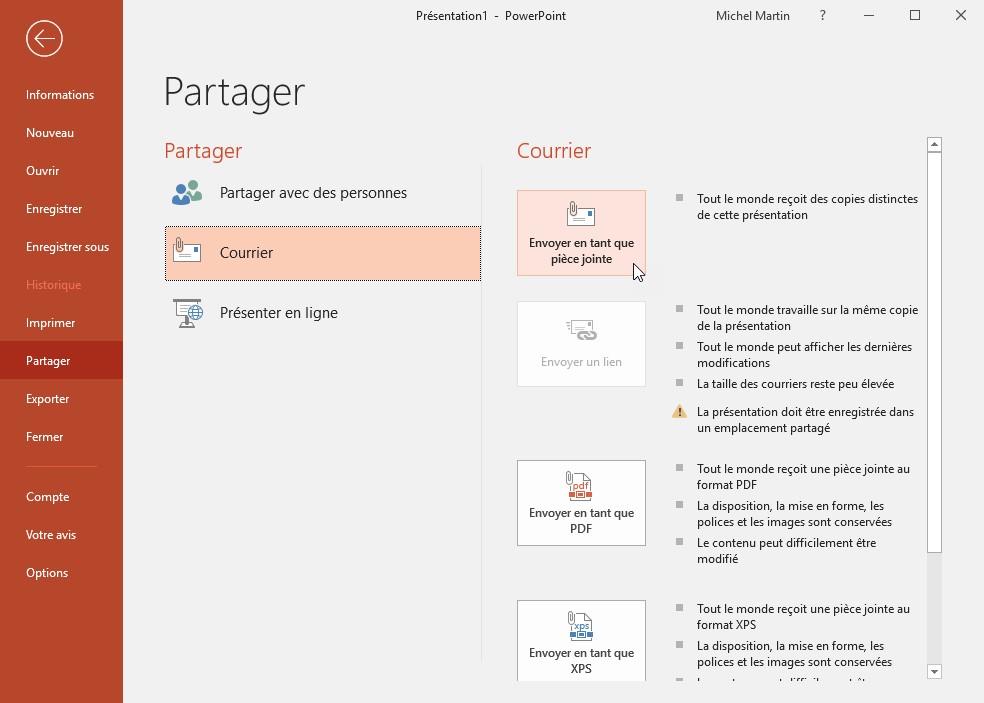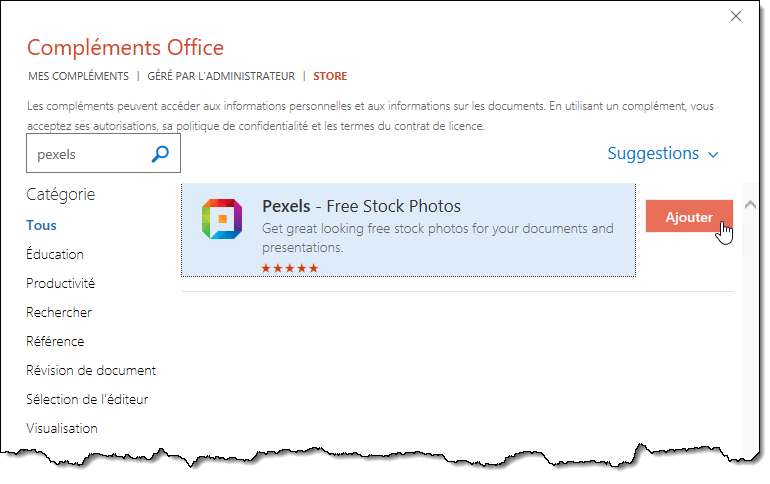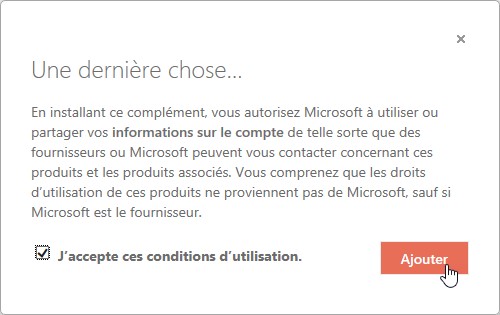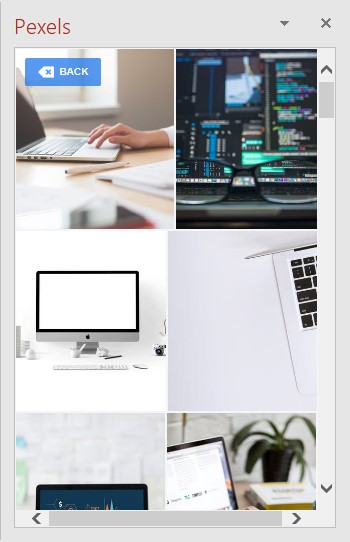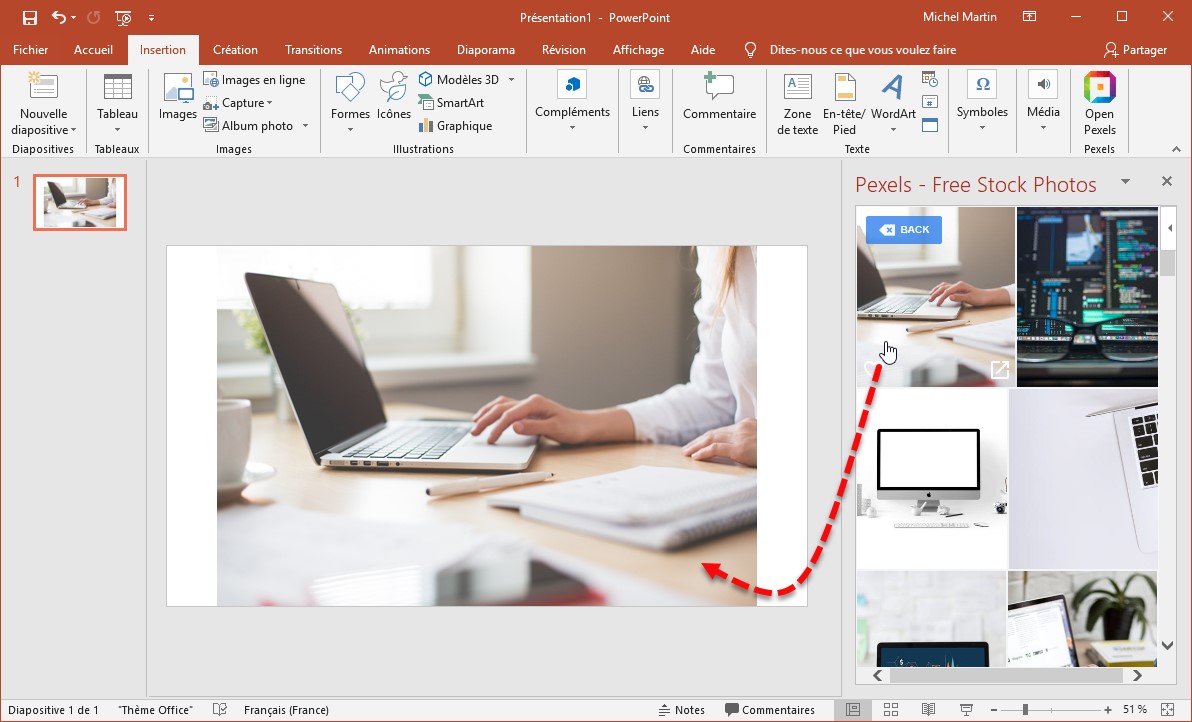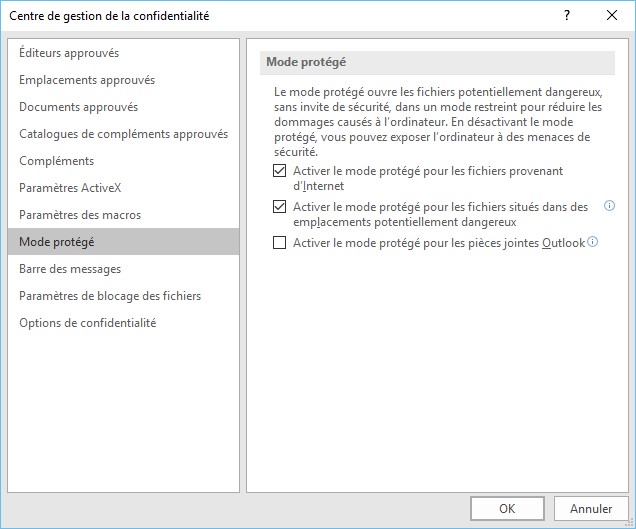Pour coéditer une présentation avec une ou plusieurs autres personnes, commencez par la sauvegarder dans votre espace OneDrive. Pour cela, cliquez sur Partager dans l’angle supérieur droit de la fenêtre de PowerPoint. Le panneau Partager s’affiche dans la partie droite de la fenêtre. Cliquez sur Enregistrer dans le cloud, puis double-cliquez sur OneDrive. Il ne vous reste plus qu’à choisir un dossier et un nom pour votre fichier puis à cliquer sur Enregistrer pour l’enregistrer dans OneDrive.
Une fois votre présentation enregistrée sur OneDrive, le volet Partager change d’allure. Si ce n’est pas le cas, cliquez à deux reprises sur Partager, dans l’angle supérieur droit de la fenêtre de PowerPoint :
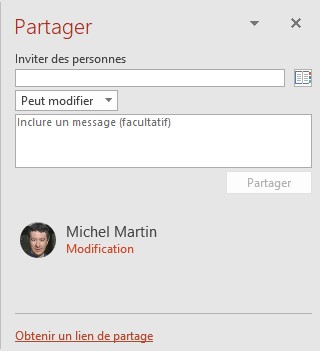
Entrez l’adresse e-mail de la personne avec laquelle vous voulez partager la présentation, indiquez si cette personne pourra modifier ou simplement afficher ce document, entrez un message pour la prévenir du partage et cliquez sur Partager :
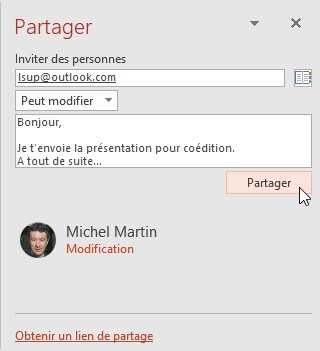
Remarque :
Si vous préférez envoyer l’invitation de partage par vos propres moyens, vous pouvez également cliquer sur Obtenir un lien de partage, dans la partie inférieure du volet Partager. Le volet Partager change d’allure. Il contient maintenant deux boutons pour créer un lien de modification et un lien de consultation seule. Cliquez sur le bouton qui correspond à ce que vous voulez faire. Un lien est généré. Cliquez sur Copier, insérez le lien généré par PowerPoint dans un email et envoyez-le à la ou aux personnes concernées.
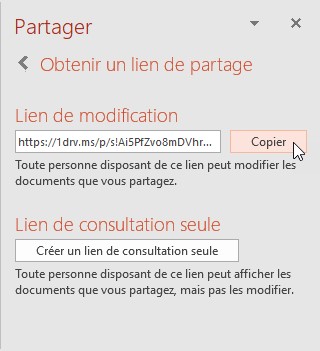
Une fois le partage effectué, la présentation est ouverte par son propriétaire dans un navigateur Web à partir de son espace OneDrive. L’accès se fait à partir de la page onedrive.live.com du propriétaire :
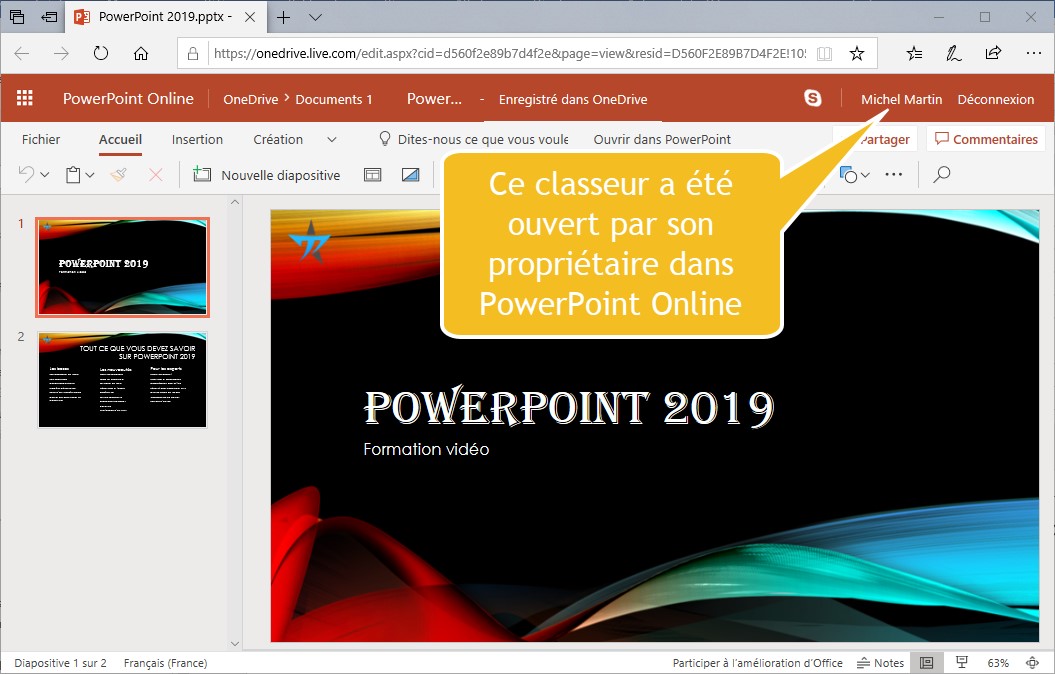
Le coéditeur ouvre ensuite la présentation en cliquant sur le bouton d’édition dans le message qui lui a été envoyé :
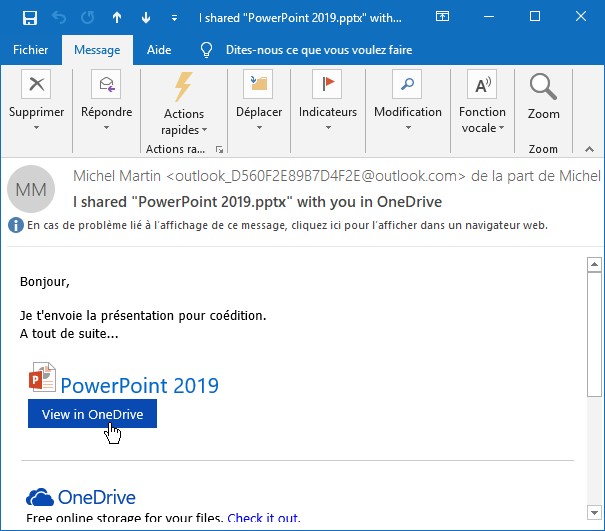
Une fois le classeur ouvert, le coéditeur se connecte en cliquant sur Se connecter. Il clique alors sur Modifier la présentation, puis sur Modifier dans le navigateur :
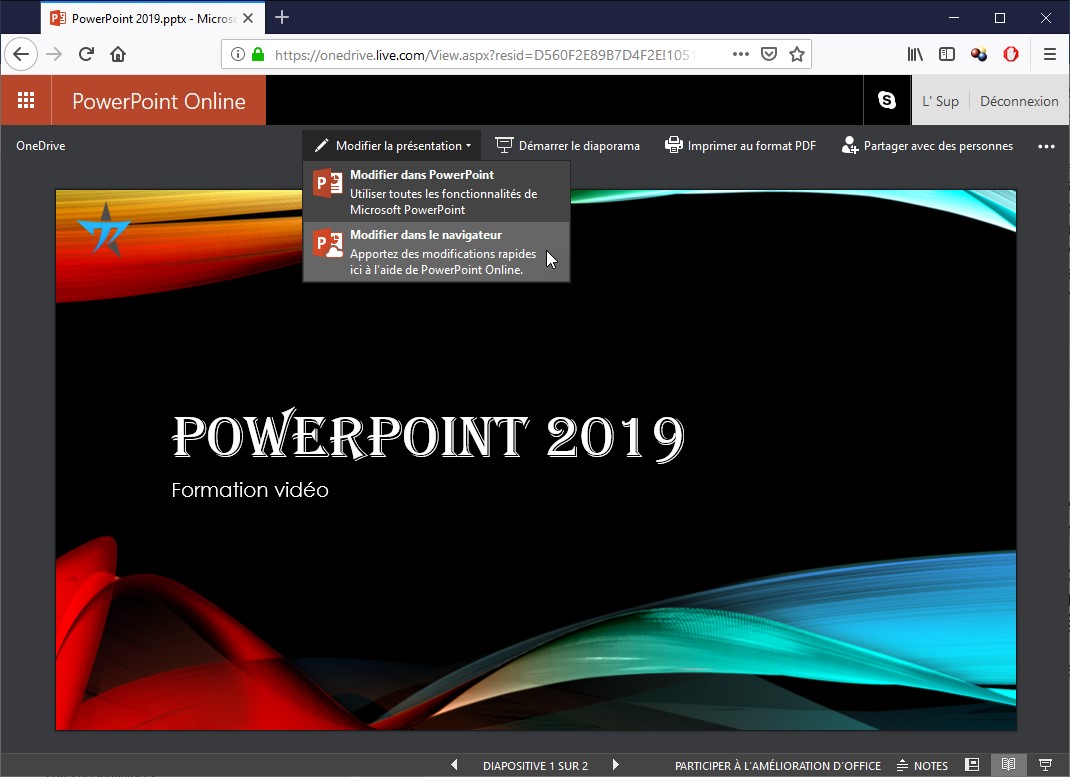
Quelques instants plus tard, la présentation est prête pour la coédition.
Lorsque la présentation est modifiée par le propriétaire ou par le coéditeur, la modification apparaît quasi-instantanément chez l’autre coéditeur.