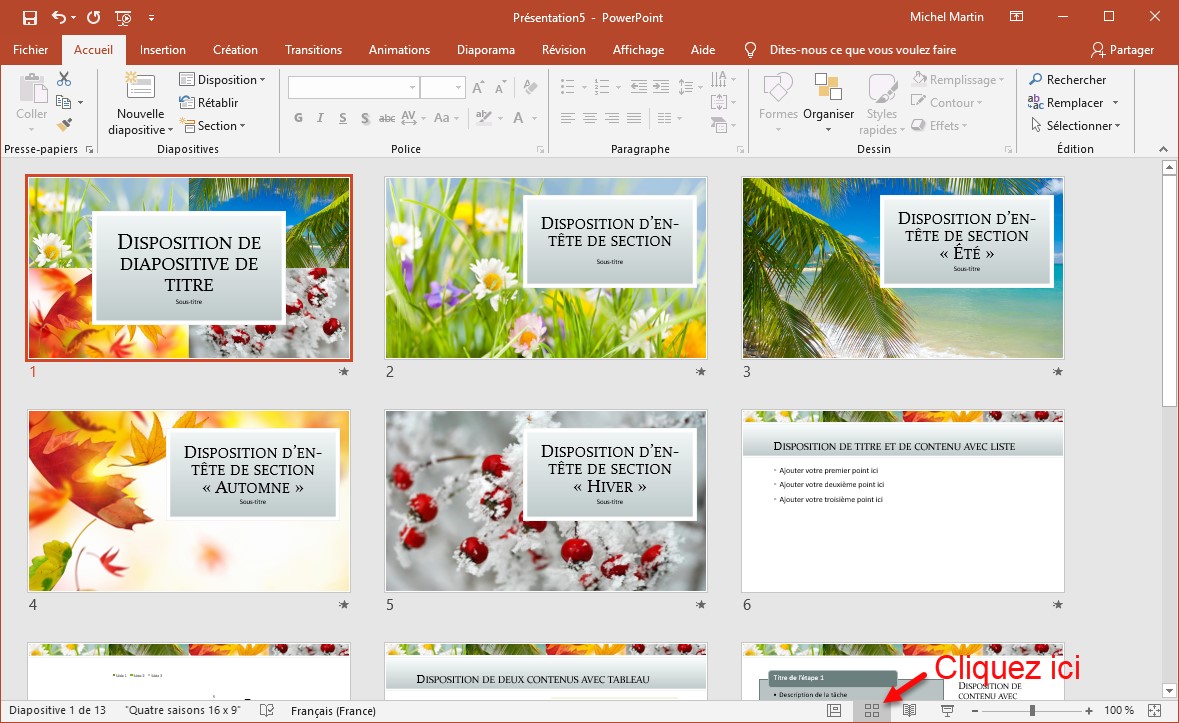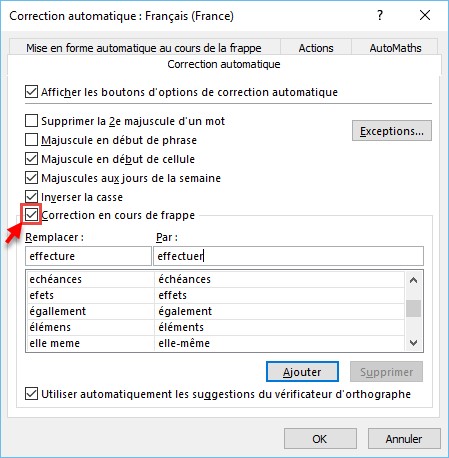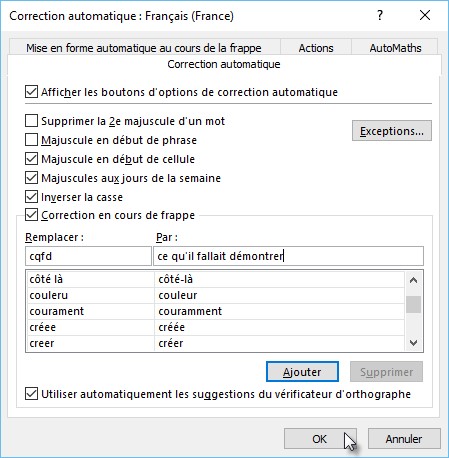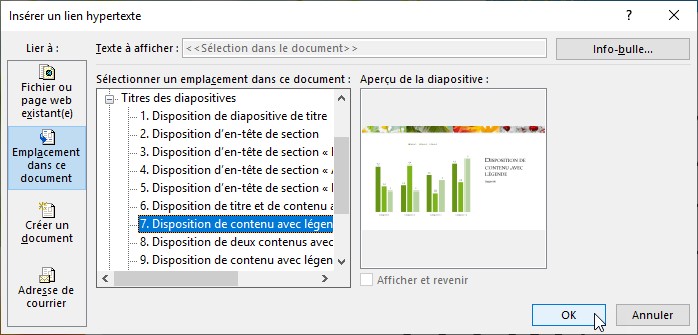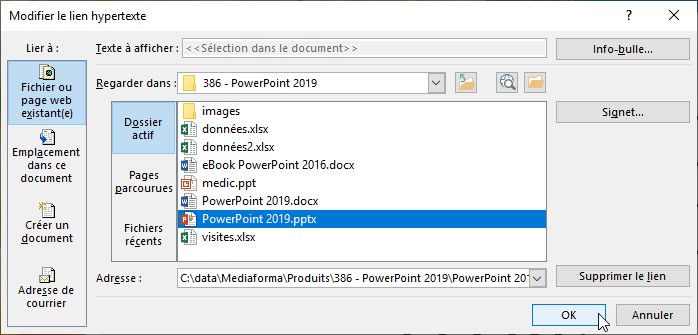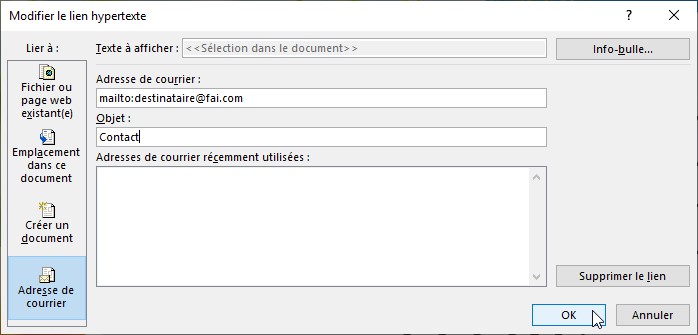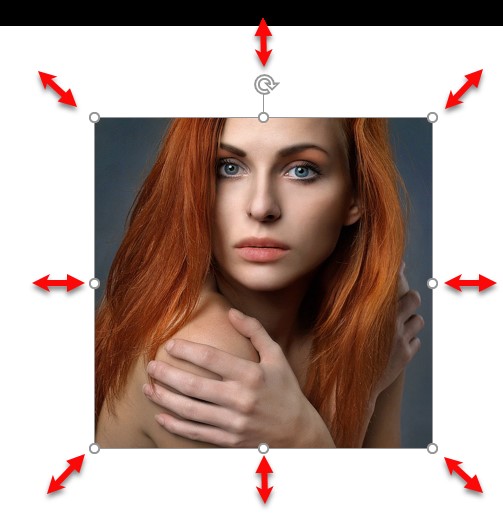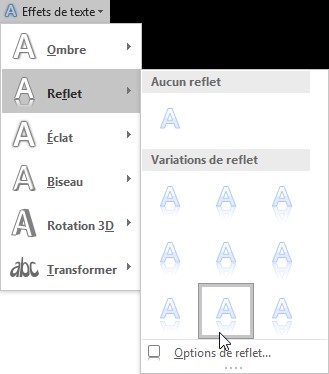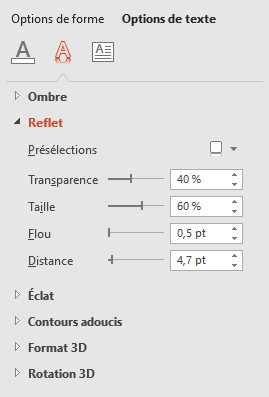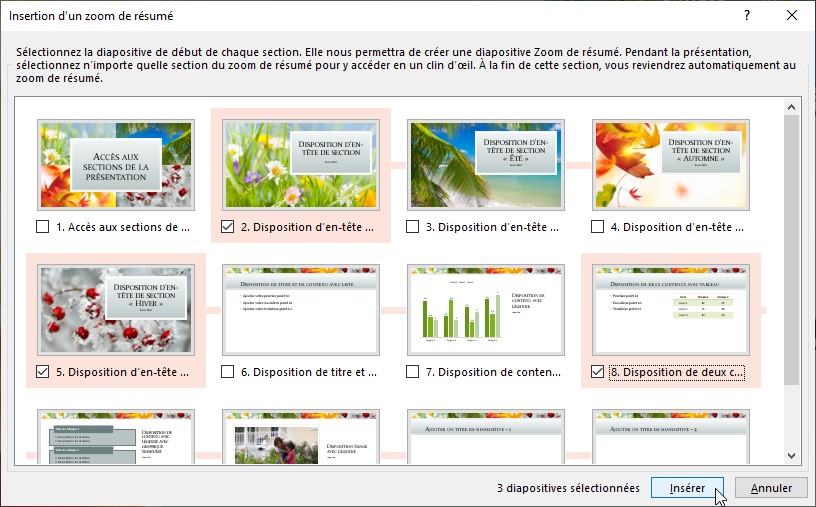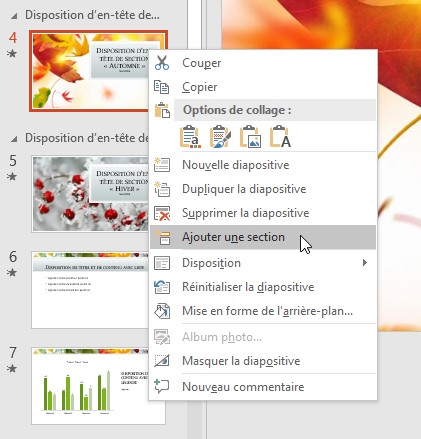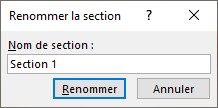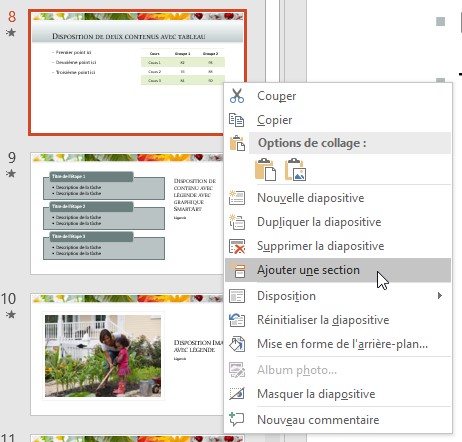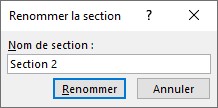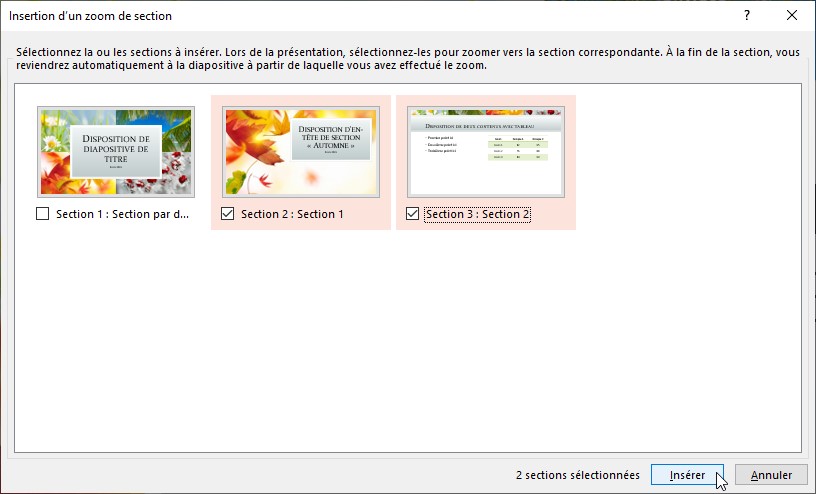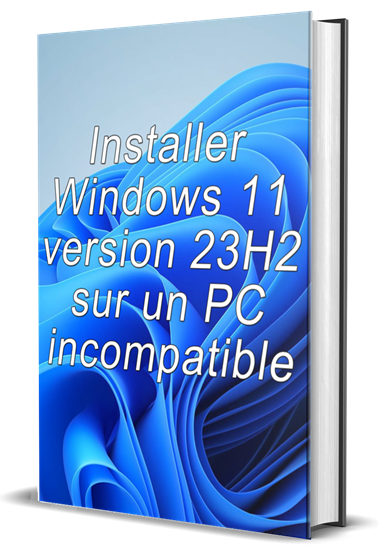Dans PowerPoint 2019, vous pouvez regrouper les commandes que vous utilisez le plus fréquemment dans un onglet du ruban.
Cliquez du bouton droit sur une partie inoccupée du ruban et sélectionnez Personnaliser le ruban dans le menu contextuel. Cette action affiche la boîte de dialogue Options PowerPoint, onglet Personnaliser le ruban sélectionné.
Cliquez sur Nouvel onglet, sélectionnez l’entrée Nouvel onglet et donnez un nom à votre nouvel onglet : Mes préférés par exemple. Sélectionnez l’entrée Nouveau groupe et donnez un nom au nouveau groupe : Commandes utiles par exemple.
Supposons que vous vouliez insérer les icônes Image, Impression rapide et Masque des diapositives dans ce nouveau groupe. Sélectionnez Commandes courantes dans la première liste déroulante. Cliquez sur Insérer des images puis sur Ajouter pour ajouter l’icône Image dans l’onglet Mes préférés. Cliquez sur Impression rapide puis sur Ajouter pour ajouter l’icône Impression rapide dans l’onglet Mes préférés. Enfin, cliquez sur Masque des diapositives puis sur Ajouter pour ajouter l’icône Masque des diapositives dans l’onglet Mes préférés.
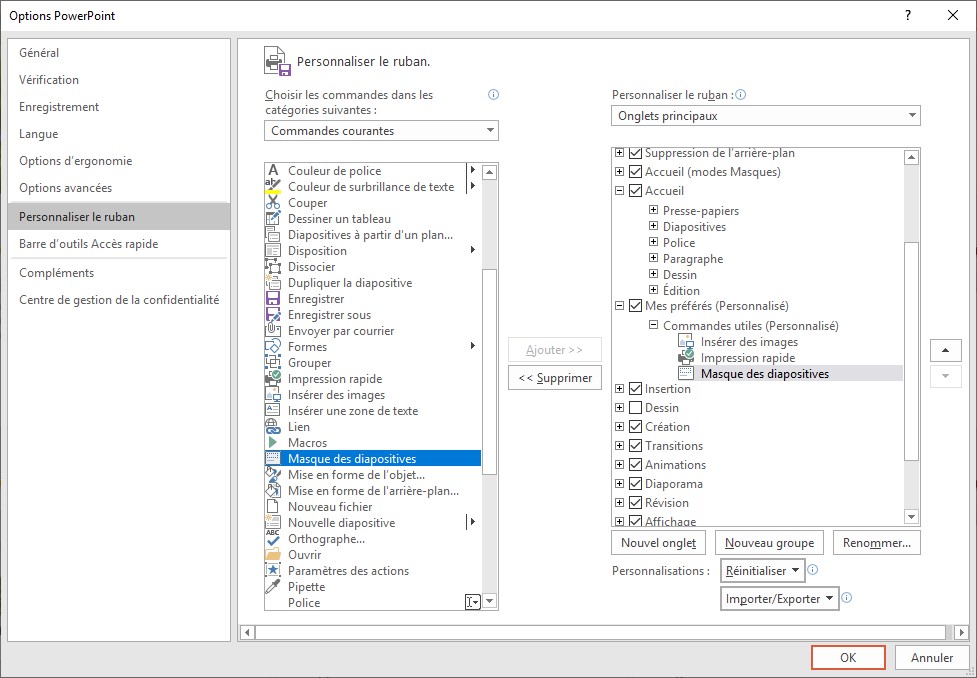
Cliquez sur OK et savourez les possibilités offertes par votre nouvel onglet.
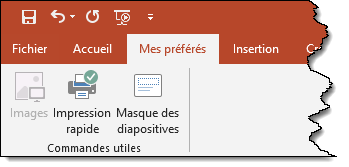
Si vous le souhaitez, il est possible de positionner le nouvel onglet dans le ruban. Affichez la boîte de dialogue Options PowerPoint. Pour cela, cliquez du bouton droit sur une partie inoccupée du ruban et sélectionnez Personnaliser le ruban dans le menu contextuel. Pointez le nouvel onglet dans la deuxième zone de liste, maintenez le bouton gauche de la souris enfoncé et déplacez l’onglet à l’endroit souhaité. Ici par exemple, entre les onglet Accueil et Insertion. Cliquez sur OK pour enregistrer la nouvelle configuration. Comme vous pouvez le constater, le nouvel onglet occupe la position que vous avez choisie.
Enfin, si vous le souhaitez, il est possible de supprimer le nouvel onglet. Cliquez du bouton droit sur une partie inoccupée du ruban et sélectionnez Personnaliser le ruban dans le menu contextuel. Sélectionnez le nouvel onglet dans la zone de liste affichée dans la partie droite de la boîte de dialogue Options PowerPoint, cliquez sur Supprimer puis refermez la boîte de dialogue Options PowerPoint en cliquant sur OK.