Le zoom de PowerPoint va rendre vos présentations plus attractives.
Il se décline en trois fonctionnalités :
- Zoom de résumé
- Zoom de section
- Zoom de diapositive
Zoom de résumé
Le zoom de résumé donne accès aux différents chapitres de votre présentation à partir d’une seule diapositive. Le passage d’une section à l’autre se fait avec un effet de zoom.
Basculez sur la diapositive après laquelle vous voulez insérer un zoom de résumé. Sélectionnez l’onglet Insertion dans le ruban, cliquez sur l’icône Zoom dans le groupe Liens et sélectionnez Zoom de résumé dans le menu. La boîte de dialogue Insertion d’un zoom de résumé s’affiche. Elle regroupe les diapositives de la présentation sous la forme de miniatures sélectionnables. Cochez les cases des dispositives qui représentent les chapitres de la présentation. Ici par exemple, les diapositives 2, 5 et 8. Cliquez sur Insérer pour insérer les miniatures correspondantes dans la diapositive courante :
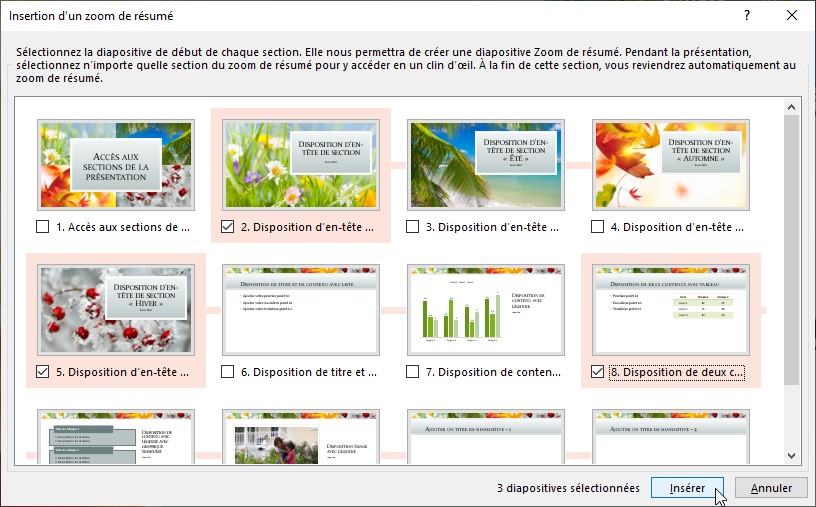
La diapositive Zoom de résumé est insérée dans la présentation. Elle apparaîtra également avant chacune des dispositives qui représentent les chapitres de la présentation. A l’exécution, un effet de zoom se produit lorsqu’un nouveau chapitre est atteint.
Zoom de diapositive
Le zoom de diapositive permet d’insérer une ou plusieurs miniatures de diapositives dans la diapositive courante. Lorsque le présentateur clique sur une de ces miniatures, la diapositive correspondante est affichée avec un effet de zoom.
Pour insérer un zoom de diapositive, basculez sur la dispositive où vous voulez insérer les miniatures. Sélectionnez l’onglet Insertion dans le ruban, cliquez sur l’icône Zoom du groupe Liens et choisissez Zoom de diapositive dans le menu. Cette action affiche la boîte de dialogue Insérer le zoom de diapositive. Cochez les miniatures auxquelles vous voulez accéder puis cliquez sur Insérer. Les miniatures sont insérées dans la diapositive. Si nécessaire, redimensionnez-les et repositionnez-les.

Lorsque cette diapositive s’affichera, vous pourrez accéder d’un simple clic aux diapositives correspondant aux miniatures. L’affichage se fera avec un effet de zoom.
Zoom de section
Si votre présentation comporte plusieurs centaines de diapositives, vous pouvez simplifier son utilisation en définissant des sections.
Pour créer une section, cliquez du bouton droit sur la miniature qui représente le début de la section et choisissez Ajouter une section dans le menu :
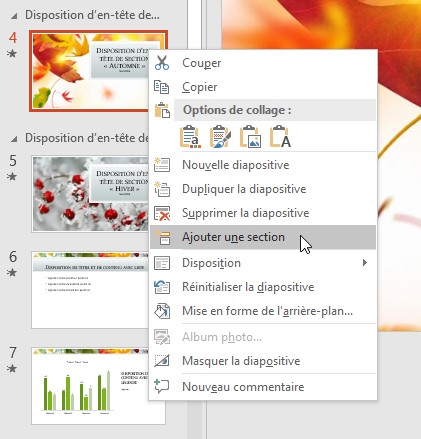
La boîte de dialogue Renommer la section s’affiche. Donnez un nom à la section, puis cliquez sur Renommer :
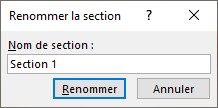
Une marque de section s’affiche dans le volet des miniatures et toutes les diapositives jusqu’à la fin de la présentation sont sélectionnées.
Insérez autant de sections que nécessaire en utilisant la même technique. Ici par exemple, nous insérons une deuxième section à partir de la diapositive 8 :
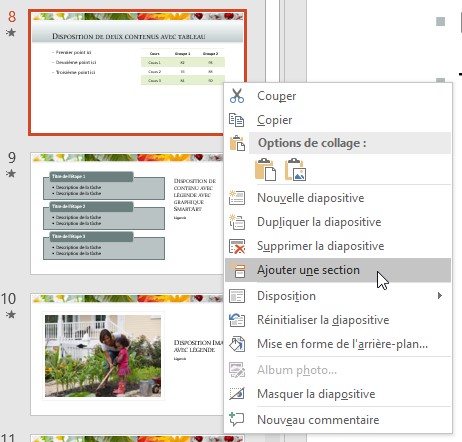
Cette section sera nommée Section 2 :
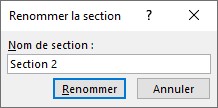
En mode Trieuse de diapositives, les sections facilitent la manipulation des diapositives. Ainsi par exemple, il est très simple de déplacer une section. Cliquez du bouton droit sur le titre de la section à déplacer et choisissez Déplacer la section vers le haut ou Déplacer la section vers le bas dans le menu. Vous pouvez également pointer le nom de la section et la déplacer à un autre emplacement par un simple glisser-déposer.
Remarquez également la commande Supprimer la section et les diapositives qui permet de supprimer une section et son contenu en deux clics souris.
Maintenant que vous savez comment définir des sections, voyons comment y faire référence avec un effet de zoom. En mode Normal, cliquez sur la diapositive où vous voulez insérer un ou plusieurs zooms de section. Basculez sur l’onglet Insertion du ruban, cliquez sur l’icône Zoom dans le groupe Liens et sélectionnez Zoom de section dans le menu. La boîte de dialogue Insertion d’un zoom de section s’affiche. Cochez les cases des sections que vous voulez référencer, puis cliquez sur Insérer. Ici par exemple, nous faisons référence aux sections 1 et 2 :
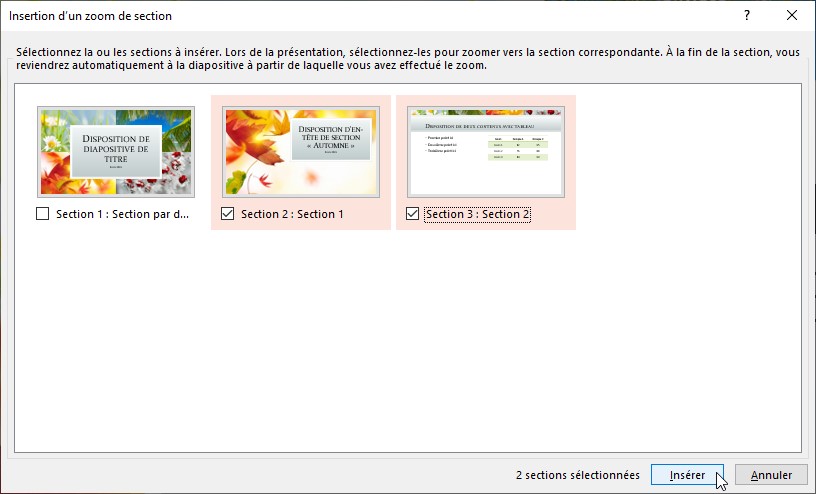
Les vignettes des deux sections sont insérées dans la diapositive courante. Si nécessaire, redimensionnez-les et repositionnez-les. Lorsque vous exécutez la présentation, les deux sections sont directement accessibles via leurs vignettes :


