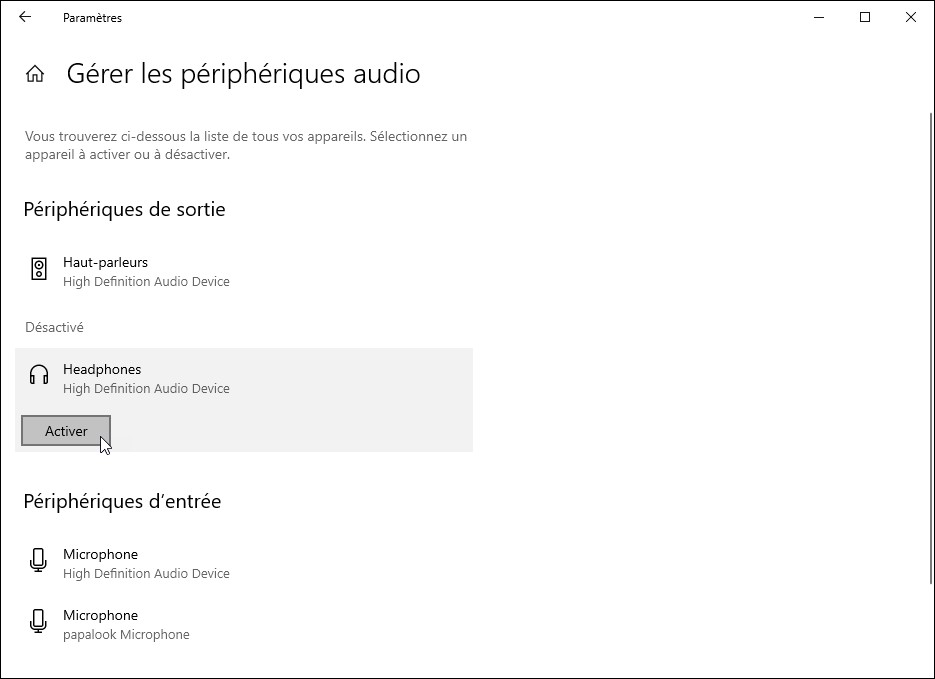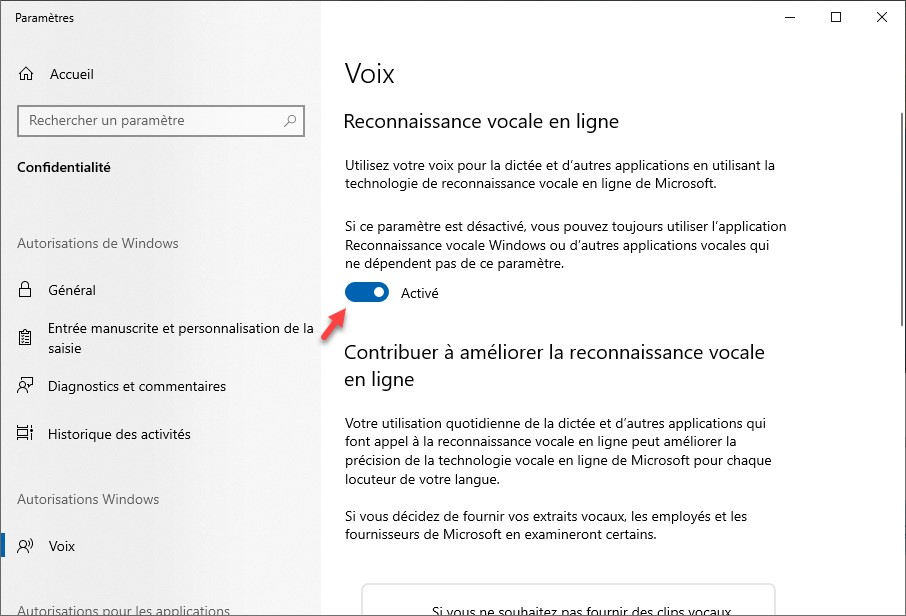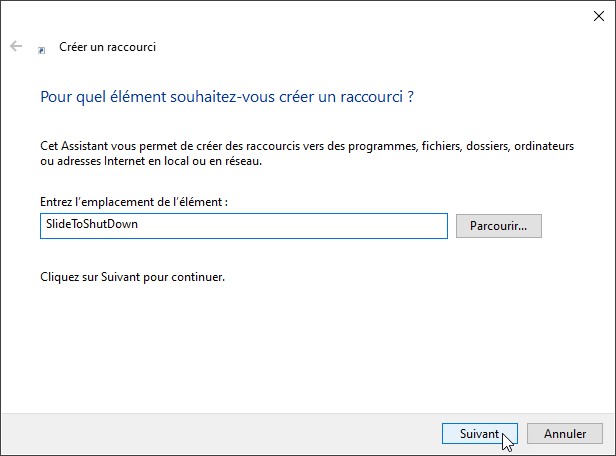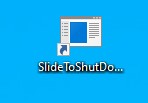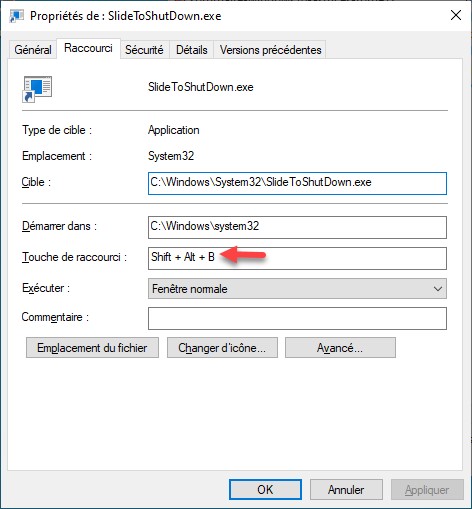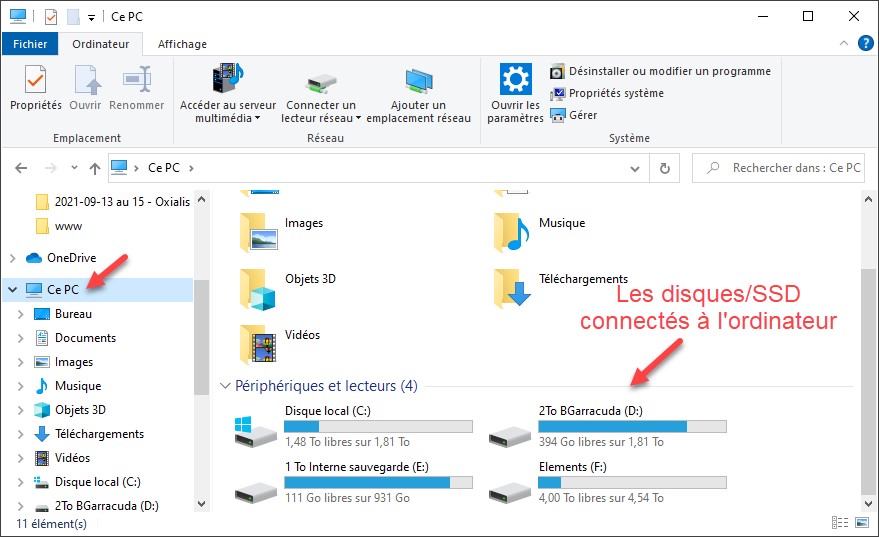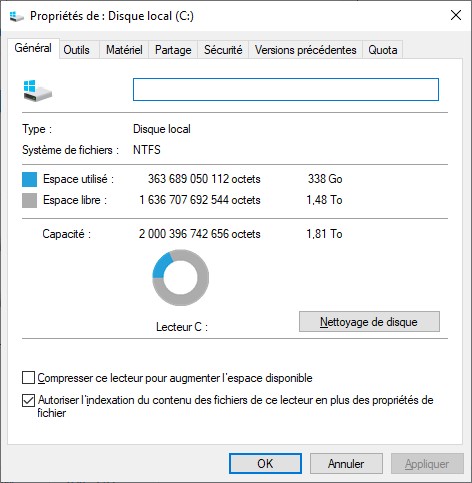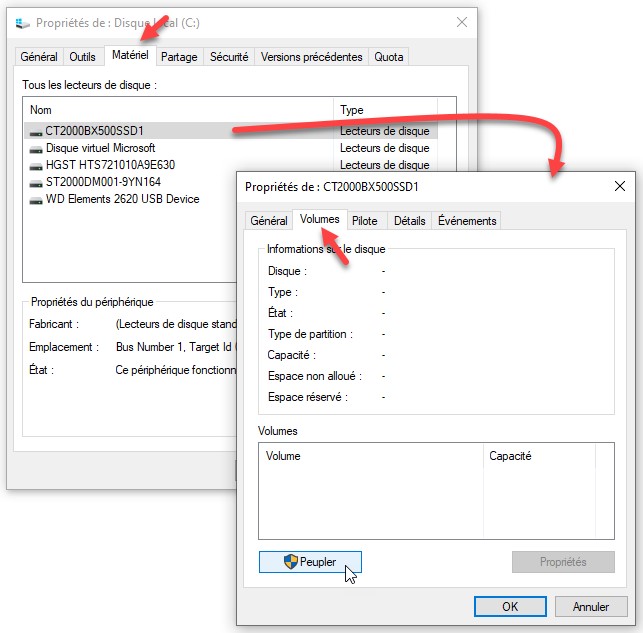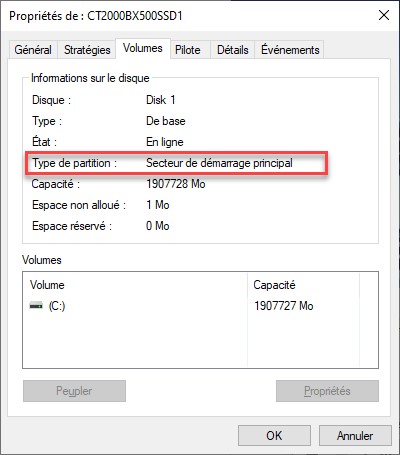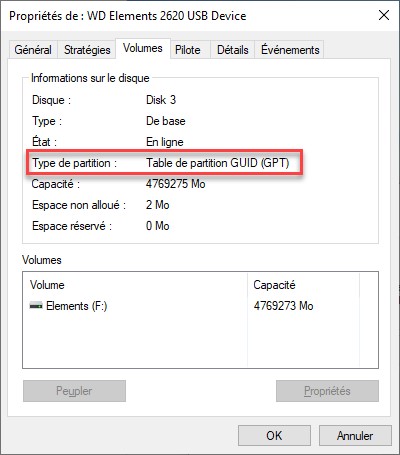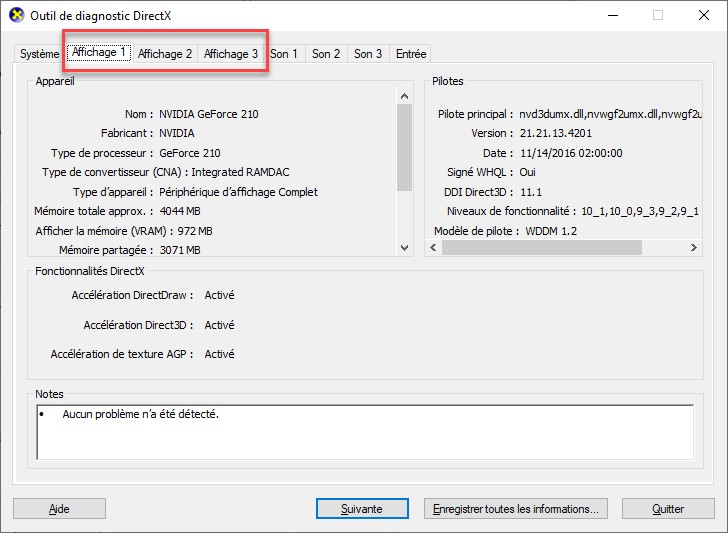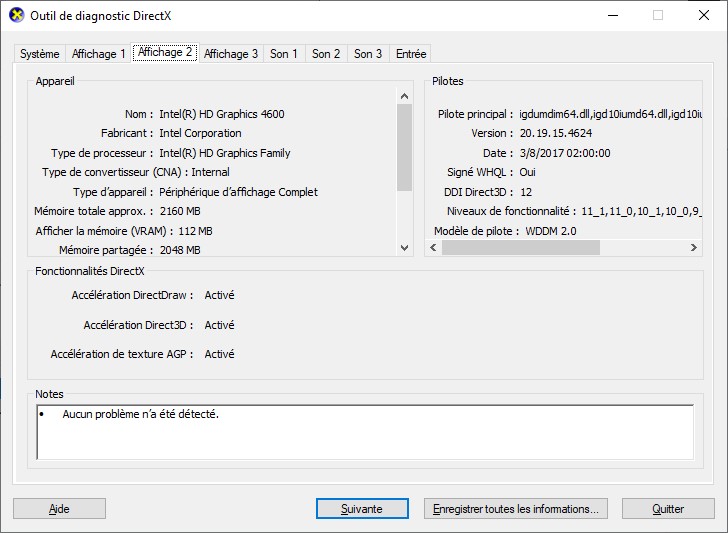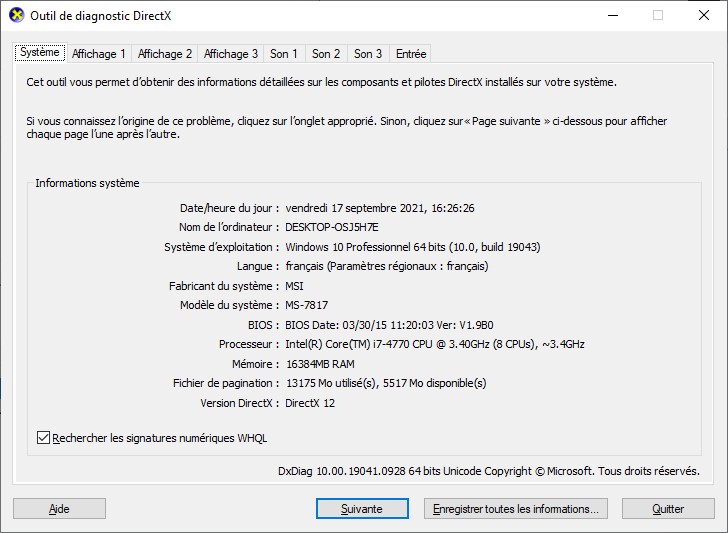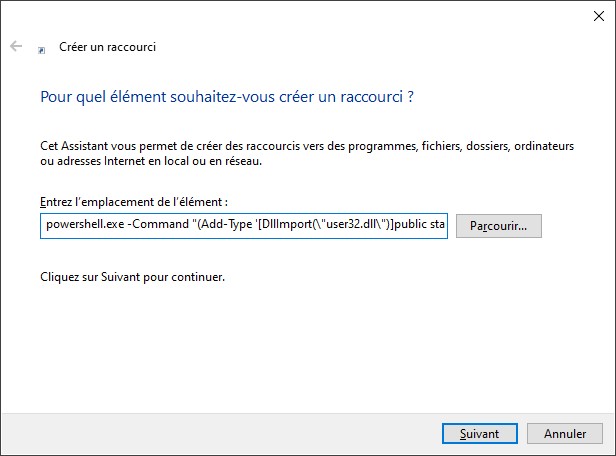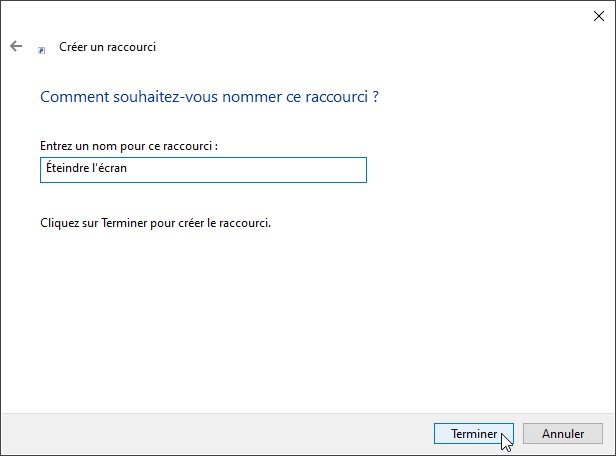Cet article va vous montrer comment désactiver un périphérique de sortie audio si vous ne l’utilisez jamais. Ceci afin de limiter les périphériques de sortie proposés lorsque vous cliquez sur l’icône du haut-parleur dans la zone de notification :
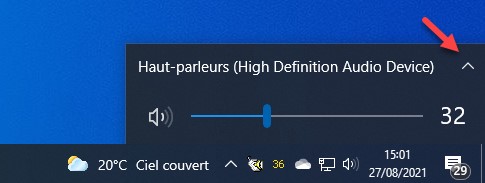
Cliquez avec le bouton droit de la souris sur l’icône qui représente un haut-parleur dans la zone de notification et sélectionnez Ouvrir les paramètres de son dans le menu contextuel :
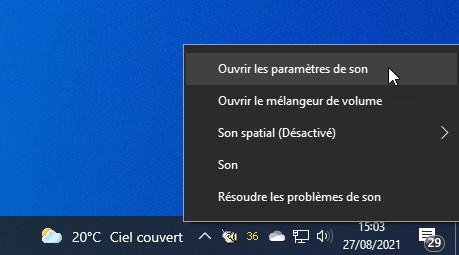
Sous Sortie, cliquez sur Gérer les périphériques audio :
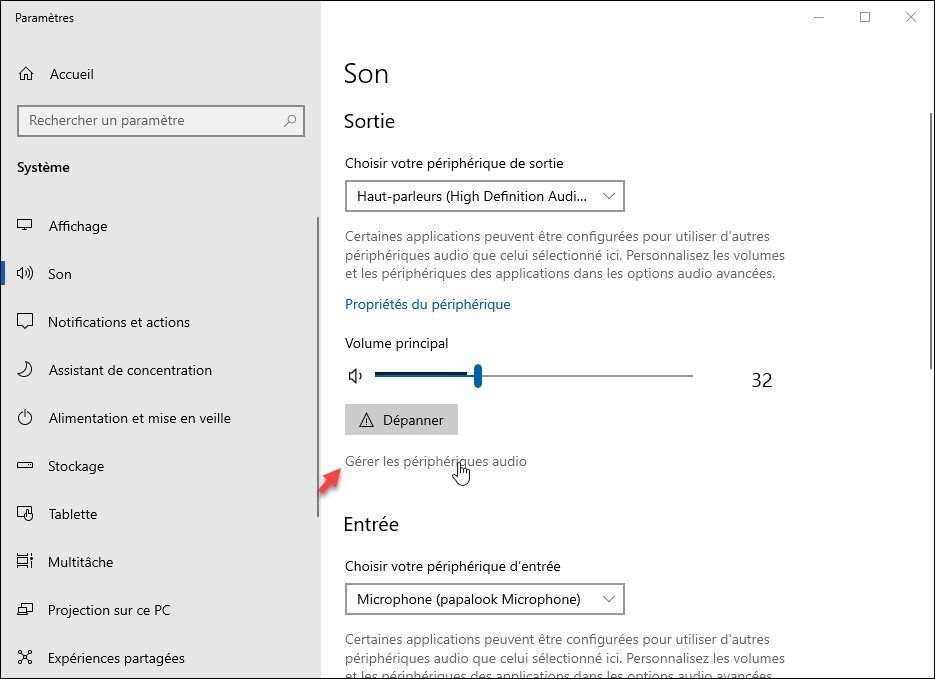
Les périphériques de sortie audio apparaissent sous Périphériques de sortie. Pour désactiver l’un d’entre eux, cliquez dessus, puis cliquez sur Désactiver :
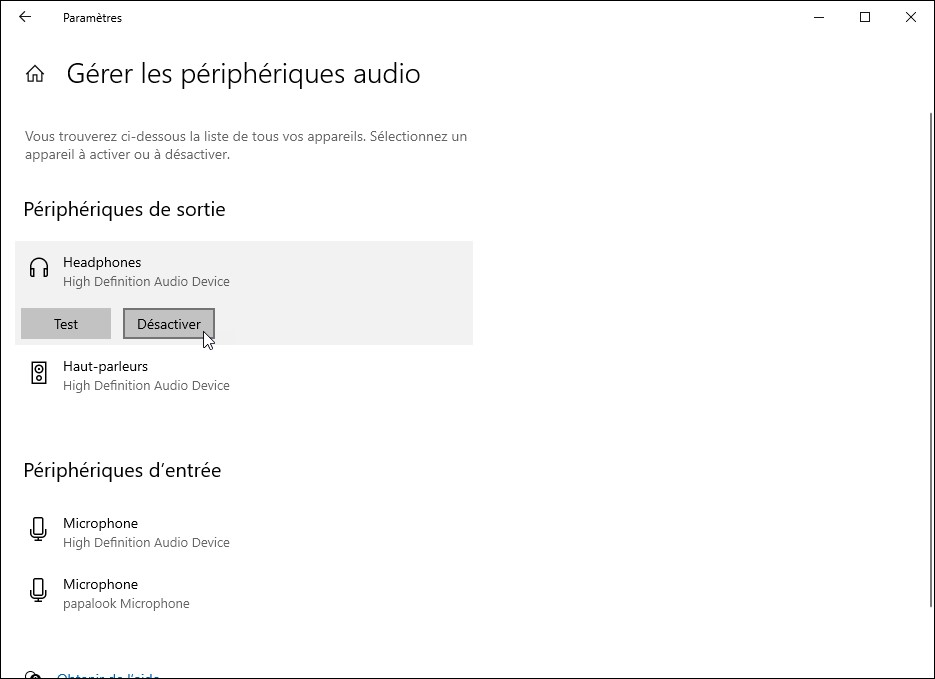
Bien entendu, vous pouvez réactiver un périphérique de sortie qui a été désactivé. Cliquez dessus sous Désactivé, puis cliquez sur Activer :