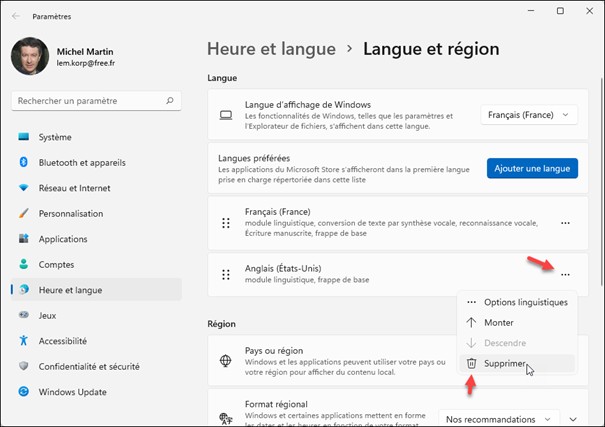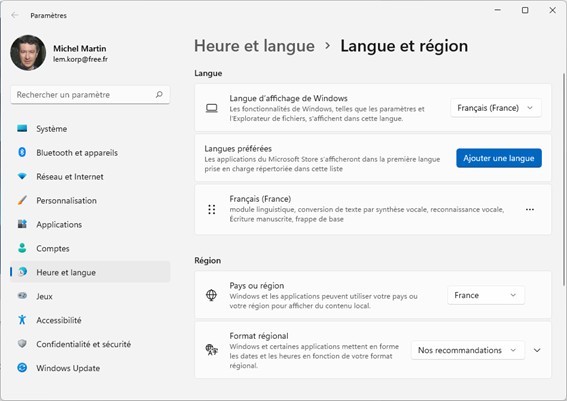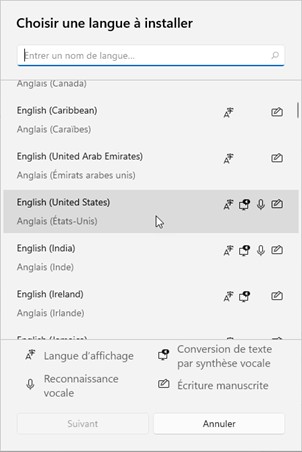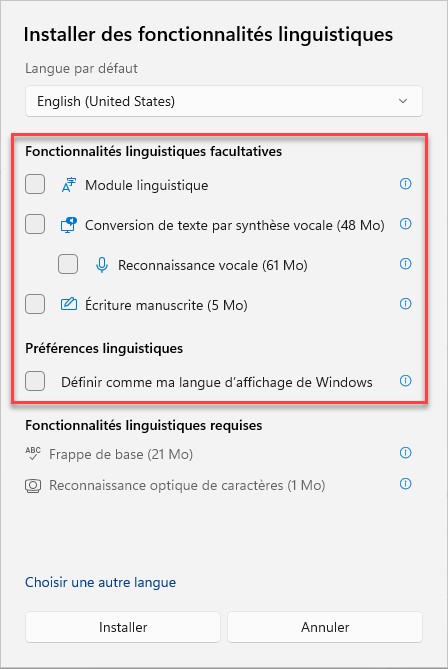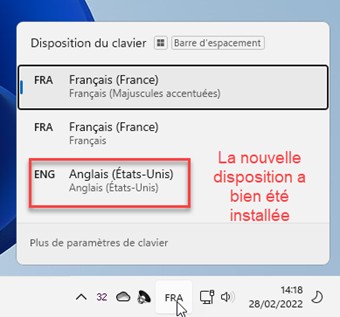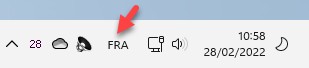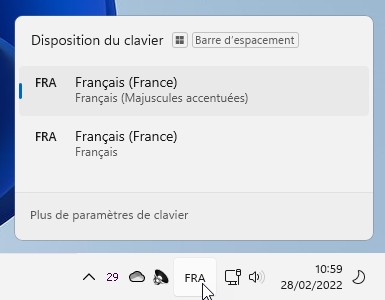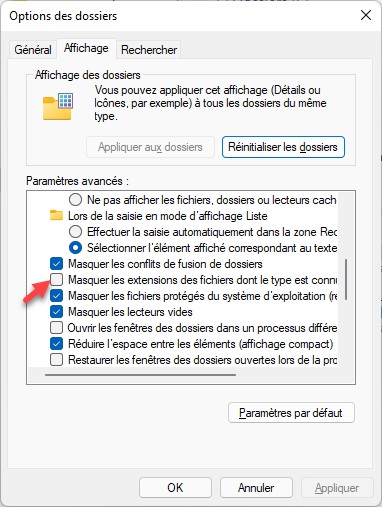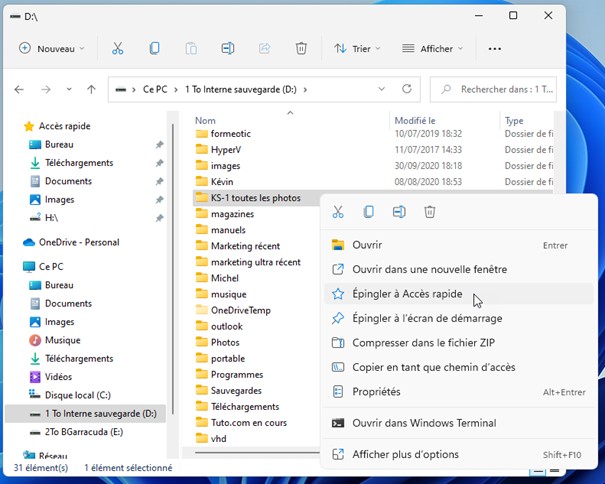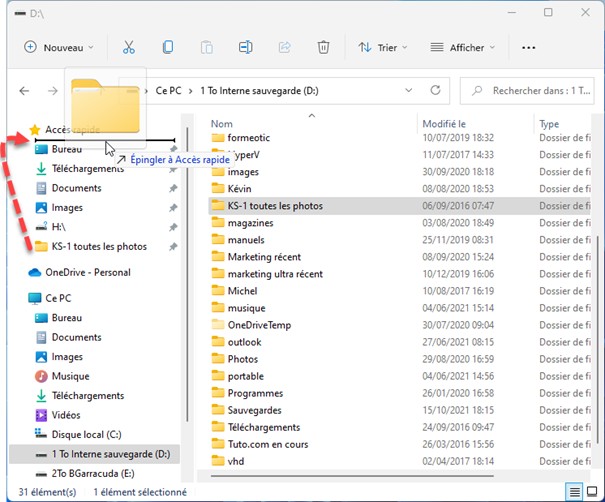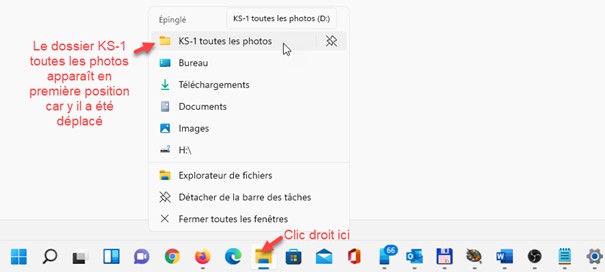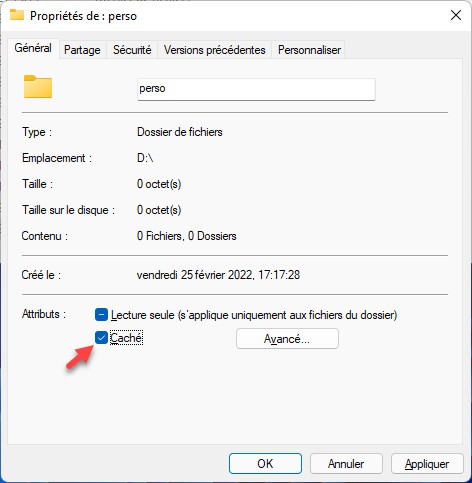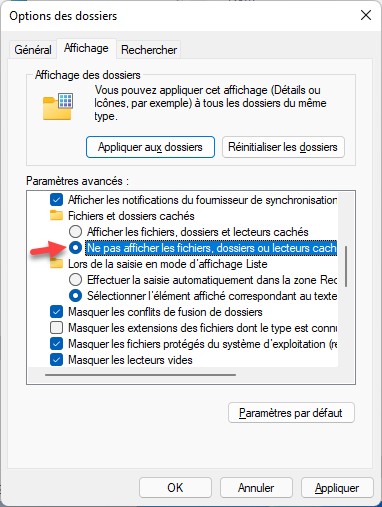Pour supprimer une langue ou une disposition de clavier, appuyez puis relâchez la touche Windows du clavier, puis tapez langue. Utilisez les touches fléchées du clavier pour mettre l’entrée Modifier les paramètres de langue et de clavier en surbrillance dans la partie supérieure du menu Démarrer. Appuyez sur la touche Entrée pour afficher la fenêtre de paramétrage Heure et langue/Langue et région :
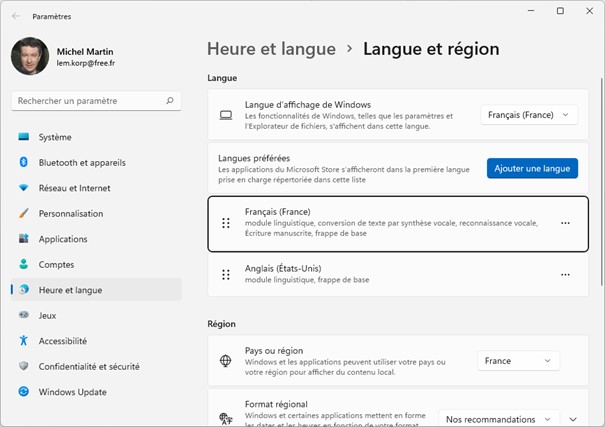
Sous Langue, cliquez sur les points de suspension à droite de la langue à supprimer, puis sur Supprimer. Ici par exemple, nous supprimons le clavier anglais :