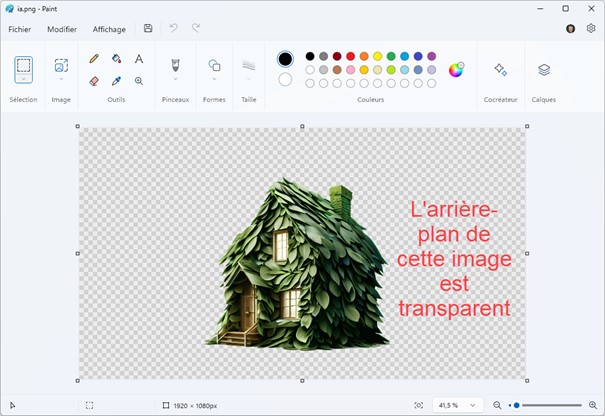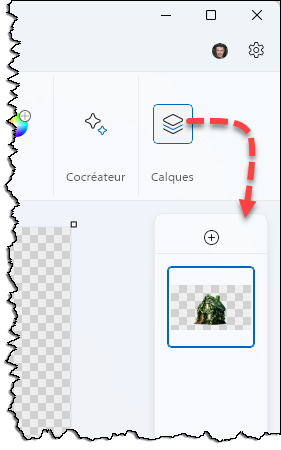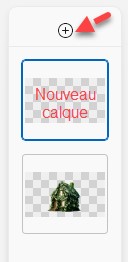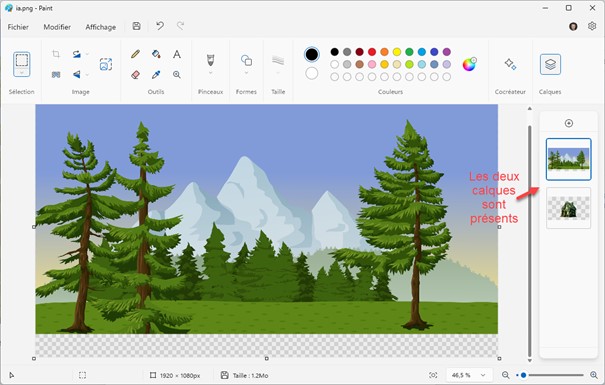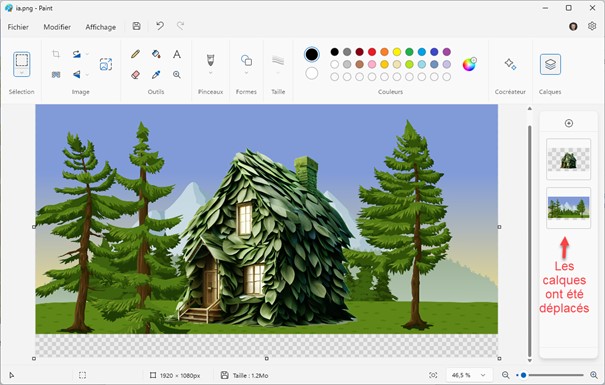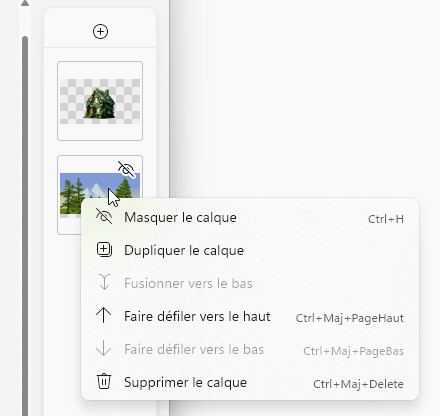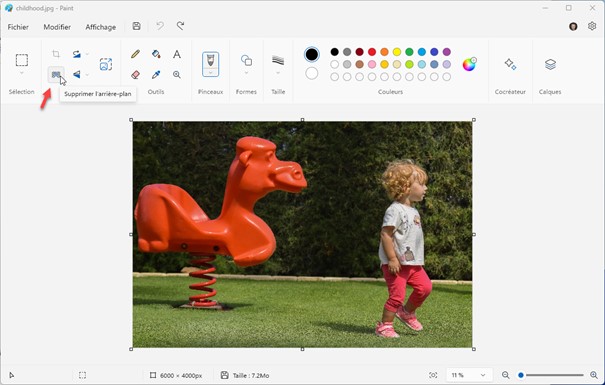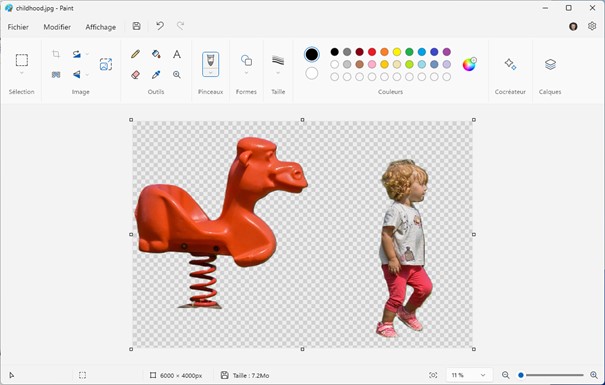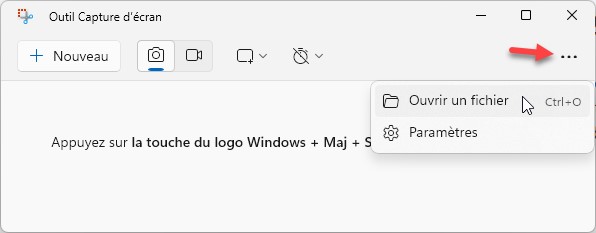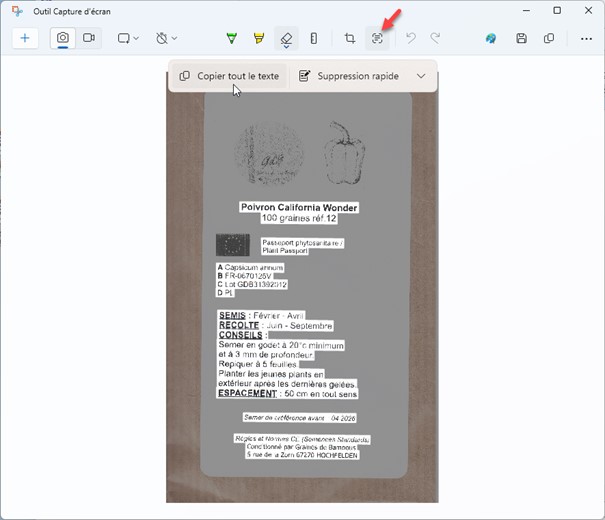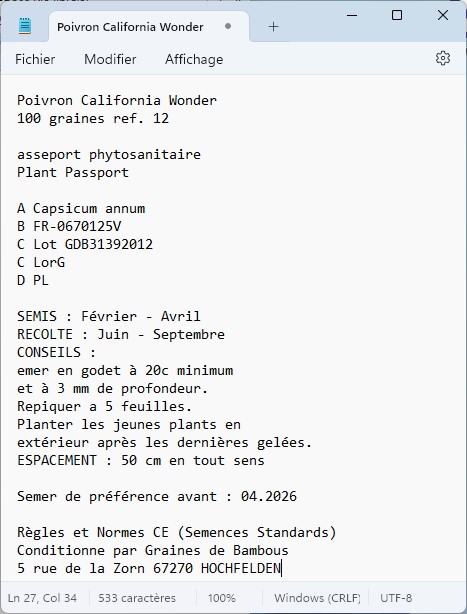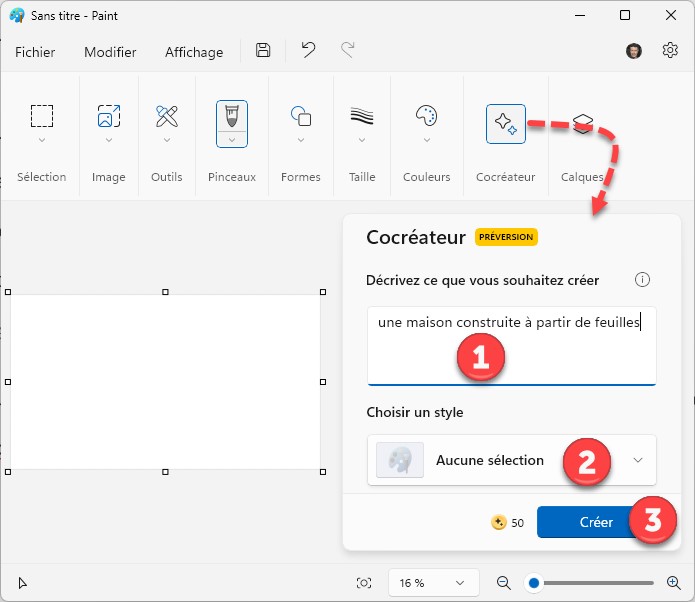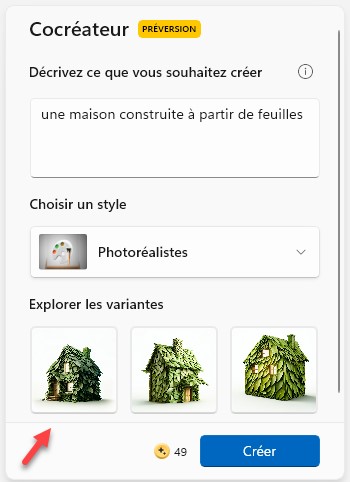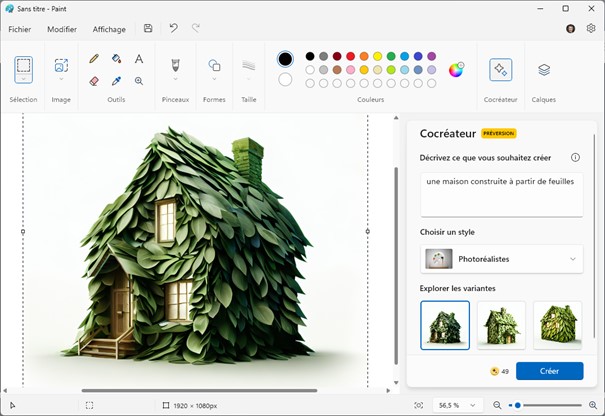Vous utilisez la calculatrice de Windows 11 et vous aimeriez être plus efficace en utilisant des raccourcis clavier ? Voici ceux qui m’ont paru particulièrement utiles :
| Raccourci | Effet |
| Alt + 1 | Basculer en mode Standard |
| Alt + 2 | Basculer en mode Scientifique |
| Alt + 3 | Basculer vers le Mode graphique |
| Alt + 4 | Basculer en mode Programmeur |
| Alt + 5 | Passer en mode de Calcul de date |
| Contrôle + L | Effacer la mémoire |
| Suppr | Effacer l’entrée actuelle (équivalent à la touche CE) |
| Echap. | Effacer entièrement la saisie (équivalent à la touche C) |
Vous voulez plus de raccourcis clavier dans la calculatrice ?
Je vous suggère de lire cet article sur le site de Microsoft :