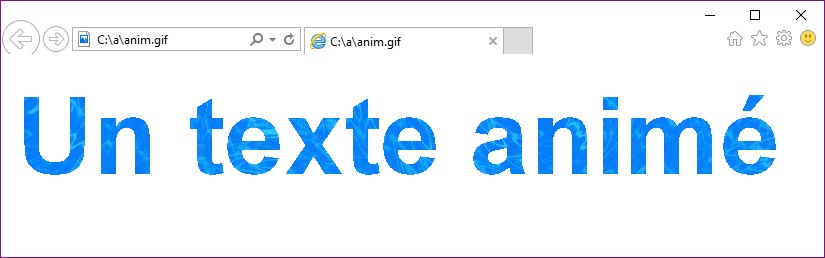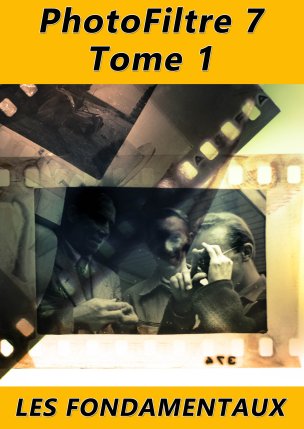Cette section va vous montrer comment créer des textes animés en utilisant PhotoFiltre. En plus de PhotoFiltre 7, vous aurez besoin :
- Du plugin Importation de GIF animés.
- Du programme Unfreez.
Le plugin Importation de GIF animés permettra d’ouvrir des images GIF animées dans PhotoFiltre et le programme Unfreez d’assembler plusieurs images pour fabriquer un GIF animé.
Première étape – Recherche d’une texture animée
Ouvrez votre navigateur Web et recherchez une texture animée en tapant « texture gif animé » dans votre moteur de recherche par défaut. Sauvegardez l’image au format GIF correspondante.
Deuxième étape – Téléchargement, installation et utilisation du plugin Importation de GIF animés
Téléchargez le fichier http://www.photofiltre-studio.com/plugins/plugins/ImpGifAnim.zip.
Dézipez ce fichier et copiez le fichier ImpGifAnim.pfl dans le sous-dossier Plugins du dossier dans lequel PhotoFiltre a été installé. Par défaut, il s’agit du dossier c:\Program Files (x86)\PhotoFiltre 7\Plugins. Redémarrez PhotoFiltre pour prendre en compte le nouveau filtre. Ouvrez l’image GIF animée que vous voulez utiliser pour votre texte avec la commande Importation/GIF animé dans le menu Fichier :
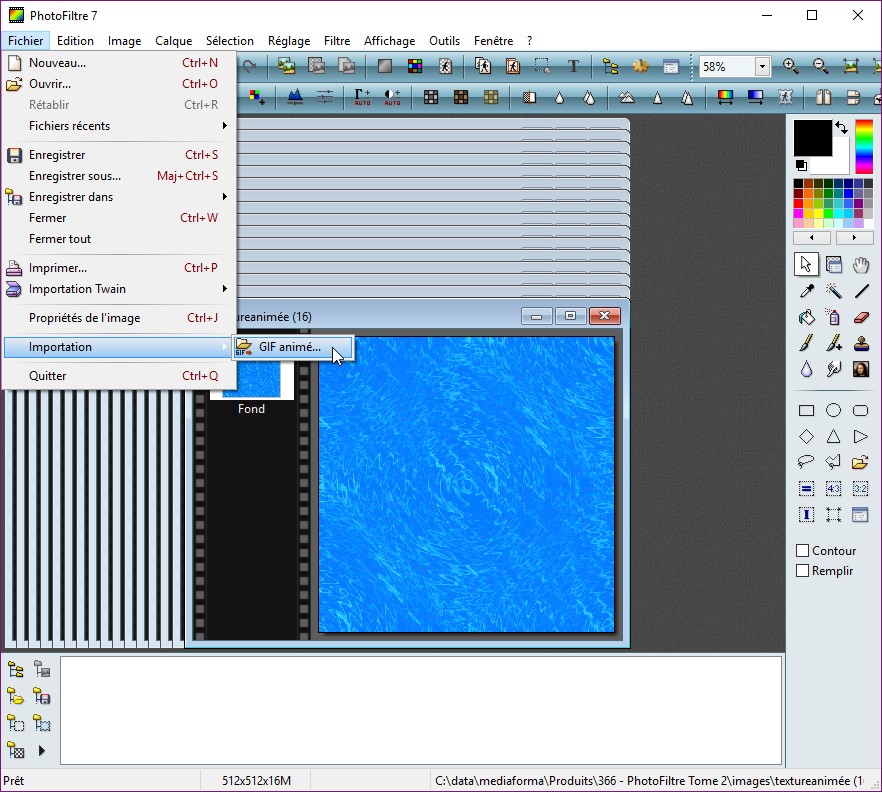
Chacune des images qui compose le GIF animé est alors ouverte séparément dans PhotoFiltre. Sauvegardez une à une toutes ces images au format JPG par exemple sous le nom 01.jpg, 02.jpg, 03.jpg, etc..
Troisième étape – Création des images du texte animé
Lancez la commande Nouveau dans le menu Fichier ou appuyez sur Contrôle + N. Ici, le fichier animé aura une taille de 782 x 145 pixels en résolution 72dpi.
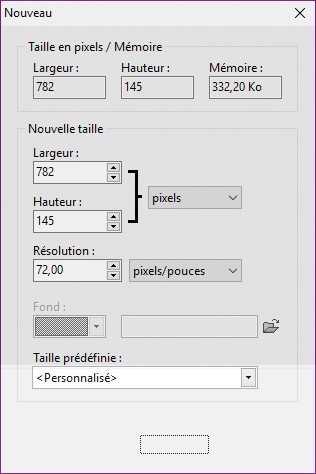
Cliquez sur l’icône Texte dans la palette d’outils ou appuyez sur Contrôle + T. La boîte de dialogue Texte s’affiche. Sous l’onglet Texte, saisissez le texte que vous voulez animer dans la zone de texte Saisie :
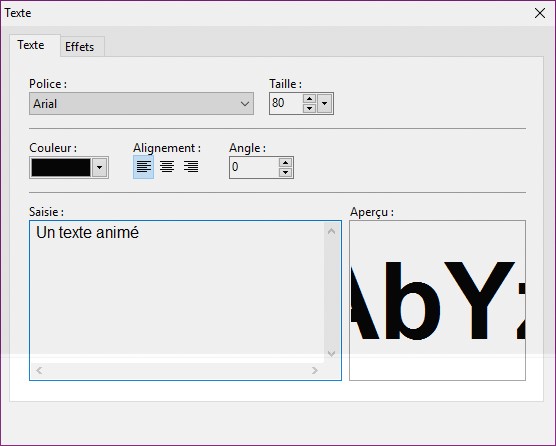
Basculez sur l’onglet Effets, cochez la case Motif de remplissage et désignez la première image issue du fond animé. Validez en cliquant sur OK :
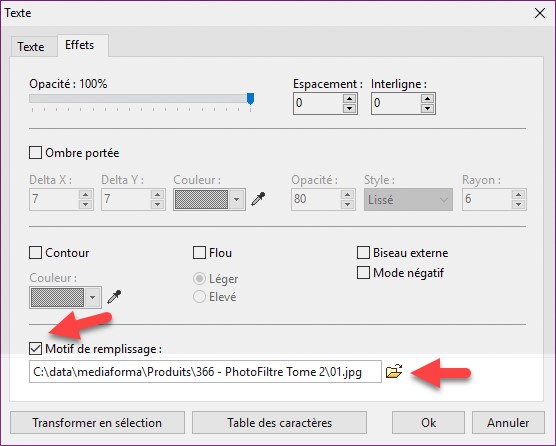
Vous obtenez quelque chose comme ceci :
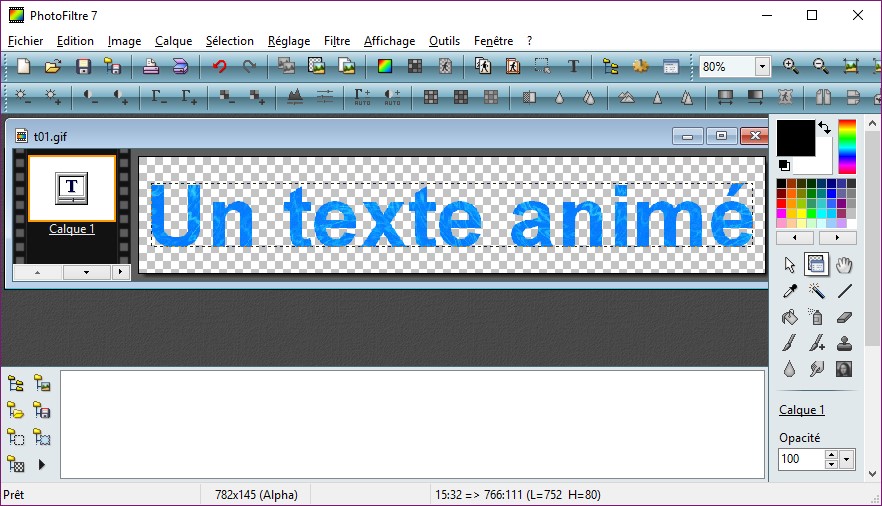
Sauvegardez cette première image au format gif. Par exemple, sous le nom t01.gif.
Lancez la commande Défaire dans le menu Edition ou appuyez sur Contrôle + Z pour supprimer le texte de l’image. Cliquez sur l’icône Texte dans la palette d’outils ou appuyez sur Contrôle + T. La boîte de dialogue Texte s’affiche. L’onglet Texte contient le texte que vous avez tapé à l’étape précédente. Basculez sur l’onglet Effets et désignez la deuxième image extraite du fond gif animé :
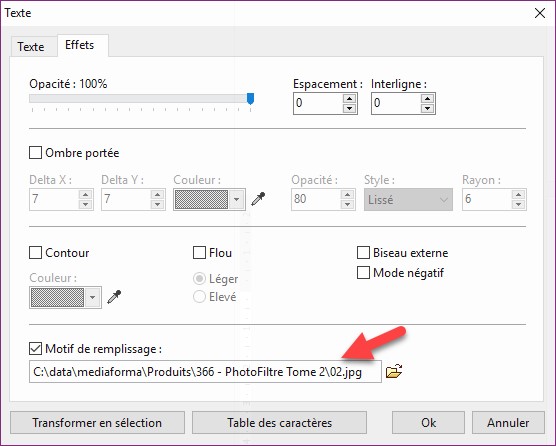
Validez en cliquant sur OK et sauvegardez cette deuxième image sous le nom t02.gif.
Recommencez pour sauvegarder les autres images. En ce qui nous concerne, le fond animé comporte 16 images. Nous devrons donc créer les images t01.gif à t16.gif.
Quatrième étape – Création du texte animé
Téléchargez le programme Unfreez ici : http://www.whitsoftdev.com/files/unfreez.zip.
Dézipez ce fichier, puis exécutez le programme UnFREEz.exe. Glissez-déposez les images GIF créées à l’étape précédente sur la zone Frames, cochez la case Loop animation, choisissez la durée d’affichage de chaque image en secondes dans la zone de texte Frame delay et cliquez sur Make animated GIF.
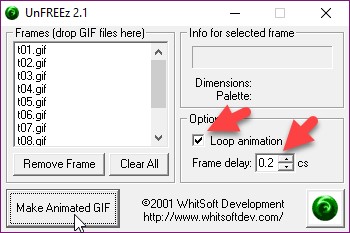
Quelques instants plus tard, le texte animé est créé et utilisable dans toute application capable de lire les GIF animés :