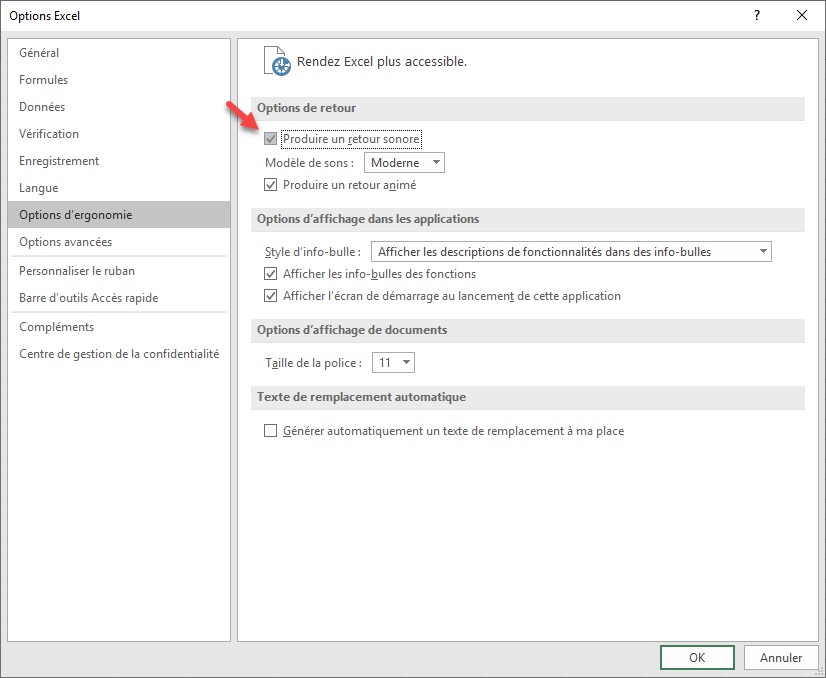Vous avez créé un classeur que vous aimeriez partager avec vos collègues ? Utilisez le vérificateur d’accessibilité pour vous assurer que son contenu est accessible à tous.
Basculez sur l’onglet Révision du ruban et cliquez sur l’icône Vérifier l’accessibilité dans le groupe Accessibilité. Le volet Vérificateur d’accessibilité s’affiche dans la partie droite du document. Une ou plusieurs erreurs ou avertissements peuvent apparaître :
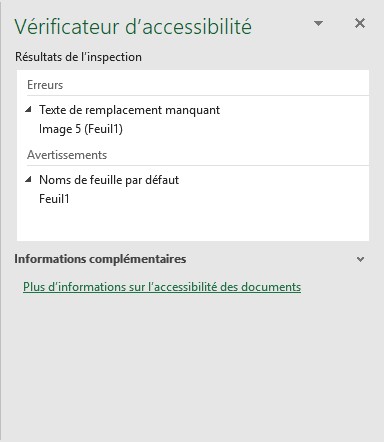
Ici par exemple, aucun texte de remplacement n’a été affecté à l’image insérée dans le classeur. Pour corriger ce problème, déroulez la liste qui correspond à l’image dans le volet Vérificateur d’accessibilité et cliquez sur Ajouter une description :
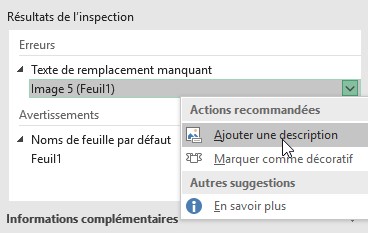
Entrez une ou deux phrases pour commenter l’image. Si un synthétiseur vocal pour malvoyant est relié à l’ordinateur, ces phrases seront prononcées lorsque le pointeur de la souris sera placé sur l’image.
D’une manière plus générale, pensez à ajouter un texte de remplacement pour tous les contenus visuels : images, graphiques SmartArt, formes, groupes, graphiques, objets incorporés, entrées manuscrites et vidéos. Pour cela, chaque fois que vous insérez une illustration dans un classeur, cliquez dessus avec le bouton droit de la souris et choisissez Modifier le texte de remplacement dans le menu contextuel pour définir le texte associé.
Un avertissement est également donné dans le volet du vérificateur d’accessibilité : le nom de la feuille est Feuil1, c’est-à-dire le nom défini par défaut par Excel. Préférez un nom plus explicite pour chaque feuille de calcul. Ceci afin de faciliter leur identification par des personnes déficientes visuelles. Veillez également à supprimer les feuilles vierges qui pourraient se trouver dans vos classeurs.
Si vous insérez un lien hypertexte dans une cellule, remplacez l’adresse URL par un texte plus facile à comprendre. Les lecteurs d’écran ne sont en effet pas très à l’aise lorsqu’ils doivent lire une adresse http ou https. Remplacez par exemple le texte du lien :
https://fr.wikipedia.org/wiki/Wikip%C3%A9dia:Accueil_principal
Par :
Pour cela, cliquez sur la cellule qui contient le lien hypertexte, puis appuyez simultanément sur les touches Contrôle et K du clavier. La boîte de dialogue Modifier le lien hypertexte s’affiche. Conservez l’adresse du lien, mais modifiez le texte qui s’affiche dans le classeur en agissant sur la zone de texte Texte à afficher :
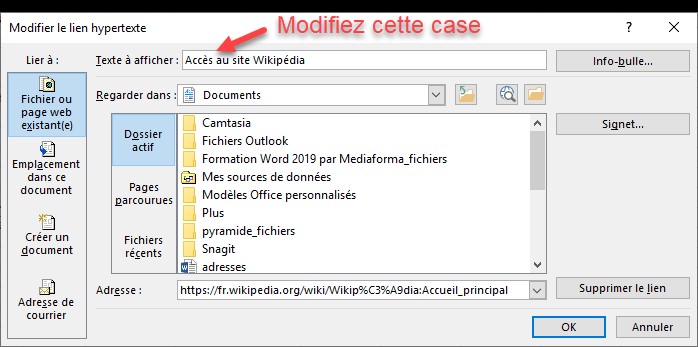
Le nom d’un classeur doit décrire son contenu et indiquer sa date de création. Vous pouvez également ajouter un titre et un nom d’auteur au classeur. Ces informations sont accessibles en sélectionnant l’onglet Fichier dans le ruban.
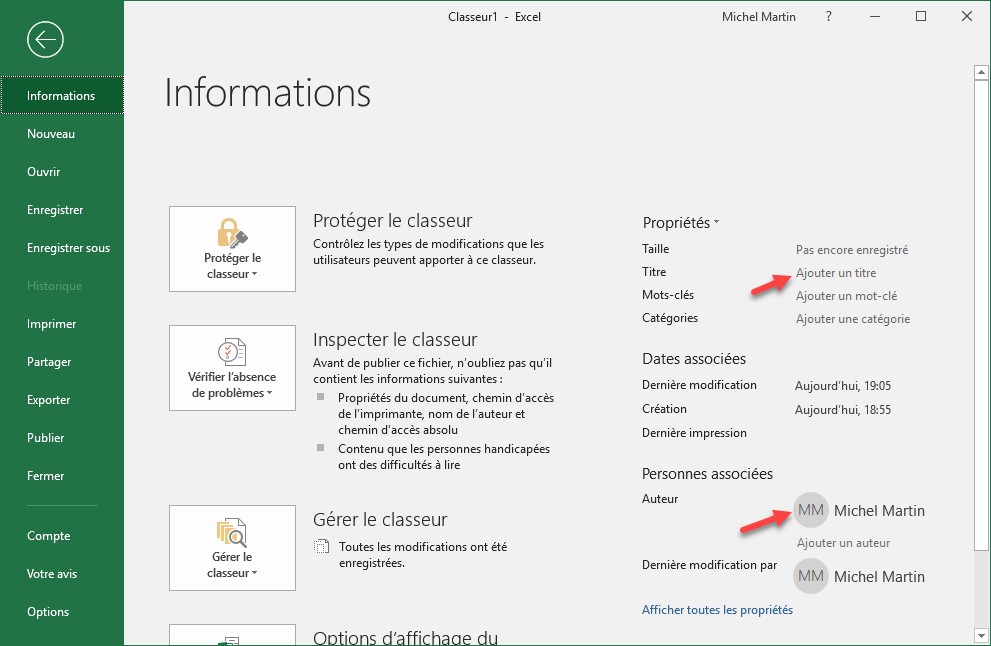
Si vous définissez des tableaux dans vos classeurs, insérez systématiquement une ligne de titre pour chaque colonne et évitez de fractionner ou de fusionner des cellules. Ceci afin d’améliorer la compréhension du tableau par un lecteur d’écran.
Pour cela, assurez-vous que vous cochez la case Mon tableau comporte des en-têtes lorsque vous convertissez vos données en un tableau :

Un dernier conseil : ajoutez des indications sonores dans Excel. Pour cela, basculez sur l’onglet Fichier et cliquez sur Options. La boîte de dialogue Options Excel s’affiche. Sélectionnez l’onglet Options d’ergonomie. Sous Options de retour, cochez la case Produire un retour sonore, choisissez un type de son dans la liste déroulante Modèle de sons et validez en cliquant sur OK :