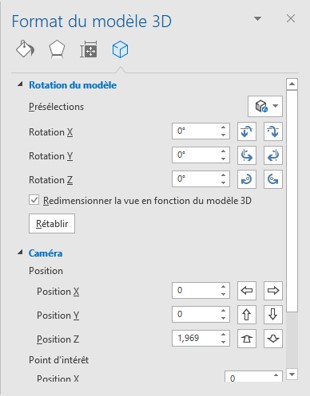Créez un nouveau message et cliquez dans le corps du message. Dans la fenêtre de composition de message, basculez sur l’onglet Insertion du ruban, puis cliquez sur l’icône Modèles 3D du groupe Illustrations. Cette action provoque l’affichage de la boîte de dialogue Modèles 3D en ligne :
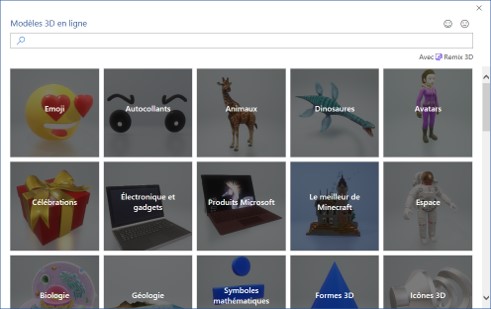
Sélectionnez une catégorie en cliquant sur sa vignette (ou tapez quelques mots dans la zone de recherche), cliquez sur l’objet ou sur les objets que vous voulez insérer puis cliquez sur Insérer pour les insérer dans le message. Ici, un objet 3D est sur le point d’être inséré dans le message :
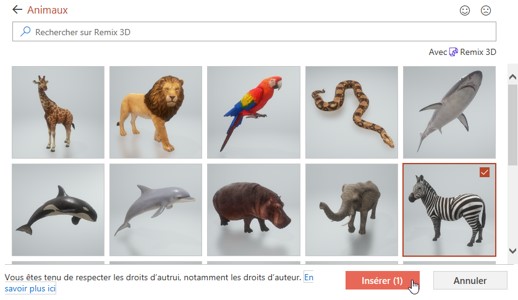
Si nécessaire, vous pouvez agir sur les poignées de redimensionnement pour modifier la taille de l’objet et sur la poignée d’orientation pour modifier son orientation :
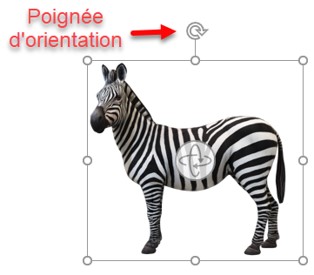
Pointez l’icône au centre de l’objet. Maintenez le bouton gauche de la souris enfoncé et déplacez la souris pour obtenir une autre perspective de l’objet. Magique, non ?

Si vous préférez, vous pouvez utiliser les contrôles de l’onglet Outils du modèle 3D/Format du ruban, et en particulier ceux du groupe Vues du modèle 3D pour afficher l’objet 3D selon d’autres perspectives. Vous pouvez également définir un texte de remplacement pour les déficients visuels, ou encore choisir si l’objet doit se trouver devant ou derrière les éléments environnants :

Vous voulez une plus grande précision ? Cliquez sur le lanceur de boîte de dialogue Vues et modèles 3D (la petite icône en bas et à droite du groupe Vues et modèles 3D). Le volet Format du modèle 3D s’affiche dans la partie droite de la fenêtre. Utilisez les contrôles mis à votre disposition pour obtenir une rotation précise de l’objet selon les trois axes, un positionnement précis de la caméra et pour définir l’angle de vision de la caméra :