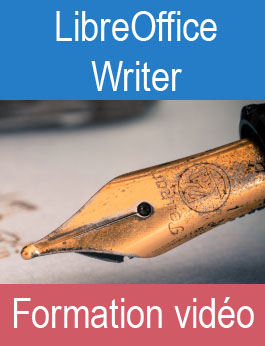Il est très simple d’insérer des formes prédéfinies dans Writer.
Insérer une forme
Pour insérer des formes prédéfinies (rectangles, ovales, flèches, étoiles, diagrammes de flux, etc.) dans un document, vous pouvez utiliser le menu Insertion, la barre d’outils Standard ou la barre d’outils Dessin.
Insérer une forme avec le menu Insertion
Déroulez le menu Insertion, pointez Forme, pointez un des groupes de formes proposés et cliquez sur une forme :
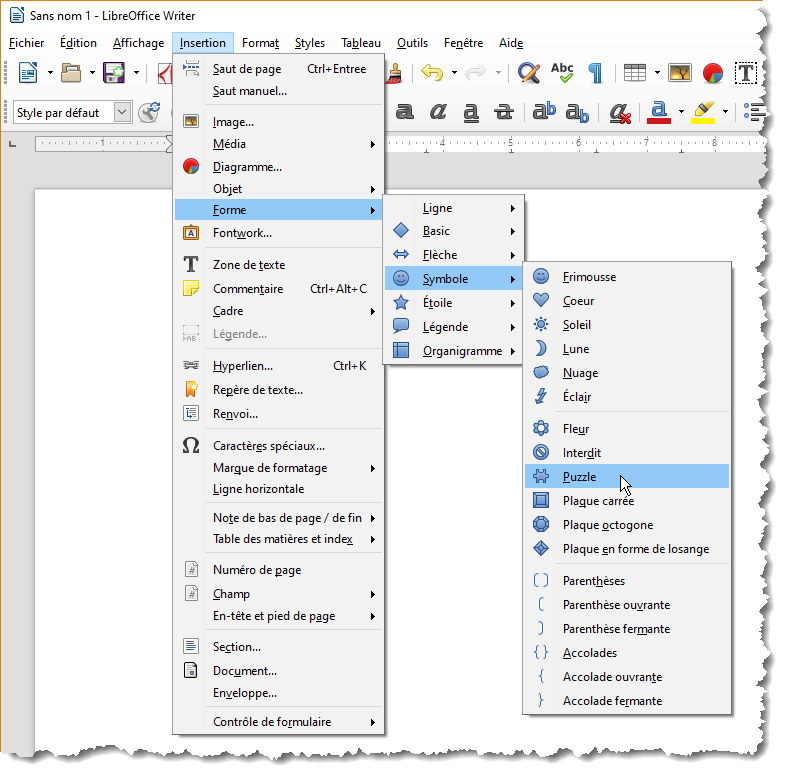
Insérer une forme avec la barre d’outils Standard
Quelques formes simples sont également accessibles en cliquant sur l’icône Insérer des formes de base de la barre d’outils Standard :
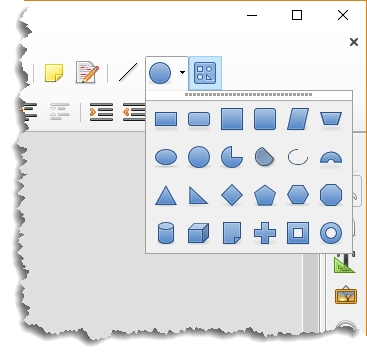
Insérer une forme avec la barre d’outils Dessin
La barre d’outils Dessin facilite l’accès à de nombreuses formes. Elle apparaît dans la partie inférieure de la fenêtre de Writer. Si elle n’est pas apparente, déroulez le menu Affichage, pointez l’entrée Barres d’outils et cliquez sur Dessin :

Si vous le souhaitez, cette barre d’outils peut être transformée en une palette flottante en déplaçant son bouton d’ancrage :
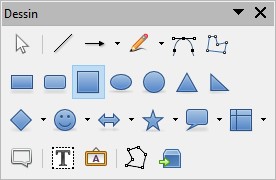
Les formes de base sont accessibles via les icônes Rectangle, Rectangle arrondi, Carré, Ellipse, Cercle, Triangle isocèle et Triangle rectangle. Les icônes suivantes donnent accès à des icônes regroupées par thèmes :
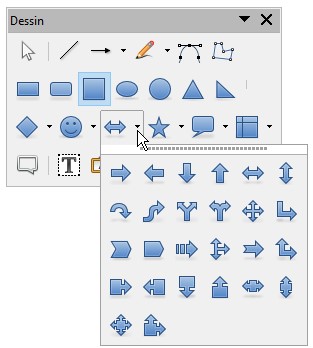
Définition de la forme
Quelle que soit la technique utilisée, une fois que vous avez sélectionné une forme, enfoncez le bouton gauche de la souris, maintenez-le enfoncé et dessinez la forme dans le document. La forme est positionnée au relâchement du bouton gauche de la souris :
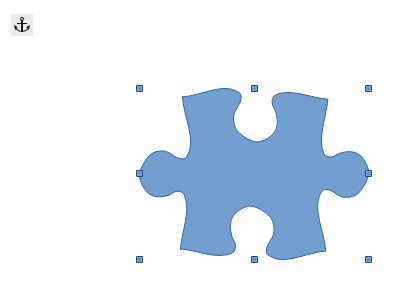
La forme insérée est sélectionnée. Des poignées de redimensionnement et une ancre l’entourent et la barre d’outils Propriétés de l’objet Dessin s’affiche automatiquement dans la partie supérieure de la fenêtre.

Si vous le souhaitez, vous pouvez transformer cette barre d’outils en une palette flottante en déplaçant son bouton d’ancrage :
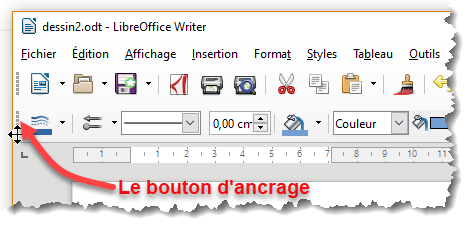
Une fois la barre d’outils déplacée et redimensionnée, les contrôles sont plus facilement accessibles :
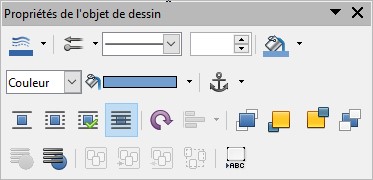
Les icônes de cette barre d’outils ou de cette palette flottante sont très simples à comprendre. Vous pouvez entre autres choisir la couleur, le type et l’épaisseur de la bordure, la couleur et le style du remplissage, le type d’ancrage, le type du renvoi, etc..
Modifier une forme
Tout comme pour les images, les formes peuvent être redimensionnées en utilisant les poignées de redimensionnement. Si vous cliquez en dehors de la forme, elle n’est plus sélectionnée. Il suffit de cliquer dessus pour la sélectionner à nouveau.
Remarque
Si vous n’arrivez plus à sélectionner une forme, sauvegardez le document en cours d’édition, fermez puis rouvrez votre document. Maintenant, vous pourrez sélectionner la forme en cliquant dessus.
Utilisez les icônes de la barre d’outils ou de la palette Propriétés de l’objet Dessin pour changer les caractéristiques de la forme : couleur, contour, type d’ancrage, avant-plan/arrière-plan, etc.
Ajouter du texte dans une forme
Il est parfois nécessaire d’insérer du texte dans une forme. Pour ce faire, cliquez du bouton droit sur la forme et choisissez Ajouter une zone de texte dans le menu contextuel. Il ne vous reste plus qu’à insérer le texte en le saisissant directement au clavier. Bien entendu, vous pouvez le mettre en forme en utilisant la barre d’outils Formatage ou les commandes de menu. Ici par exemple, on a changé la couleur, la taille et l’alignement du texte :

Déplacer une forme
Pour être en mesure de déplacer une forme, vérifiez quel est son type d’ancrage. Pour cela, cliquez dessus avec le bouton droit de la souris et pointez l’entrée Ancre dans le menu contextuel :
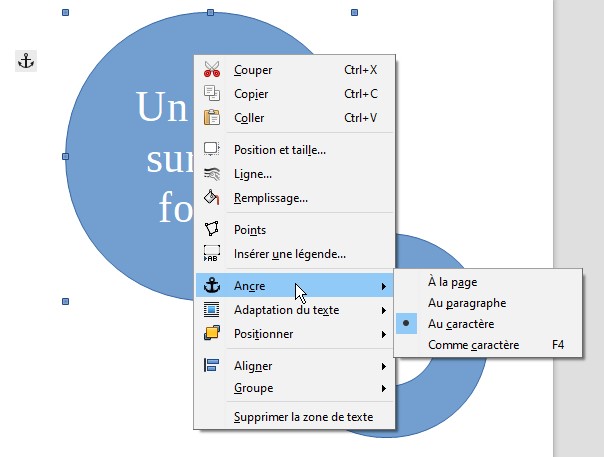
Seuls les ancrages A la page, Au paragraphe ou Au caractère permettent de déplacer la forme. Au besoin, choisissez un autre type d’ancrage dans le menu contextuel.
Pour déplacer une forme, pointez-la, maintenez le bouton gauche de la souris enfoncé, déplacez-la à l’endroit souhaité, puis relâchez le bouton gauche de la souris.
Regrouper plusieurs formes
Si vous définissez plusieurs formes dans un document, vous souhaiterez peut-être les regrouper pour faciliter leur mise en forme et/ou leur manipulation.
Sélectionnez la première forme, maintenez le bouton Maj du clavier enfoncé et cliquez tour à tour sur les autres formes pour les ajouter à la sélection. Une fois les formes sélectionnées, cliquez du bouton droit sur la sélection, pointez Groupe dans le menu contextuel et cliquez sur Grouper. Vous pouvez également dérouler le menu Format, pointer la commande Groupe et cliquer sur Grouper pour parvenir au même résultat :
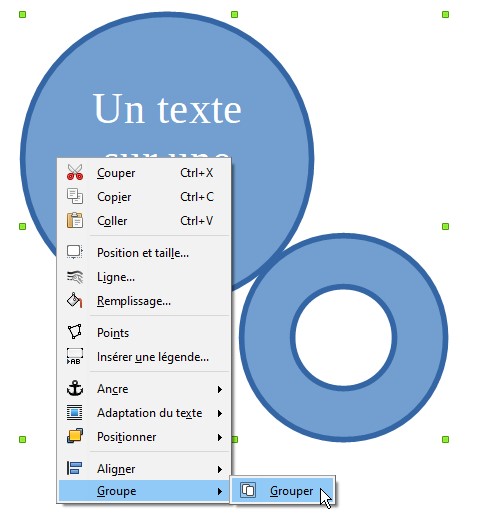
Vous pouvez maintenant déplacer et modifier l’allure des formes regroupées comme s’il s’agissait d’une seule forme.
A tout moment, vous pouvez dissocier des former regroupées : cliquez du bouton droit sur le groupe, pointez Groupe et cliquez sur Dissocier.