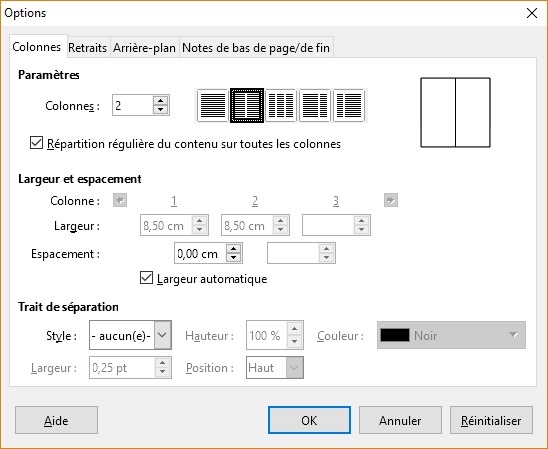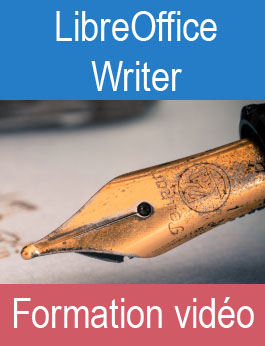Les sections de Writer sont différentes des sections de Word. Avec Writer, elles permettent :
- D’empêcher l’édition de certains passages de texte.
- D’afficher ou masquer du texte.
- De réutiliser du texte et des images issus d’autres documents LibreOffice.
- D’utiliser une mise en page en colonnes différente de celle du style de page actif.
Pour insérer une nouvelle section, sélectionnez le bloc concerné, puis lancez la commande Section dans le menu Insertion. La boîte de dialogue Insérer une section s’affiche :
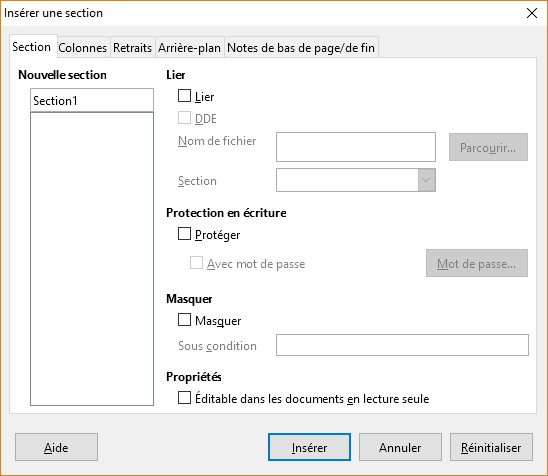
Par défaut, les sections consécutives seront nommées Section1, Section2, etc. par Writer. Si vous le souhaitez, vous pouvez donner un autre nom à la nouvelle section en modifiant la zone de texte sous Nouvelle section.
Protéger la section
Si vous voulez que la section ne soit pas modifiable, cochez la case Protéger. Si l’utilisateur tente de modifier le texte de la section, une boîte de dialogue lui indique que ce n’est pas possible :
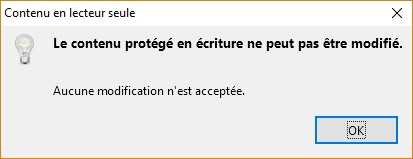
Lorsque la case Protéger est cochée, vous pouvez également cocher la case Avec mot de passe et définir un mot de passe d’au moins cinq caractères. Par la suite, si vous décidez de supprimer la protection en lançant la commande Sections dans le menu Format et en décochant la case Protéger, vous devrez entrer le mot de passe :
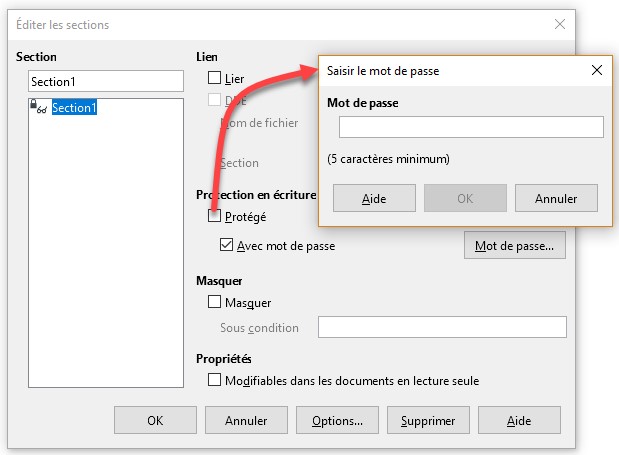
Masquer une section
Si vous cochez la case Masquer, la section devient invisible et ne peut pas être imprimée.
La seule façon de voir le contenu de la section consiste à démasquer la section. Lancez la commande Sections dans le menu Format. La boîte de dialogue Editer les sections s’affiche. Décochez la case Masquer pour afficher la section et cliquez sur OK :
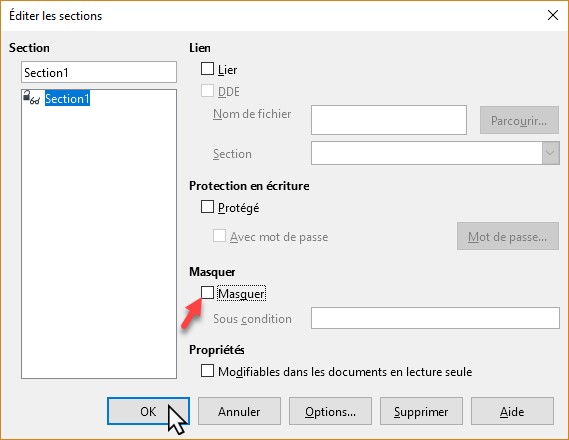
Changer le nombre de colonnes ou l’arrière-plan dans une section
Pour terminer, sachez que vous pouvez modifier le nombre de colonnes ou l’arrière-plan dans une section. Dans la boîte de dialogue Insérer une section, basculez sur l’onglet Colonnes et choisissez un nombre de colonnes :
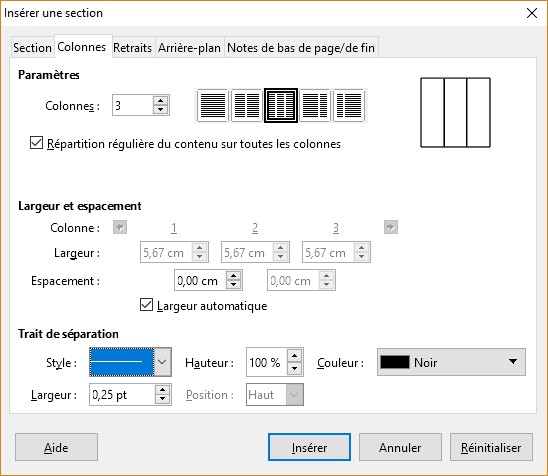
De même, vous pouvez affecter un arrière-plan spécifique à la section. Basculez sur l’onglet Arrière-plan dans la boîte de dialogue Insérer une section. Choisissez un arrière-plan Couleur ou Image dans la liste déroulante Comme. Si vous optez pour un arrière-plan Couleur, il vous suffit de choisir une couleur dans la palette :
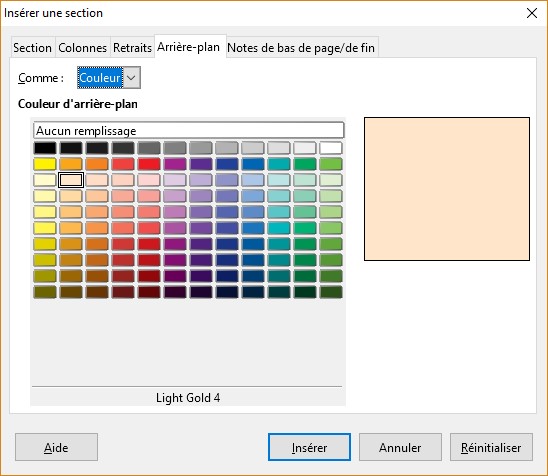
Si vous choisissez un arrière-plan Image, vous devez désigner l’image à utiliser et choisir la façon dont elle sera affichée :
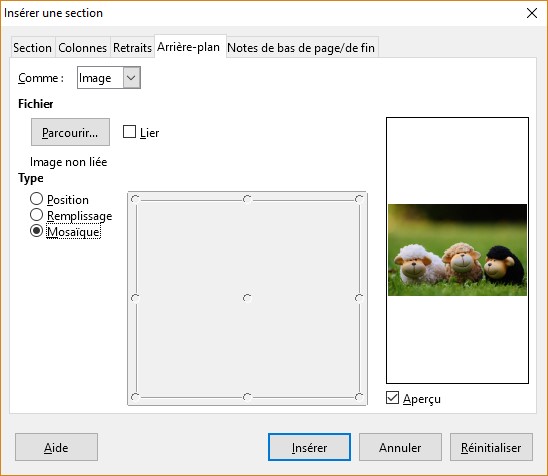
Une fois votre choix effectué, cliquez sur Insérer. Ici, la section comporte trois colonnes et un arrière-plan de couleur jaune pâle :
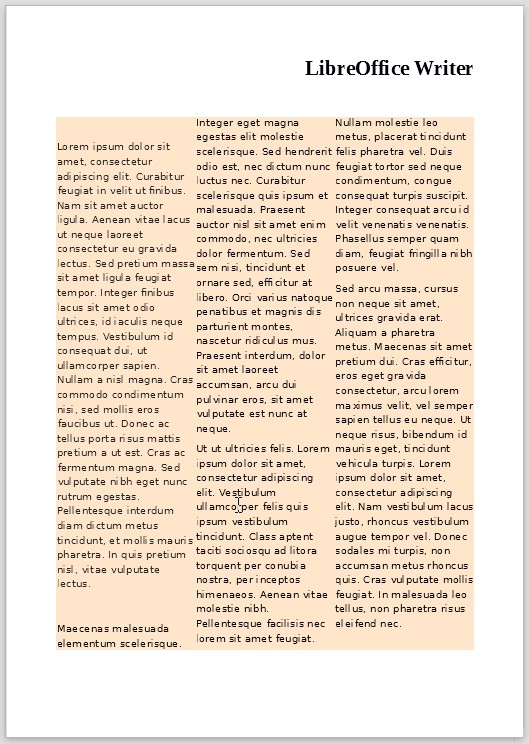
Modifier ou supprimer une section
Pour modifier ou supprimer une section, lancez la commande Sections dans le menu Format. La boîte de dialogue Editer les sections s’affiche :
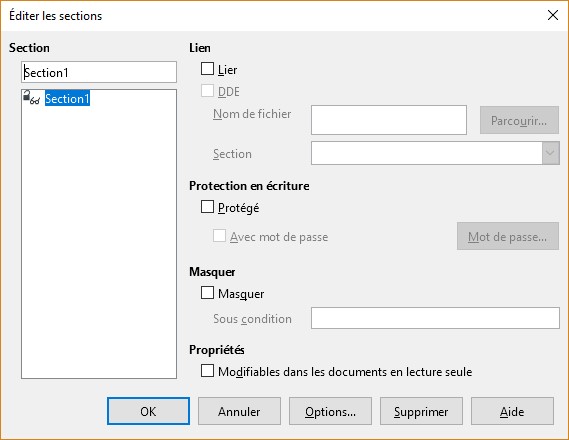
Sélectionnez une section dans la zone de liste. Si nécessaire, vous pouvez directement modifier les cases à cocher Protégé et Masquer. Vous pouvez également cliquer sur Supprimer pour supprimer la section. Rassurez-vous, le contenu de la section ne sera pas supprimé : c’est juste la section elle-même qui sera supprimée.
Pour modifier le nombre de colonnes ou l’arrière-plan d’une section, cliquez sur Options. La boîte de dialogue Options s’affiche. Sélectionnez l’onglet Colonnes ou Arrière-plan, faites les modifications nécessaires, validez en cliquant sur OK, puis à nouveau sur OK pour appliquer les modifications :