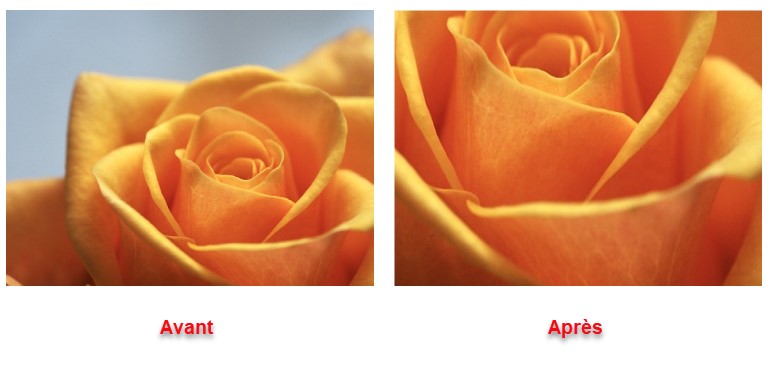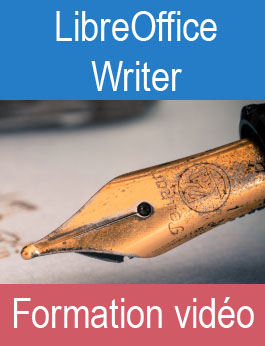Cliquez sur l’image pour la sélectionner. Huit poignées de redimensionnement entourent l’image. Pointez-cliquez-glissez l’une d’entre elles pour obtenir le redimensionnement souhaité.
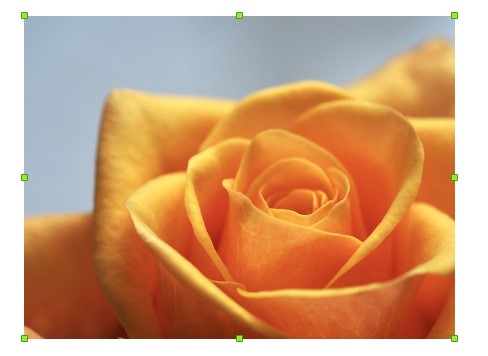
Pour réduire la taille de l’image, vous pouvez aussi la rogner, c’est-à-dire raccourcir un ou plusieurs de ses côtés. Cliquez du bouton droit de la souris sur l’image et sélectionnez Rogner dans le menu contextuel. Vous pouvez également cliquer sur l’image, dérouler le menu Format, pointer l’entrée Image et cliquer sur Rogner pour parvenir au même résultat. Des poignées de rognage apparaissent tout autour de l’image :

Pour rogner un côté, faites glisser une poignée de rognage de côté vers l’intérieur de l’image. Pour rogner un angle, faites glisser une poignée de rognage d’angle vers l’intérieur de l’image.
La taille de l’image est automatiquement réduite par le rognage, ce qui est généralement l’effet recherché. Cependant, si, malgré le rognage, vous voulez conserver la même taille à l’image, vous devez procéder différemment.
Cliquez du bouton droit sur l’image et sélectionnez Propriétés. Vous pouvez également cliquer sur l’image, dérouler le menu Format, pointer l’entrée Image et cliquer sur Propriétés. La boîte de dialogue Image s’affiche. Basculez sur l’onglet Rogner. Sous Rogner, sélectionnez l’option Conserver la taille de l’image. Définissez le rognage dans les zones de texte Gauche, Droite, Haut et Bas et cliquez sur OK pour valider :
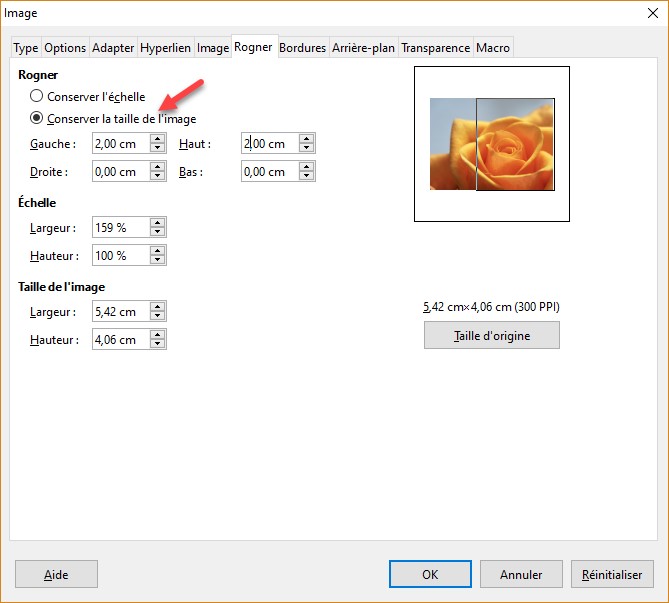
Ici par exemple, un rognage de 2 cm a été fait sur les parties gauche et supérieure de l’image :