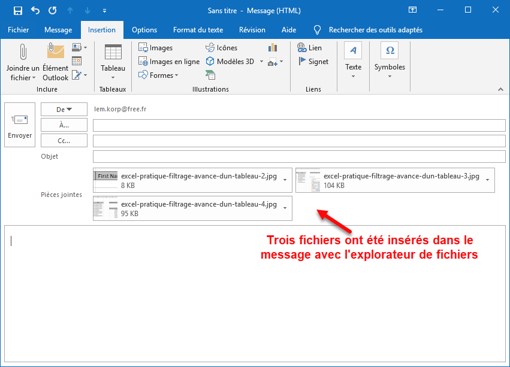Plusieurs techniques permettent d’insérer une illustration dans un message e-e-mail.
Première technique
L’illustration peut être transférée via le presse-papiers. Elle peut donc provenir de n’importe quelle application Windows capable de manipuler des images et de les copier dans le presse-papiers. Ici par exemple, une image est ouverte dans Paint. Une partie de l’image est sélectionnée, puis copiée dans le presse-papiers.
Une fois l’image placée dans le presse-papiers, basculez sur la fenêtre de composition de messages, sélectionnez l’onglet Message dans le ruban et cliquez sur l’icône Coller, dans le groupe Presse-papiers.
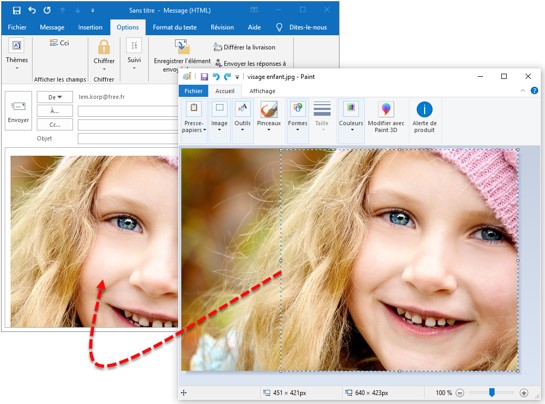
Deuxième technique
Sélectionnez l’onglet Insertion dans le ruban, puis cliquez sur l’icône Images dans le groupe Illustrations. Désignez l’image que vous voulez insérer, puis cliquez sur Insérer.
Troisième technique
Sélectionnez l’onglet Insertion dans le ruban, puis cliquez sur l’icône Images en ligne dans le groupe Illustrations. Cette action fait apparaître la boîte de dialogue Images en ligne.
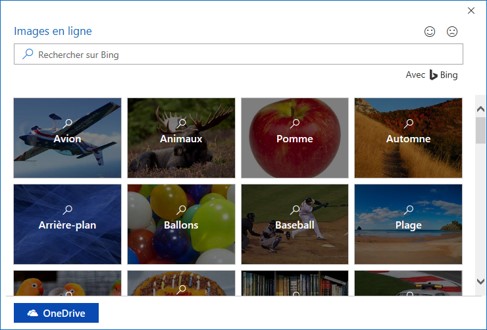
Choisissez une catégorie pour afficher les images correspondantes (ici, la catégorie fleurs) :
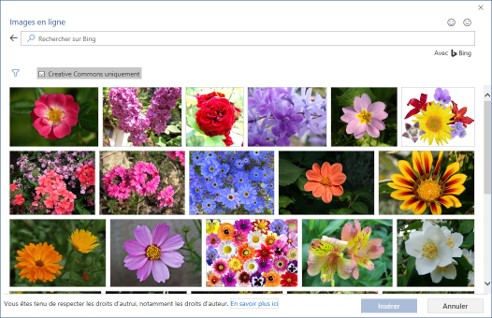
Si nécessaire, cliquez sur Creative Commons uniquement pour n’afficher que les images libres de droits, et donc utilisables sans restriction.
À gauche de la case à cocher Creative Commons uniquement, vous pouvez cliquer sur Filtrer pour limiter les images selon un ou plusieurs critères : la taille, le type, la disposition et la couleur dominante des images :
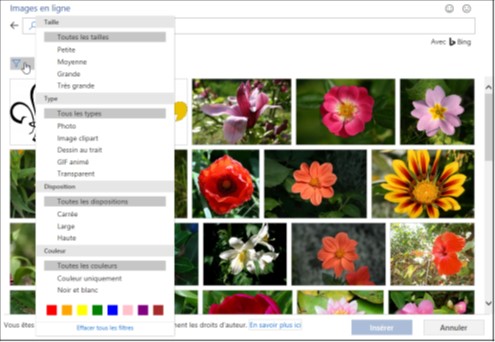
Sélectionnez une ou plusieurs images en cliquant sur leurs icônes et cliquez sur Insérer pour les insérer dans le message e-mail.
Si vous préférez, vous pouvez taper quelques mots dans la zone de recherche et appuyer sur la touche Entrée du clavier pour accéder aux images correspondantes. Ici par exemple, des images de montagne :
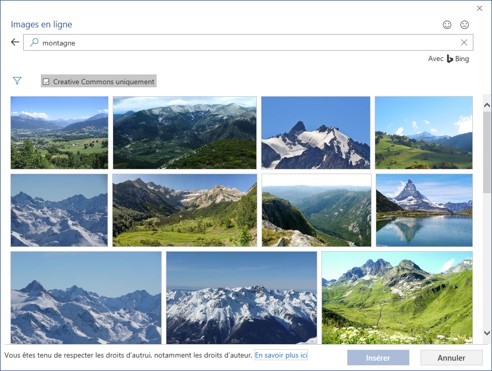
Bien entendu, vous pouvez cocher la case Creative Commons uniquement pour limiter les résultats aux images libres de droits et cliquer sur l’icône Filtrer pour filtrer les images selon un ou plusieurs critères.
Quatrième technique
Les illustrations peuvent également être envoyées en tant que pièces jointes. Dans ce cas, il suffit de les glisser-déposer depuis l’Explorateur de fichiers sur le corps du message. Leur nom apparaît alors à la suite du libellé Pièces jointes.