Pour insérer un diagramme (liste, processus, cycle, etc.) dans un e-mail, sélectionnez l’onglet Insertion dans le ruban, puis cliquez sur l’icône SmartArt dans le groupe Illustrations. Cette action affiche la boîte de dialogue Choisir un graphique SmartArt.
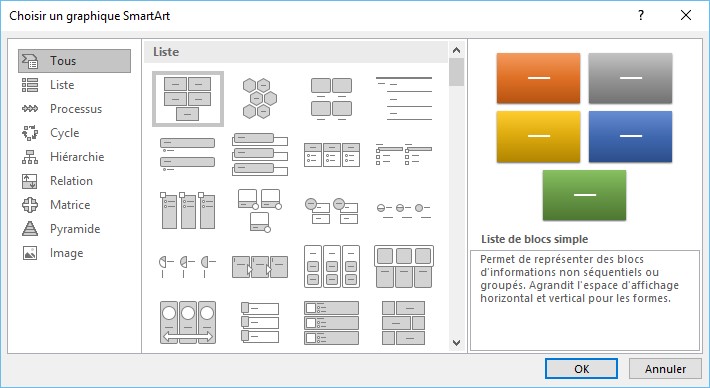
Sélectionnez un type de graphique et cliquez sur OK. Un nouveau diagramme est inséré dans le message, entouré par une bordure et des poignées de redimensionnement.
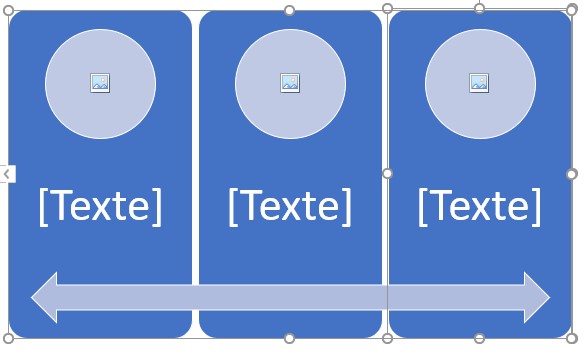
Utilisez les poignées de redimensionnement pour donner la taille requise au diagramme. Pour compléter le diagramme, il vous suffit maintenant de taper du texte dans les zones où apparaît le libellé [Texte], et éventuellement, d’ajouter des éléments graphiques en cliquant sur les zones prévues à cet effet.
La boîte de dialogue Insérer des images s’affiche. Vous pouvez utiliser des images sur vos unités de masse, des images en ligne ou des icônes fournies avec Office 2019.
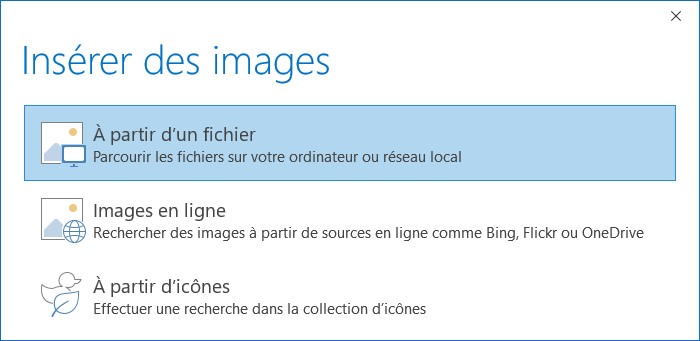
Ici par exemple, nous utilisons des icônes en cliquant sur À partir d’icônes dans la boîte de dialogue Insérer des images :
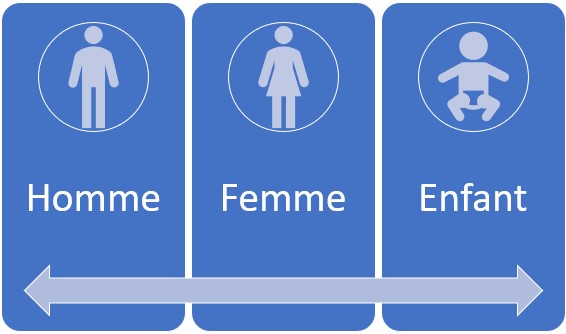
Si nécessaire, vous pouvez utiliser l’onglet Création pour personnaliser le diagramme.

Vous pouvez essentiellement :
- Choisir une autre disposition dans le groupe Dispositions.
- Modifier le style du diagramme en faisant votre choix dans le groupe Styles SmartArt.
- Ajouter une forme dans le diagramme en cliquant sur l’icône Ajouter une forme dans le groupe Créer un graphique.
Ici par exemple, nous avons choisi une autre disposition et un autre jeu de couleurs :


