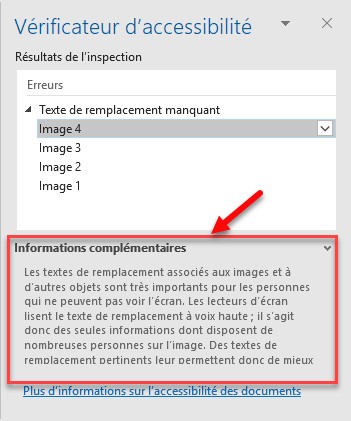Vous venez de rédiger un nouvel e-mail et son destinataire (ou un de ses destinataires) est aveugle ou malvoyant ? Avant de l’envoyer, exécutez le vérificateur d’accessibilité pour vous assurer que son contenu ne présente pas de problème d’accessibilité.
Basculez sur l’onglet Révision du ruban dans la fenêtre de composition de message. Cliquez sur Vérifier l’accessibilité dans le groupe Accessibilité.
Le volet Vérificateur d’accessibilité s’affiche dans la partie droite de la fenêtre de composition de message. Si tout va bien, un message vous indique que votre message ne présente aucun problème d’accessibilité :
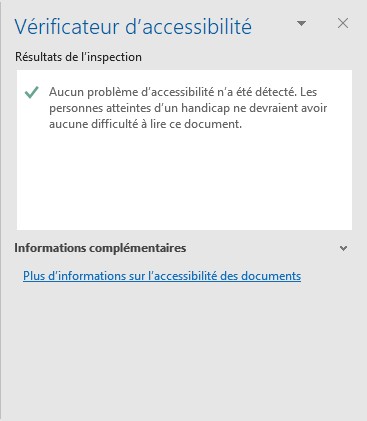
Dans le cas contraire, une ou plusieurs erreurs ou avertissements peuvent apparaître. Ici par exemple, aucun texte de remplacement n’a été affecté aux quatre images qui se trouvent dans le message :
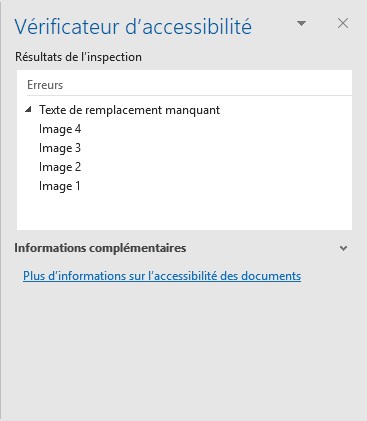
Pour corriger ce problème, déroulez la liste qui correspond à l’image dans le volet Vérificateur d’accessibilité et cliquez sur Ajouter une description :
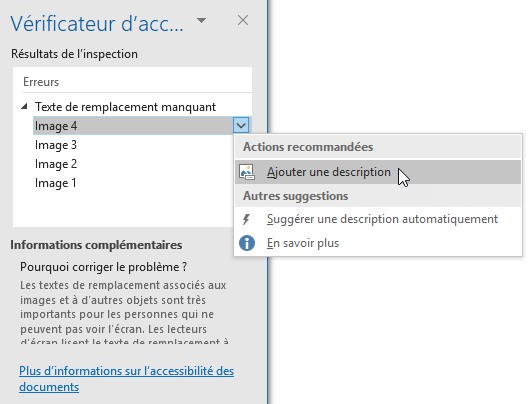
Entrez une ou deux phrases pour commenter l’image. Si un synthétiseur vocal pour malvoyant est relié à l’ordinateur, ces phrases seront prononcées lorsque le pointeur de la souris sera placé sur l’image.
D’une manière plus générale, pensez à ajouter un texte de remplacement pour tous les contenus visuels : images, graphiques SmartArt, formes, groupes, graphiques, objets incorporés, entrées manuscrites et vidéos. Pour cela, chaque fois que vous insérez un contenu visuel dans un message, cliquez dessus avec le bouton droit de la souris et choisissez Modifier le texte de remplacement dans le menu contextuel pour définir le texte associé.
Vos messages comporteront peut-être d’autres problèmes d’accessibilité. Aidez-vous du texte affiché sous Informations complémentaires pour les résoudre.