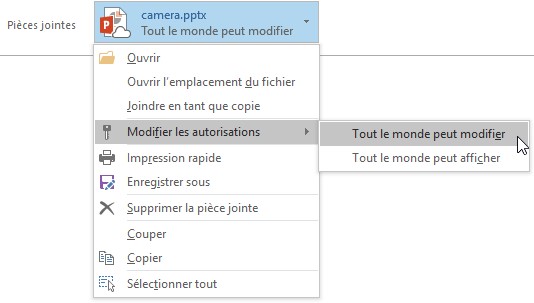Dans une section précédente, vous avez appris à insérer une image dans un message en utilisant la technique de glisser-déposer de Windows. Ce même procédé peut être étendu à d’autres types de fichiers : des documents Word, des classeurs Excel, des vidéos, etc., etc.
Cette section va vous présenter une variante qui, elle aussi, s’applique à tous les types de fichiers. Dans une fenêtre de composition de message, sélectionnez l’onglet Insertion dans le ruban et cliquez sur Joindre un fichier dans le groupe Inclure. Vous avez immédiatement accès aux derniers documents ouverts sur l’ordinateur et vous pouvez les joindre dans le message en cours de création en les sélectionnant dans la liste :
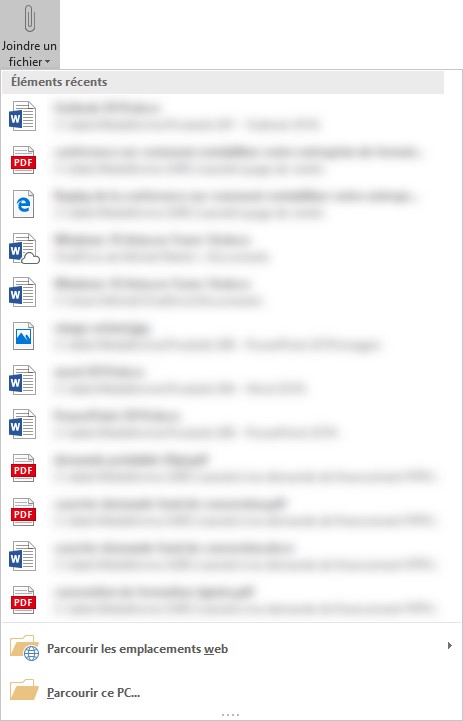
En bas de la liste, remarquez la commande Parcourir les emplacements web. En cliquant sur cette commande puis sur OneDrive, vous avez accès aux documents de votre espace OneDrive.

Lorsque vous insérez un document dans un e-mail depuis OneDrive, la boîte de dialogue Comment voulez-vous joindre ce fichier s’affiche :
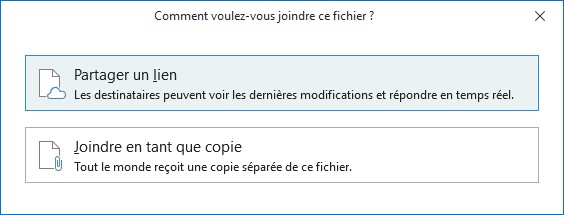
Cliquez sur :
- Partager un lien si vous voulez que chaque destinataire puisse voir les modifications apportées au fichier joint en temps réel et éventuellement y apporter des modifications.
- Joindre en tant que copie si vous voulez que les destinataires reçoivent une copie en lecture seule du fichier joint. Si, par la suite, vous apportez des modifications au fichier, elles ne seront pas visibles par vos destinataires, et ils ne pourront pas non plus modifier le fichier joint.
Une fois le fichier joint au message, il est toujours possible de modifier ses autorisations d’accès. Cliquez sur la flèche à droite du fichier joint, pointez Modifier les autorisations et choisissez Tout le monde peut modifier ou Tout le monde peut afficher dans la liste.