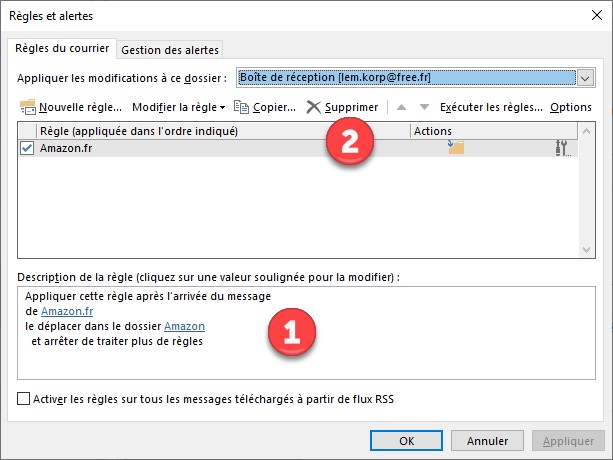Les messages reçus peuvent être placés automatiquement dans des dossiers spécifiques en fonction de leurs expéditeurs. Cette technique est très utile si vous recevez beaucoup de messages, ou si vous vous abonnez à une ou plusieurs listes de distribution.
Cliquez du bouton droit sur l’en-tête d’un message que vous voulez rediriger, pointez Règles, puis cliquez sur Créer une règle. Dans cet exemple, nous allons déplacer tous les messages envoyés par l’expéditeur amazon.fr dans le dossier Amazon. Cochez la case De Amazon.fr, puis la case Déplacer l’élément vers le dossier. La boîte de dialogue Règles et alertes s’affiche. Le dossier Amazon n’existe pas encore. Nous allons donc le créer. Cliquez sur Nouveau. Tapez Amazon dans la zone de texte Nom et validez en cliquant sur OK.
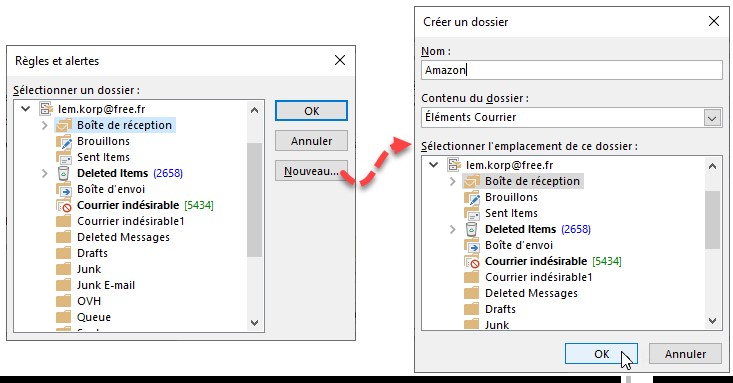
Sélectionnez le dossier qui vient d’être créé et cliquez sur OK.
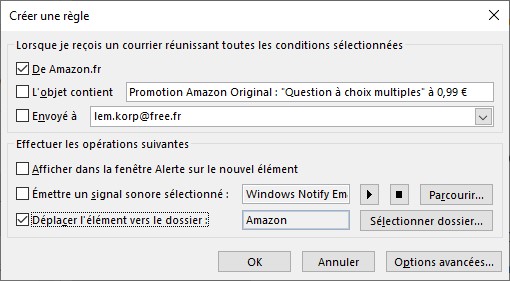
Validez la nouvelle règle en cliquant sur OK. Outlook vous propose de l’appliquer aux messages déjà reçus. Si c’est ce que vous voulez faire, cochez la case Exécuter cette règle maintenant sur les messages qui se trouvent déjà dans le dossier actif puis validez en cliquant sur OK.
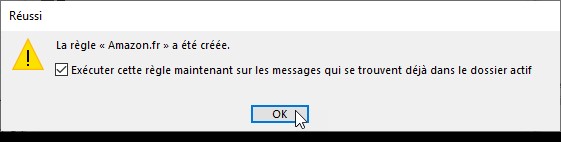
A partir de maintenant, tous les e-mails reçus de amazon.fr seront redirigés vers le dossier Amazon.
À tout moment, vous pouvez modifier ou supprimer les règles que vous avez créées. Basculez sur l’onglet Accueil du ruban. Cliquez sur l’icône Règles du groupe Déplacer et cliquez sur Gérer les règles et les alertes dans le menu. Cette action affiche la boîte de dialogue Règles et alertes.
Pour modifier une règle, sélectionnez-la dans la première zone de liste et utilisez les liens de la seconde zone de liste (1). Pour supprimer une règle, sélectionnez-la dans la première zone de liste et cliquez sur Supprimer (2) :