Outlook 2019 vous permet d’utiliser un papier à lettres pour donner un aspect personnel à vos messages e-mail. Vous pouvez appliquer un papier à lettres à tous les nouveaux messages, réponses et transferts, ou, de façon unique, à un seul message. Voyons comment procéder.
Pour définir un papier à lettres qui sera utilisé pour tous vos nouveaux messages, réponses et transferts, basculez sur l’onglet Fichier dans le ruban, puis cliquez sur Options. La boîte de dialogue Options Outlook s’affiche Sélectionnez l’onglet Courrier dans le volet gauche, puis cliquez sur Papier à lettres et polices dans le volet droit.

La boîte de dialogue Signatures et thèmes s’affiche :
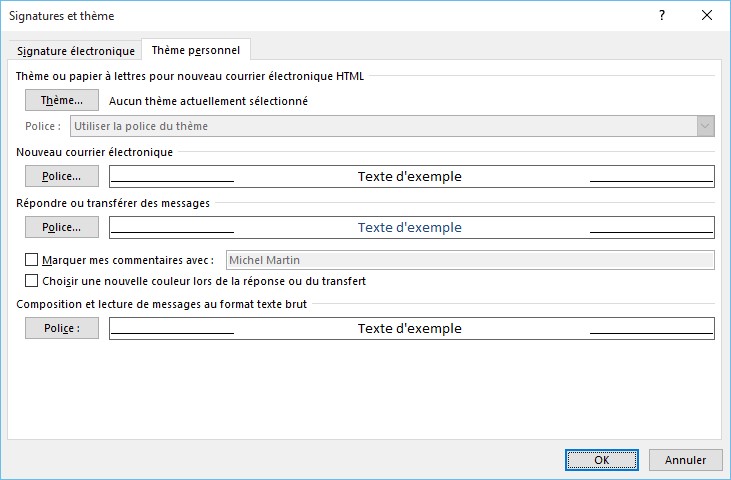
Sous Thème personnel, cliquez sur Thème, choisissez un des thèmes proposés et validez en cliquant sur OK :
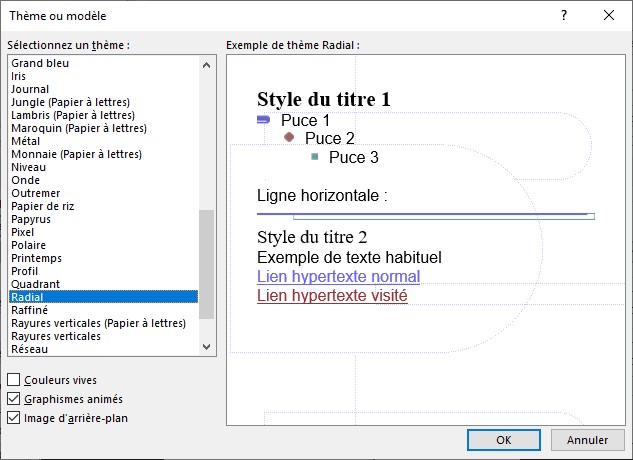
De retour dans la boîte de dialogue Signatures et thèmes, vous pouvez utiliser la police du thème ou choisir d’utiliser une autre police pour les nouveaux messages, les réponses et les transferts de message ou simplement pour les réponses et les transferts de messages. Lorsque les réglages de la boîte de dialogue Signatures et thèmes vous conviennent, cliquez sur OK, puis à nouveau sur OK pour les enregistrer. Désormais, tous vos nouveaux messages utiliseront le thème que vous venez de choisir.
Par la suite, si vous désirez désactiver l’utilisation systématique de ce papier à lettres, basculez sur l’onglet Fichier dans le ruban, puis cliquez sur Options. Dans la boîte de dialogue Options Outlook, sélectionnez l’onglet Courrier dans le volet gauche, puis cliquez sur Papier à lettres et polices dans le volet droit. Dans la boîte de dialogue Signatures et thèmes, cliquez sur Thème, choisissez Aucun thème, puis validez en cliquant sur OK, sur OK, puis à nouveau sur OK.
Pour appliquer un papier à lettres de façon unique sur un message en cours d’écriture, basculez sur l’onglet Accueil du ruban, cliquez sur l’icône Nouveaux éléments du groupe Nouveau, pointez Message en utilisant et cliquez sur D’avantage de papiers à lettres. La boîte de dialogue Thème ou modèle s’affiche. Choisissez un thème et cliquez sur OK :
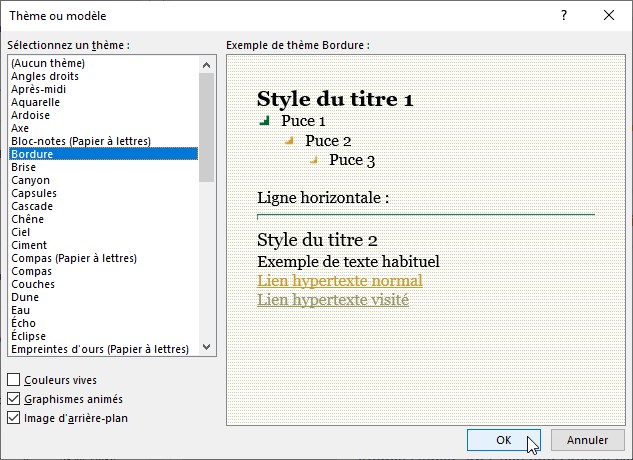
Une nouvelle fenêtre de composition de message s’ouvre. Il ne vous reste plus qu’à composer le message et à l’envoyer en cliquant sur Envoyer.

