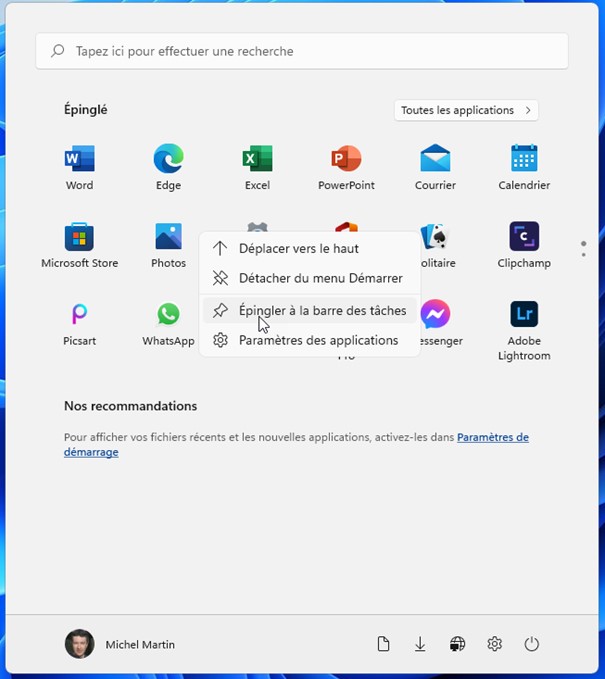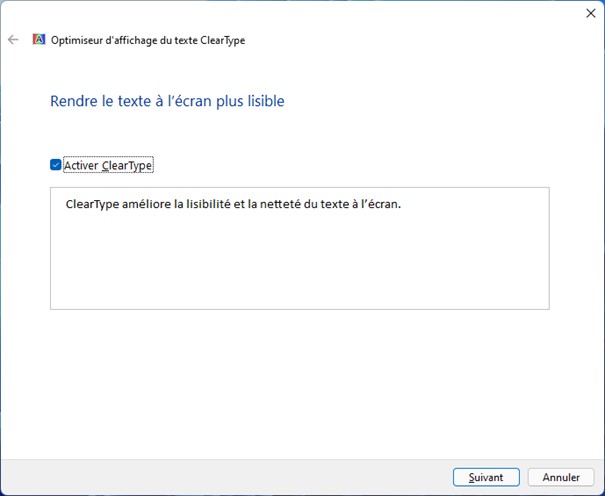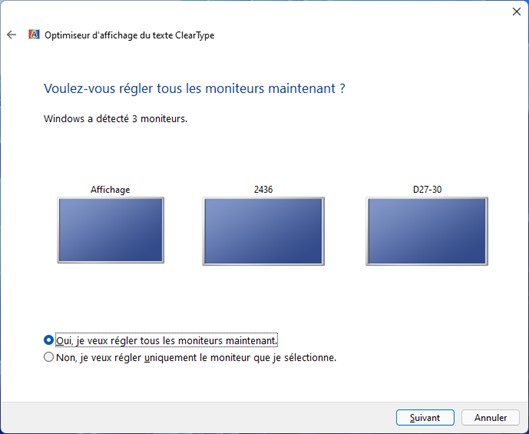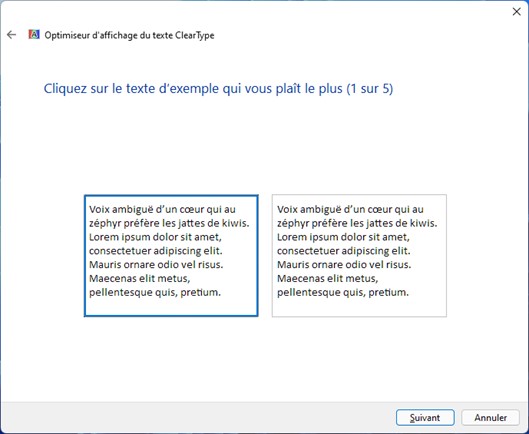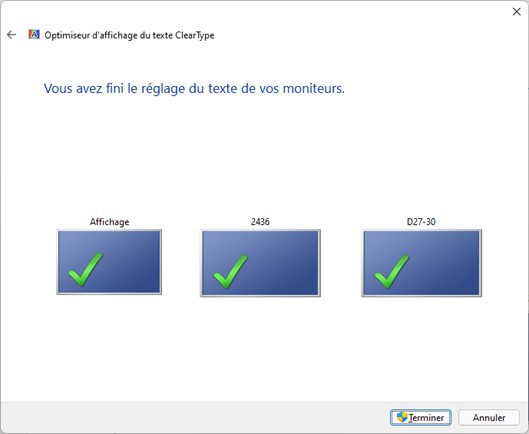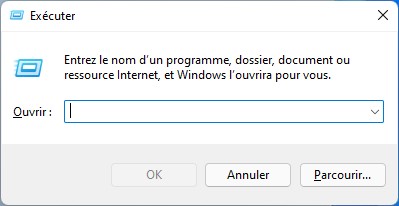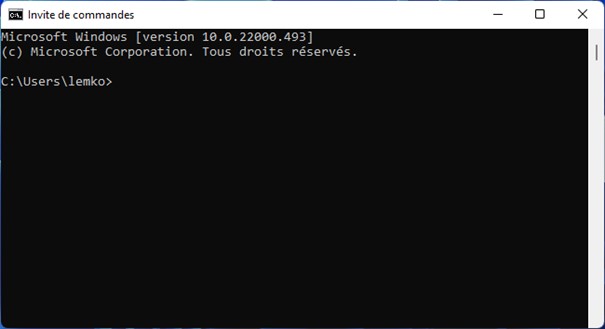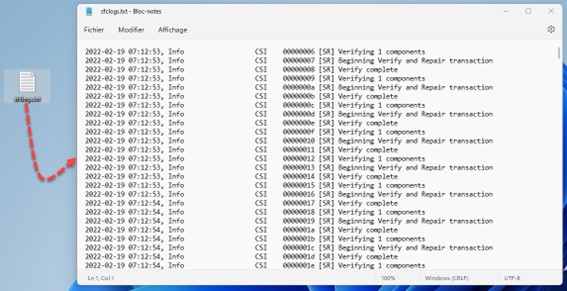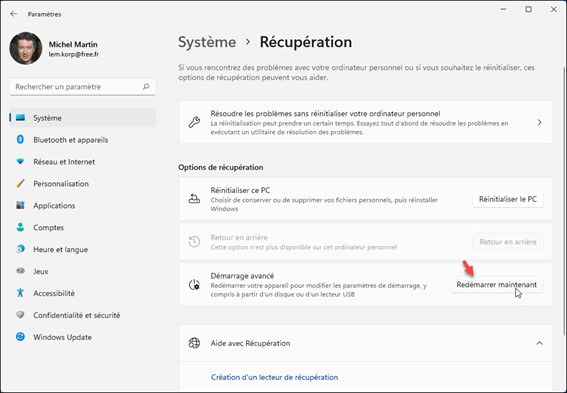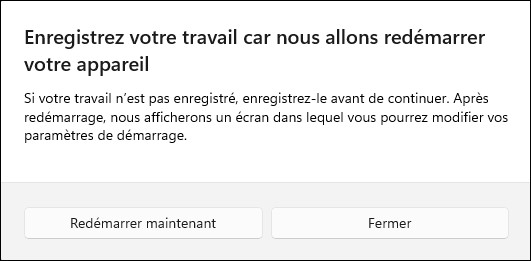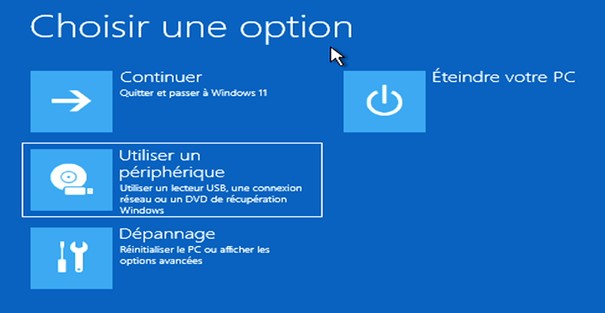L’assistant de concentration permet de choisir en quelques clics quels types de notifications vous voulez recevoir. Pour le paramétrer, vous pouvez utiliser la fenêtre Paramètres Windows ou le centre de notifications.
Avec la fenêtre Paramètres Windows
Appuyez simultanément sur les touches Windows et I du clavier. La fenêtre des paramètres s’affiche, onglet Système sélectionné. Cliquez sur Assistant de concentration dans le volet droit :
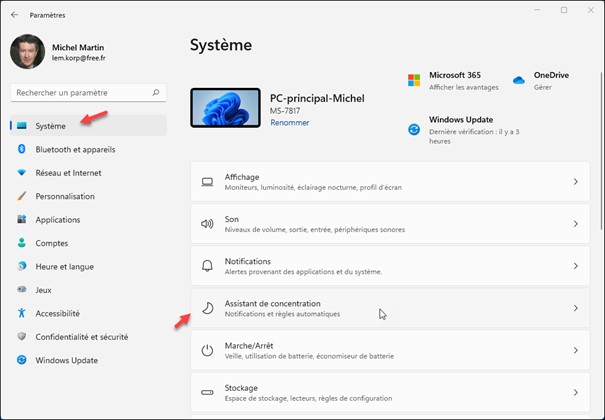
Vous pouvez alors choisir de recevoir toutes les notifications qui vous sont destinées (option Désactivé), de ne recevoir que les notifications qui font partie de votre liste de priorités (option Priorité uniquement) ou de ne recevoir que les alarmes (option Alarmes uniquement) :
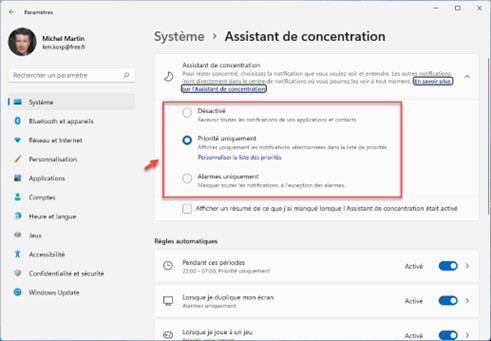
Si vous choisissez l’option Priorité uniquement, cliquez sur le lien Personnaliser la liste des priorités pour dire à Windows quelles notifications vous souhaitez recevoir :
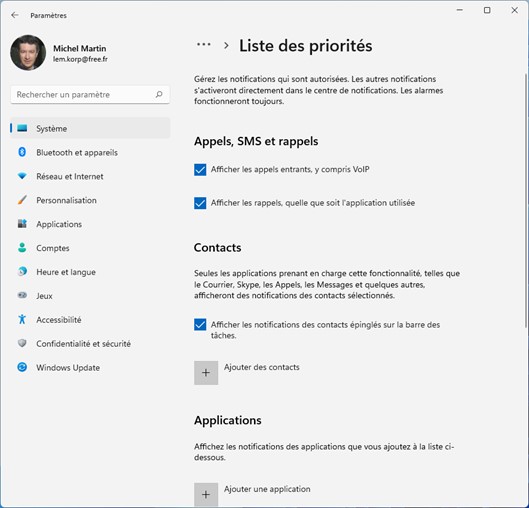
Revenons à la fenêtre précédente. Sous Règles automatiques, vous pouvez mettre en place une ou plusieurs règles pour ne pas être dérangé pendant une plage horaire, lorsque vous faites une présentation ou que vous êtes en train de jouer par exemple :
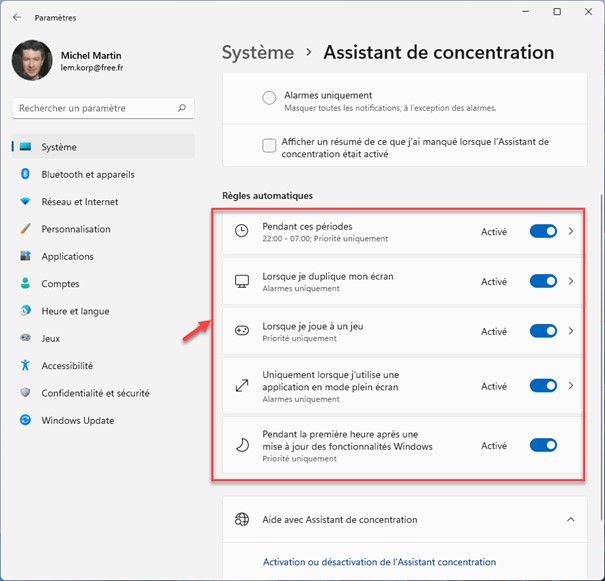
Lorsque la case Afficher un résumé de ce que j’ai manqué lorsque l’Assistant de concentration était activé est cochée, une notification est affichée dans le centre de notification lorsque la règle automatique qui limitait la diffusion des notifications n’est plus active :
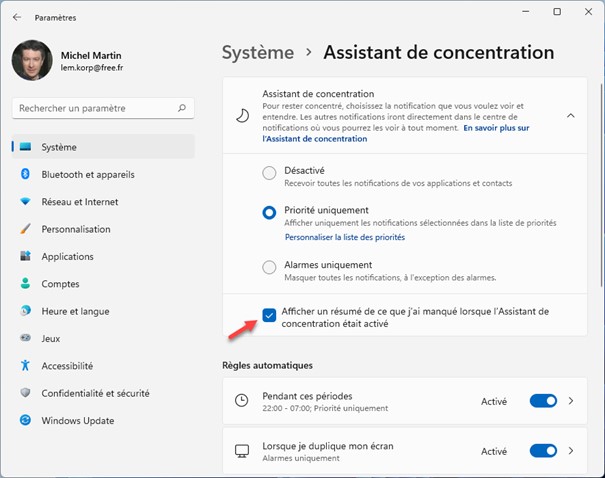
Avec le centre de notifications
Cliquez sur l’icône qui représente votre connexion réseau et un haut-parleur dans la zone de notification :
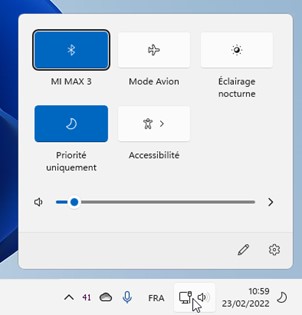
Cliquez à une ou plusieurs reprises sur l’icône de l’assistant de concentration pour obtenir le réglage désiré. C’est aussi simple que cela !