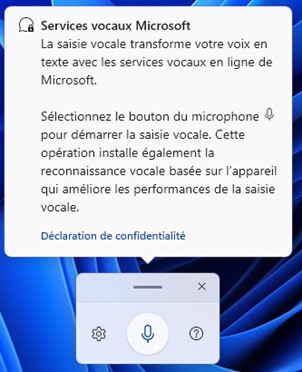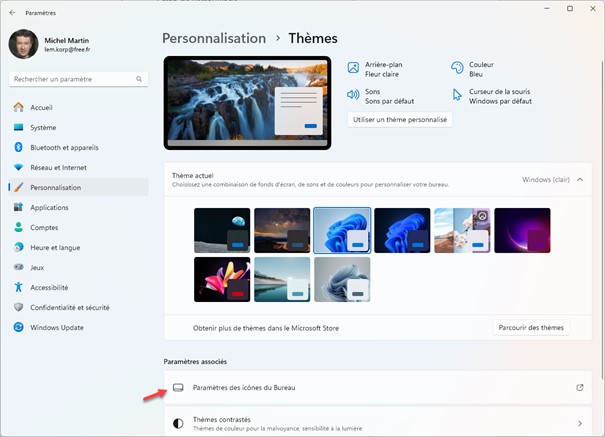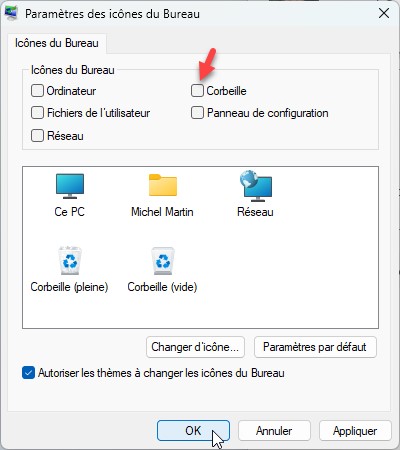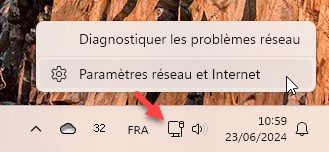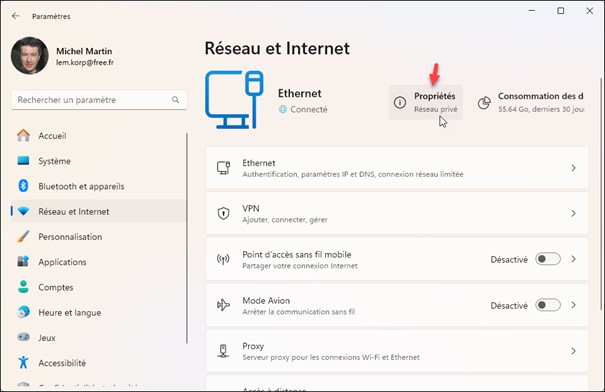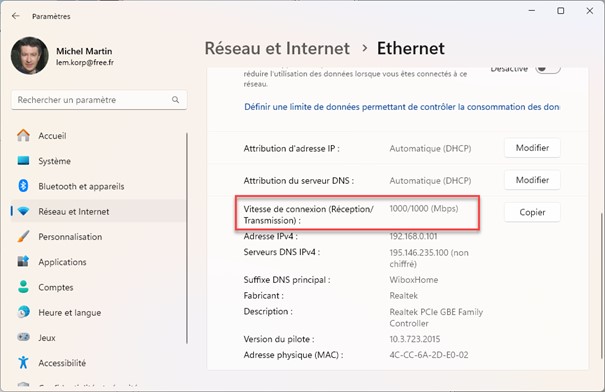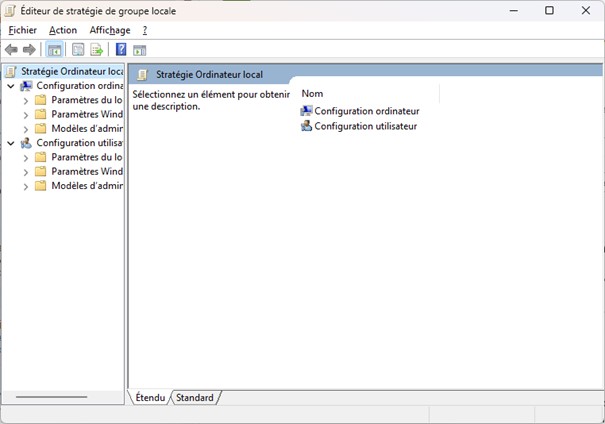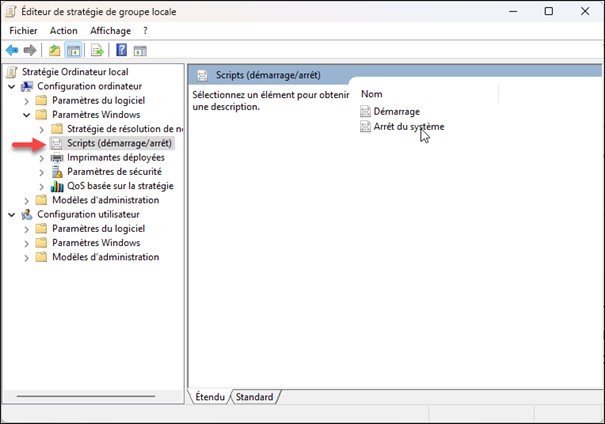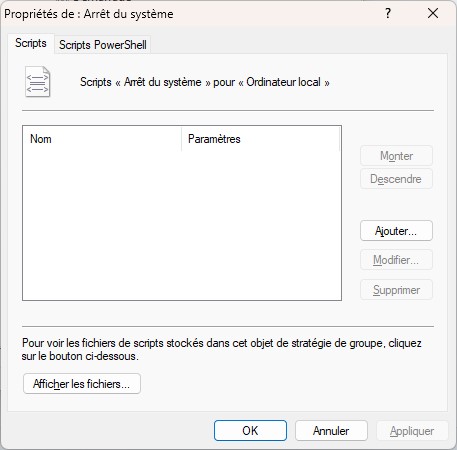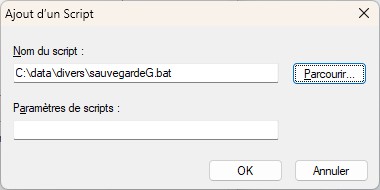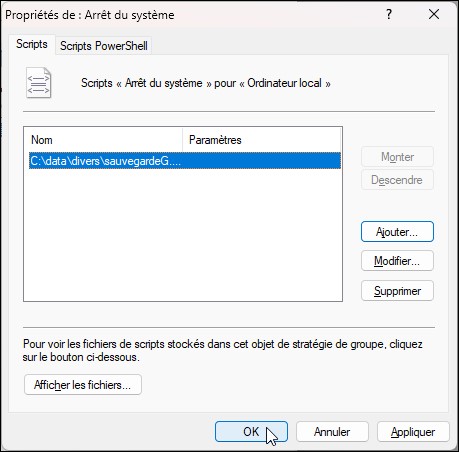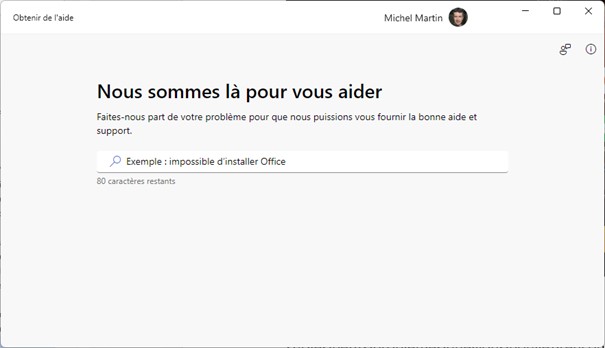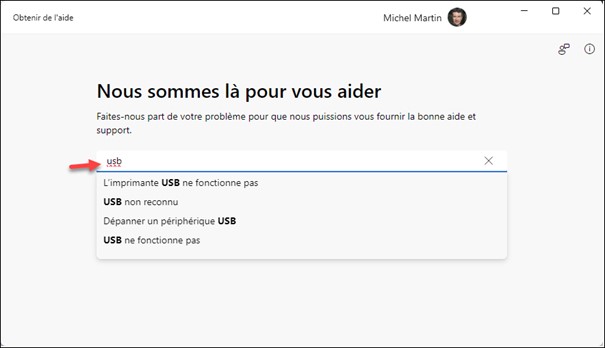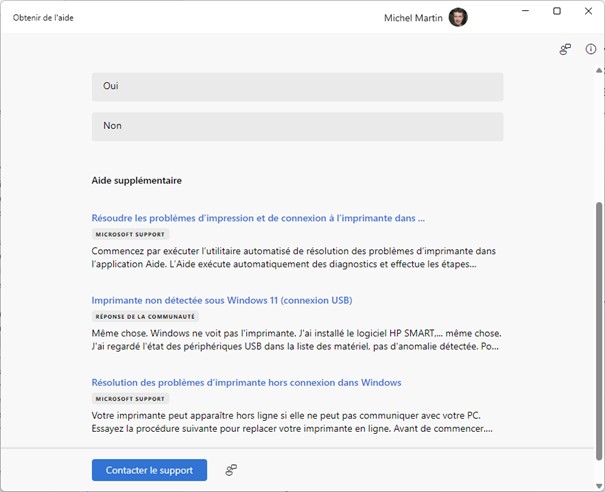Windows 11 est fourni avec un outil qui permet de collecter et d’afficher des informations sur les composantes matérielles et logicielles de l’ordinateur.
Appuyez puis relâchez la touche Windows du clavier, puis tapez msinfo32. L’entrée Informations système est en surbrillance dans la partie supérieure du menu Démarrer. Appuyez sur la touche Entrée pour l’exécuter.
Par défaut, l’application affiche le résumé des informations systèmes. Vous y trouverez entre autres la version de votre système d’exploitation, le type du processeur utilisé, la quantité de mémoire et l’emplacement du fichier d’échange.
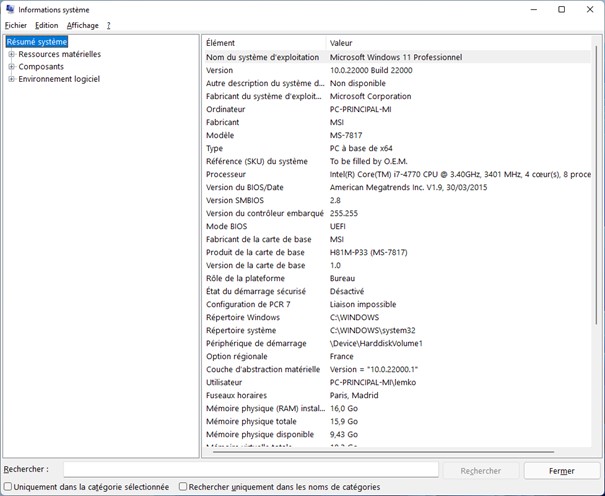
Utilisez le volet gauche pour accéder aux informations thématiques fournies par l’application.
Développez par exemple les entrées Composants, puis Stockage, puis cliquez sur Disques pour connaître les caractéristiques des disques embarqués dans l’ordinateur.
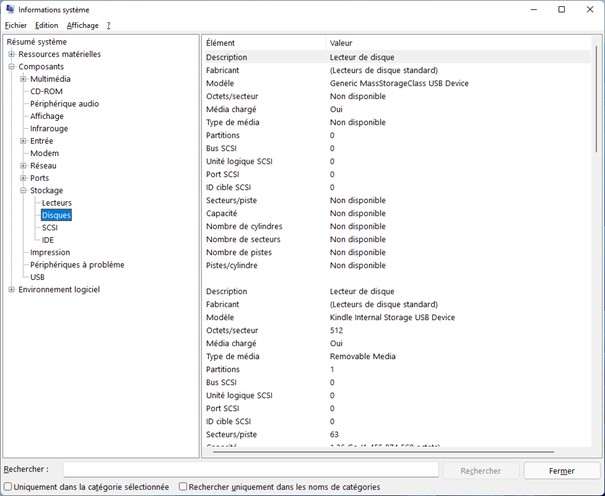
Un autre exemple. Développez l’entrée Composants, puis l’entrée Réseau, puis cliquez sur Carte pour connaître les caractéristiques de la carte réseau.
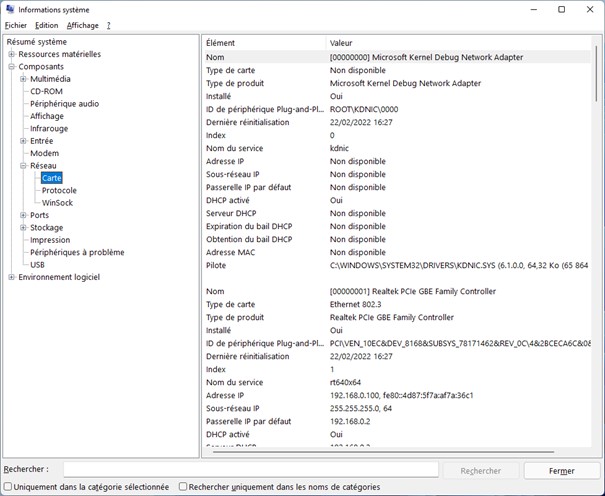
Un autre exemple. Développez l’entrée Environnement logiciel et cliquez sur Programmes de démarrage pour obtenir la liste des programmes lancés au démarrage de Windows.
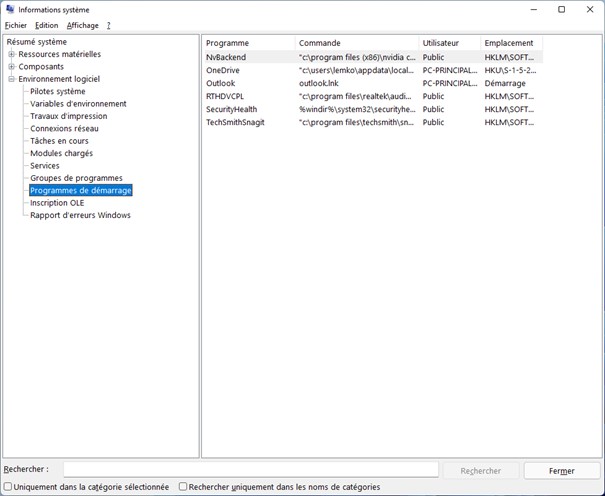
Explorez les autres entrées du volet gauche. Vous y trouverez certainement des informations intéressantes…