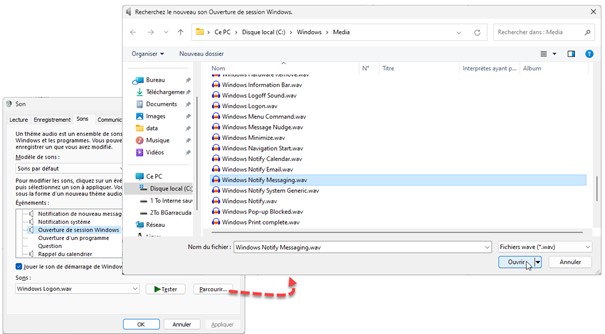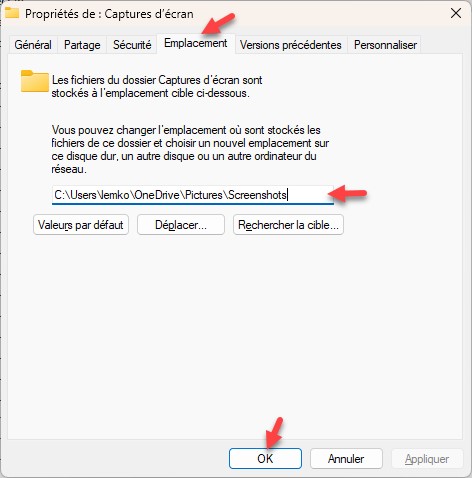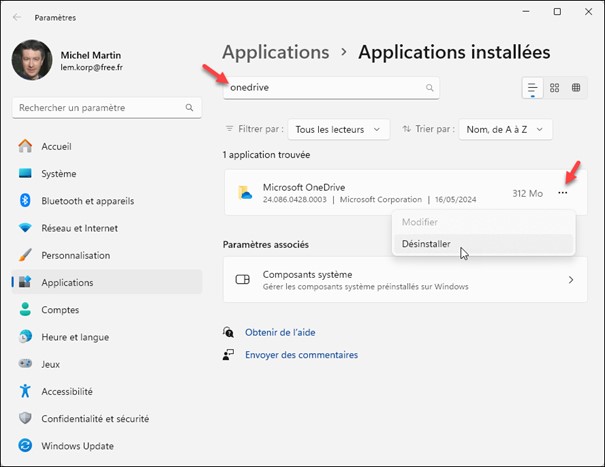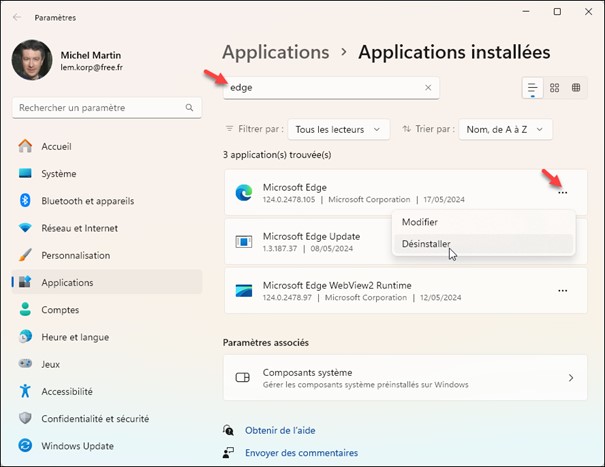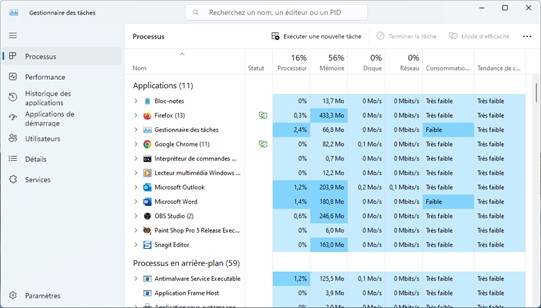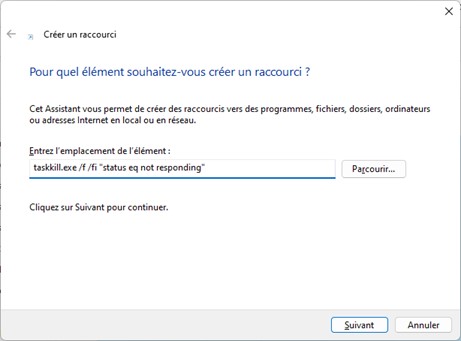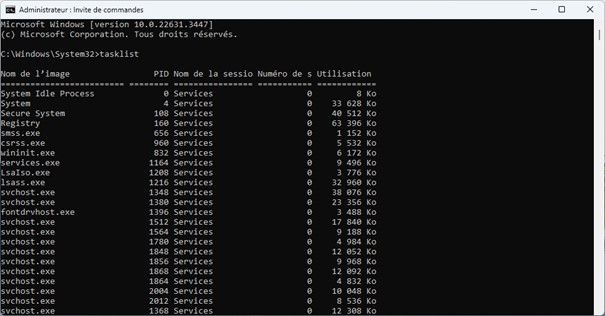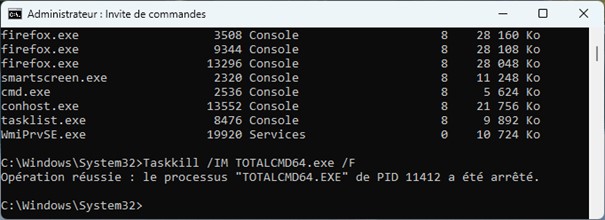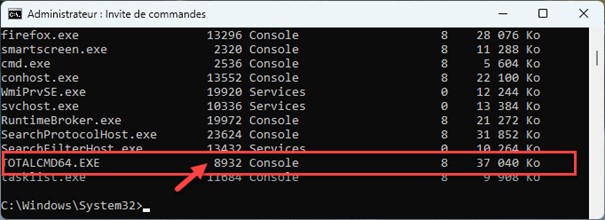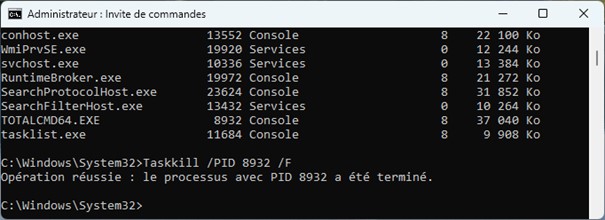Cet article va vous montrer comment modifier le son qui est émis au démarrage de Windows 11. Vous allez devoir modifier le registre de Windows et agir sur un paramètre dans la boîte de dialogue Son. Allons-y.
Première étape – Modification du registre
Appuyez puis relâchez la touche Windows du clavier, puis tapez regedit. L’entrée Éditeur du Registre est en surbrillance dans la partie supérieure du menu Démarrer. Appuyez sur la touche Entrée pour ouvrir l’éditeur du registre. Le contrôle du compte d’utilisateur se manifeste. Cliquez sur Oui pour autoriser l’éditeur du registre à apporter des modifications du système.
Copiez ce chemin dans le presse-papiers de Windows :
HKEY_CURRENT_USER\AppEvents\EventLabels\WindowsLogon
Collez-le dans la barre d’adresse de l’éditeur du registre puis appuyez sur la touche Entrée du clavier pour ouvrir ce chemin. Double-cliquez sur ExcludeFromCPL dans le volet droit. La boîte de dialogue Modifier la valeur DWORD 32 bits s’affiche. Entrez 0 dans la zone de texte Données de la valeur, puis cliquez sur OK :
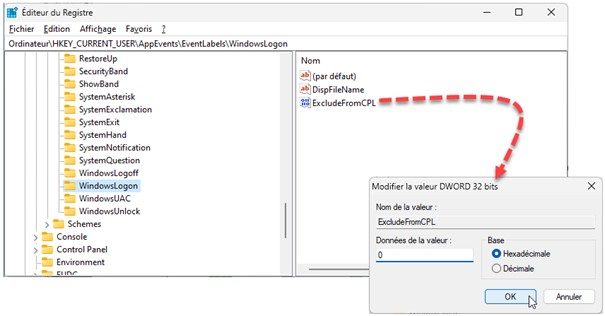
Deuxième étape – Modification du son de démarrage
Appuyez puis relâchez la touche Windows du clavier, puis tapez son. L’entrée Modifier les sons système est en surbrillance dans la partie supérieure du menu Démarrer. Appuyez sur la touche Entrée pour ouvrir la boîte de dialogue Son. Sous l’onglet Sons, déplacez la zone de liste Événements pour atteindre l’entrée Ouverture de session Windows. Cliquez sur cette entrée, puis sur le bouton Parcourir. Il ne vous reste plus qu’à choisir le son que vous voulez jouer à chaque démarrage de Windows. Vous pouvez par exemple utiliser les sons qui se trouvent dans le dossier C:\Windows\Media :