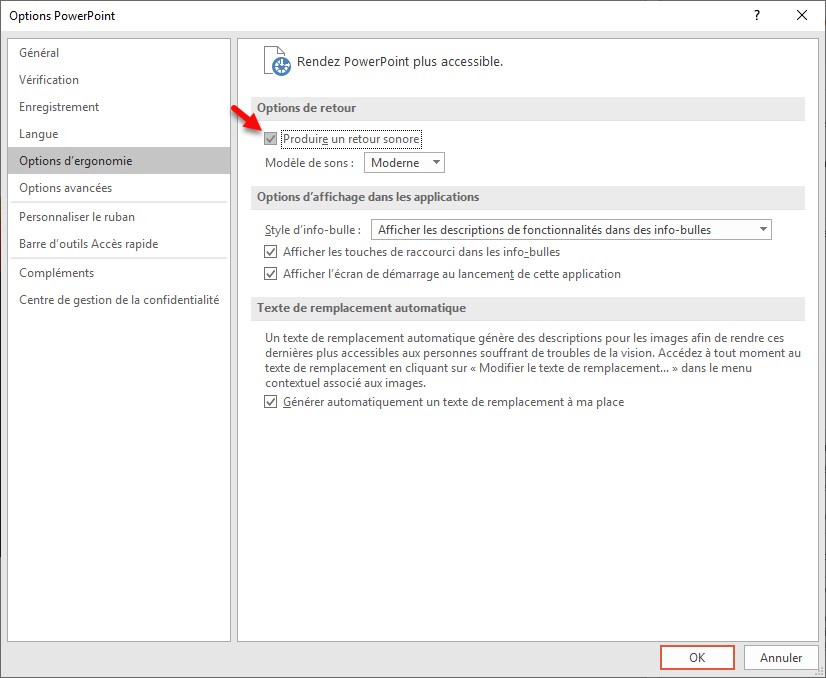Vous avez créé une présentation que vous aimeriez partager avec d’autres personnes ? Utilisez le vérificateur d’accessibilité pour vous assurer que son contenu est accessible à tous.
Basculez sur l’onglet Révision du ruban et cliquez sur l’icône Vérifier l’accessibilité dans le groupe Accessibilité. Le volet Vérificateur d’accessibilité s’affiche dans la partie droite du document. Une ou plusieurs erreurs ou avertissements peuvent apparaître :
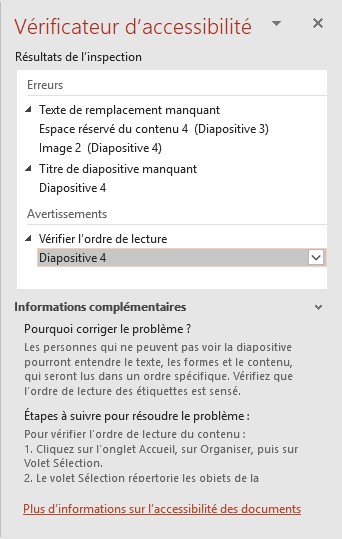
Ici par exemple, aucun texte de remplacement n’a été affecté à l’image de la troisième diapositive. Pour corriger ce problème, déroulez la liste qui correspond à l’image dans le volet Vérificateur d’accessibilité et cliquez sur Ajouter une description :
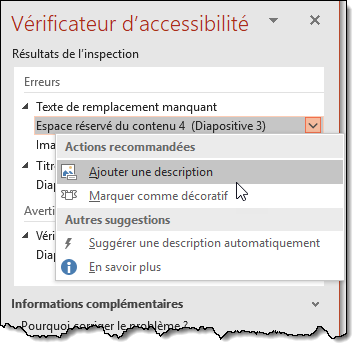
Entrez une ou deux phrases pour commenter l’image. Si un synthétiseur vocal pour malvoyant est relié à l’ordinateur, ces phrases seront prononcées lorsque le pointeur de la souris sera placé sur l’image.
D’une manière plus générale, pensez à ajouter un texte de remplacement pour tous les contenus visuels : images, graphiques SmartArt, formes, groupes, graphiques, objets incorporés, entrées manuscrites et vidéos. Pour cela, chaque fois que vous insérez une illustration dans une diapositive, cliquez dessus avec le bouton droit de la souris et choisissez Modifier le texte de remplacement dans le menu contextuel pour définir le texte associé.
Une erreur est également trouvée sur la quatrième diapositive. Ici, une zone de texte a été ajoutée manuellement pour donner un titre à la diapositive. Les synthétiseurs vocaux ne détecteront pas ce texte comme le titre de la diapositive. Pour corriger cela, utilisez plutôt une diapositive Titre et contenu, comme sur la diapositive 3.
Le vérificateur d’accessibilité suggère de vérifier l’ordre de lecture de la diapositive 4. Les personnes qui ne peuvent pas voir la diapositive pourront entendre les éléments textuels et le texte de remplacement des objets de la diapositive. Pour vérifier l’ordre de lecture de la diapositive, basculez sur l’onglet Accueil du ruban, cliquez sur l’icône Organiser dans le groupe Dessin et sélectionnez Volet sélection dans le menu. Le volet Sélection s’affiche dans la partie droite de la fenêtre. Les éléments sont lus du dernier au premier. Si nécessaire, changez l’ordre de lecture en glissant-déposant les éléments dans le volet Sélection.
Vos présentations comporteront peut-être d’autres problèmes d’accessibilité. Aidez-vous du texte affiché sous Informations complémentaires pour les résoudre.
Un dernier conseil : ajoutez des indications sonores dans PowerPoint. Pour cela, sélectionnez l’onglet Fichier dans le ruban et cliquez sur Options. La boîte de dialogue Options PowerPoint s’affiche. Sélectionnez l’onglet Options d’ergonomie. Sous Options de retour, cochez la case Produire un retour sonore, choisissez un type de son dans la liste déroulante Modèle de sons et validez en cliquant sur OK :