Une application de messagerie est fournie par défaut avec Windows 10. Elle a pour nom Courrier. Pour l’ouvrir, cliquez sur Démarrer puis sur Courrier.
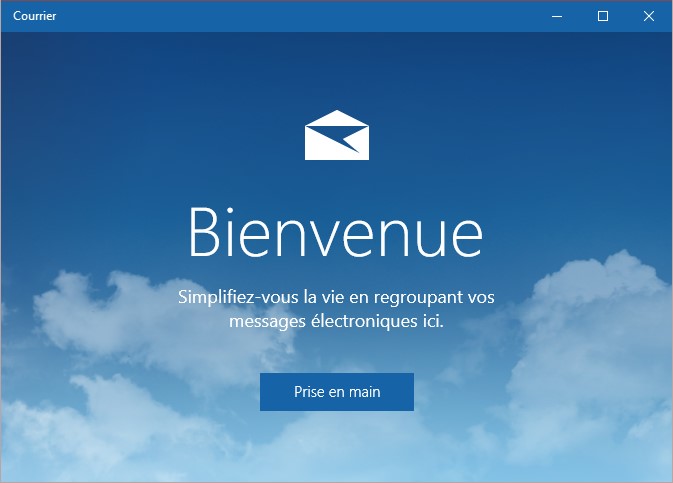
Pour commencer, cliquez sur Prise en main. L’application Courrier intègre automatiquement le compte Microsoft avec lequel vous avez ouvert votre session Windows :
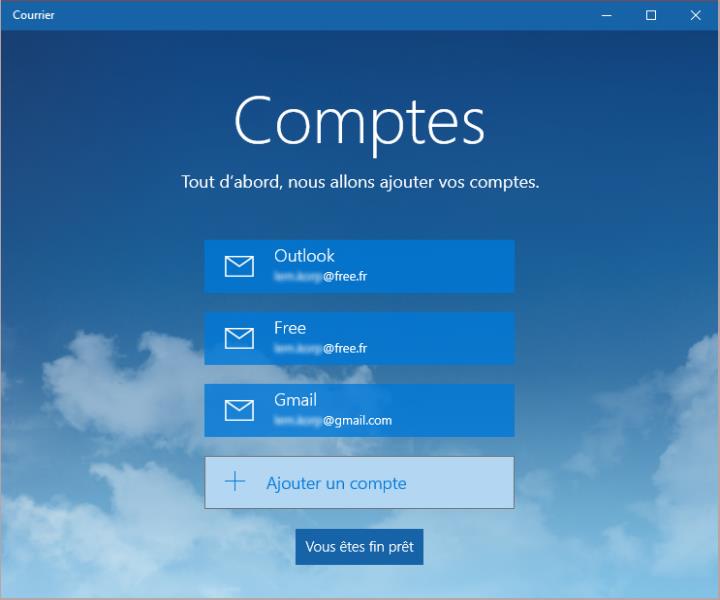
Cliquez éventuellement sur Ajouter un compte et choisissez un autre compte en suivant les consignes de l’assistant d’installation de compte :
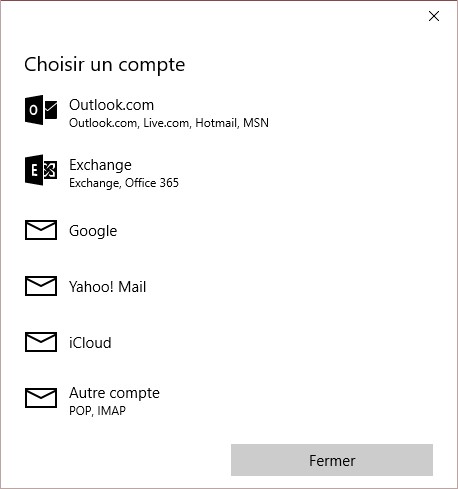
Une fois que tous les comptes ont été ajoutés, cliquez sur Vous êtes fin prêt. Ca y est, vous pouvez profiter de votre messagerie.
Si vous avez regroupé plusieurs comptes dans l’application Courrier, cliquez sur Comptes pour choisir le compte celui pour lequel vous voulez voir les messages ou avec lequel vous voulez écrire un nouveau message :
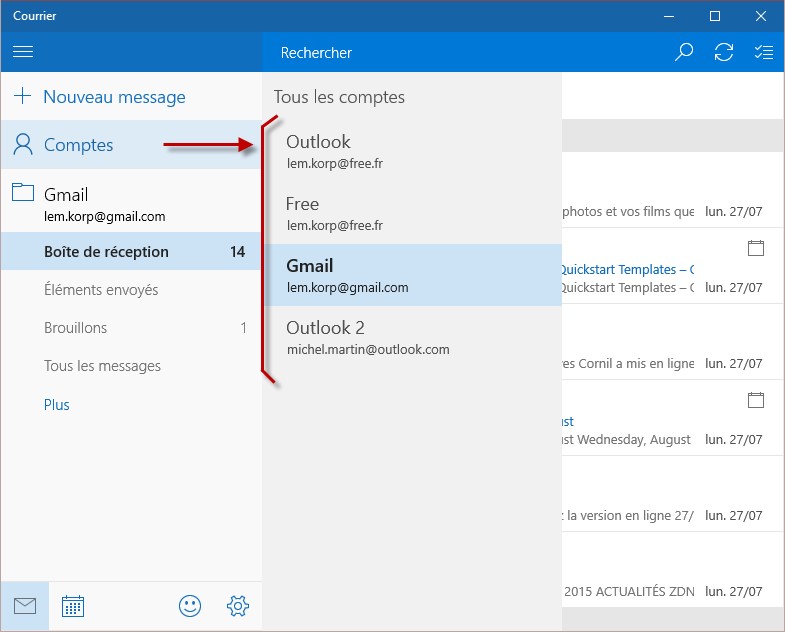
Les en-têtes des messages reçus apparaissent dans le deuxième onglet. Pour afficher le contenu d’un message, cliquez sur son en-tête. Le contenu est affiché dans le troisième onglet.
Pour composer un nouveau message, cliquez sur Nouveau message ou appuyez sur Ctrl + N. Tapez :
- L’adresse e-mail du destinataire dans la zone À.
- Le sujet du message dans la zone Objet.
- Votre message dans la partie inférieure de la fenêtre.
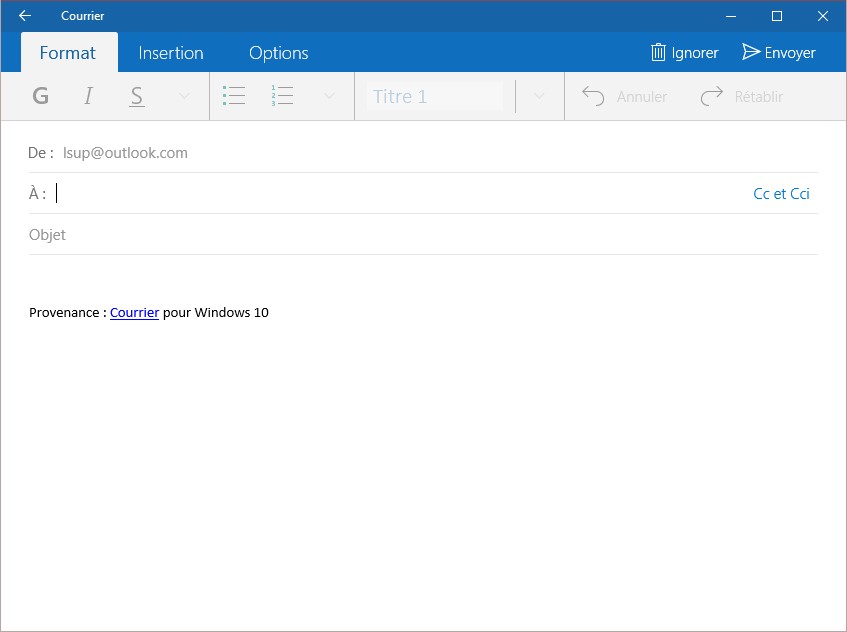
Si vous le souhaitez, le message peut être mis en forme en utilisant la barre d’outils de l’application. L’onglet Format contient la plupart des commandes de mise en forme. Pour les utiliser, commencez par sélectionner le bloc de texte concerné par la mise en forme.

Lorsqu’un bloc de texte est sélectionné, vous pouvez le mettre en gras, en italique et en souligné en utilisant les trois premières icônes.
La liste déroulante vous permet de choisir une police et une taille de caractères, mais aussi d’accéder à d’autres attributs de mise en forme, tels que barré, indice, exposant, surlignage, couleur de caractères, et enfin de supprimer la mise en forme sur le bloc de texte sélectionné.
L’icône suivante permet de mettre en forme les paragraphes du message. Vous pouvez définir une liste à puces ou une liste numérotée, modifier le retrait des paragraphes sélectionnés, choisir un alignement ou une justification, un interligne et un espace avant ou après les paragraphes sélectionnés.
La liste déroulante qui suit donne accès à un ensemble de styles prédéfinis.
Enfin, l’icône Annuler permet d’annuler la dernière mise en forme.
Examinons l’onglet Insertion.

Cet onglet permet d’insérer des fichiers joints, des tableaux, des images et des liens hypertextes dans le message. Le fonctionnement de ces icônes est rudimentaire.
Pour insérer un fichier joint dans le message, il suffit de cliquer sur Joindre, de sélectionner le fichier à joindre au message et de valider.
Pour insérer un tableau, cliquez sur l’icône Tableau. Un tableau de 3 lignes et 3 colonnes est inséré dans le message et l’onglet Tableau est ajouté à la barre d’outils. Utilisez-cet onglet pour insérer ou supprimer des lignes et des colonnes, ajouter des lignes d’en-tête ou de total, mettre en forme le tableau, définir l’alignement et la taille des cellules.
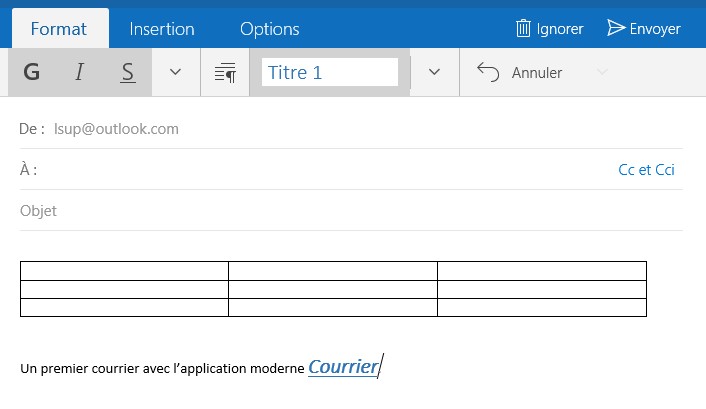
Pour insérer une image dans le message, il suffit de cliquer sur Images et de choisir l’image à insérer. L’onglet Image est automatiquement inséré dans la barre d’outils. Vous pouvez l’utiliser pour appliquer une rotation à l’image, la rogner ou encore modifier ses dimensions :
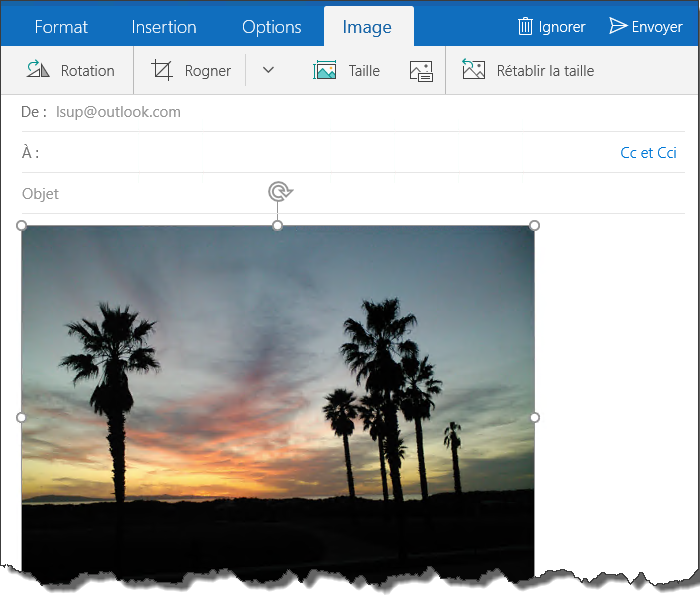
Enfin, pour définir un lien hypertexte, sélectionnez le bloc de texte sur lequel vous voulez appliquer le lien, cliquez sur l’icône Lien hypertexte ou appuyez sur Ctrl + K, et entrez l’adresse du lien. Ici par exemple, nous définissons un lien vers le site Wikipedia.
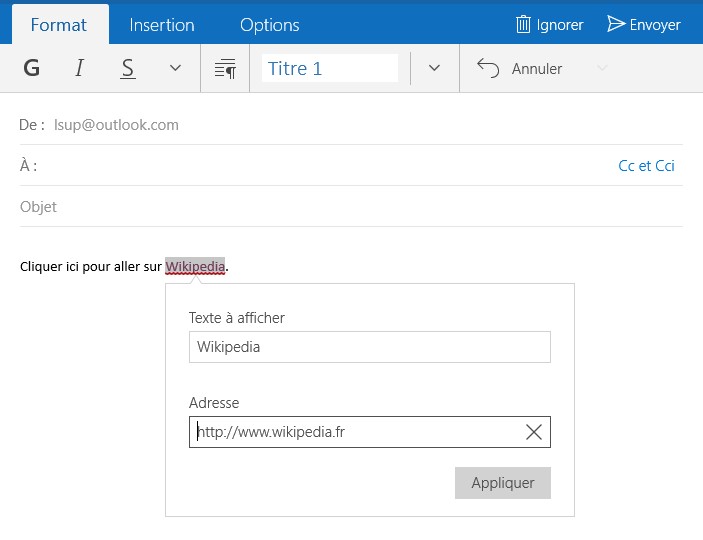
Pour terminer, l’onglet Options donne accès à quelques options complémentaires. Vous pouvez définir l’importance du message (haute ou faible), la langue du message et utiliser un correcteur pour vérifier l’orthographe du message.


